[Excel]엑셀에 첨부된 사진들 한번에 저장하는 방법 꿀팁
- 문서 작성 꿀팁/엑셀(Excel)
- 2024. 6. 21. 07:50
안녕하세요 오늘도 휴잉의 블로그를 찾아주신 여러분 감사드립니다. 오늘 제가 포스팅할 내용은 "엑셀에 첨부된 사진을 한 번에 저장하는 방법"에 대해 포스팅해보려고 합니다. 엑셀 문서를 만들 때 용도에 따라 사진들을 첨부하는 문서들을 만드는 경우가 있습니다. 그러다 엑셀 문서에 첨부되어 있는 모든 사진들을 각각 따로 저장해야 하는 경우가 발생할 수도 있는데, 오늘 꿀팁을 모르신다면 하나씩 엑셀 문서에 있는 사진을 한 장씩 Ctrl + C, Ctrl + V 하는 복사, 붙여 넣기 막일 작업을 할 수밖에 없을 겁니다. 그러면 어떻게 엑셀 첨부된 사진들을 한 번에 저장할 수 있는지 아주 깔끔한 꿀팁을 소개해드리겠습니다.
[Excel] 엑셀에 첨부된 사진들 한 번에 저장하는 방법 꿀팁

오늘 소개 해드릴꿀팁은 엑셀 문서가 깨졌을경우 사진파일이라도 살리고 싶을 때 써먹어도 좋은 꿀팁인데, 본 포스팅을 읽어보시고 한번 테스트해보시면 좋을 것 같습니다. 우선 아래 예제를 통해 설명드리겠습니다.
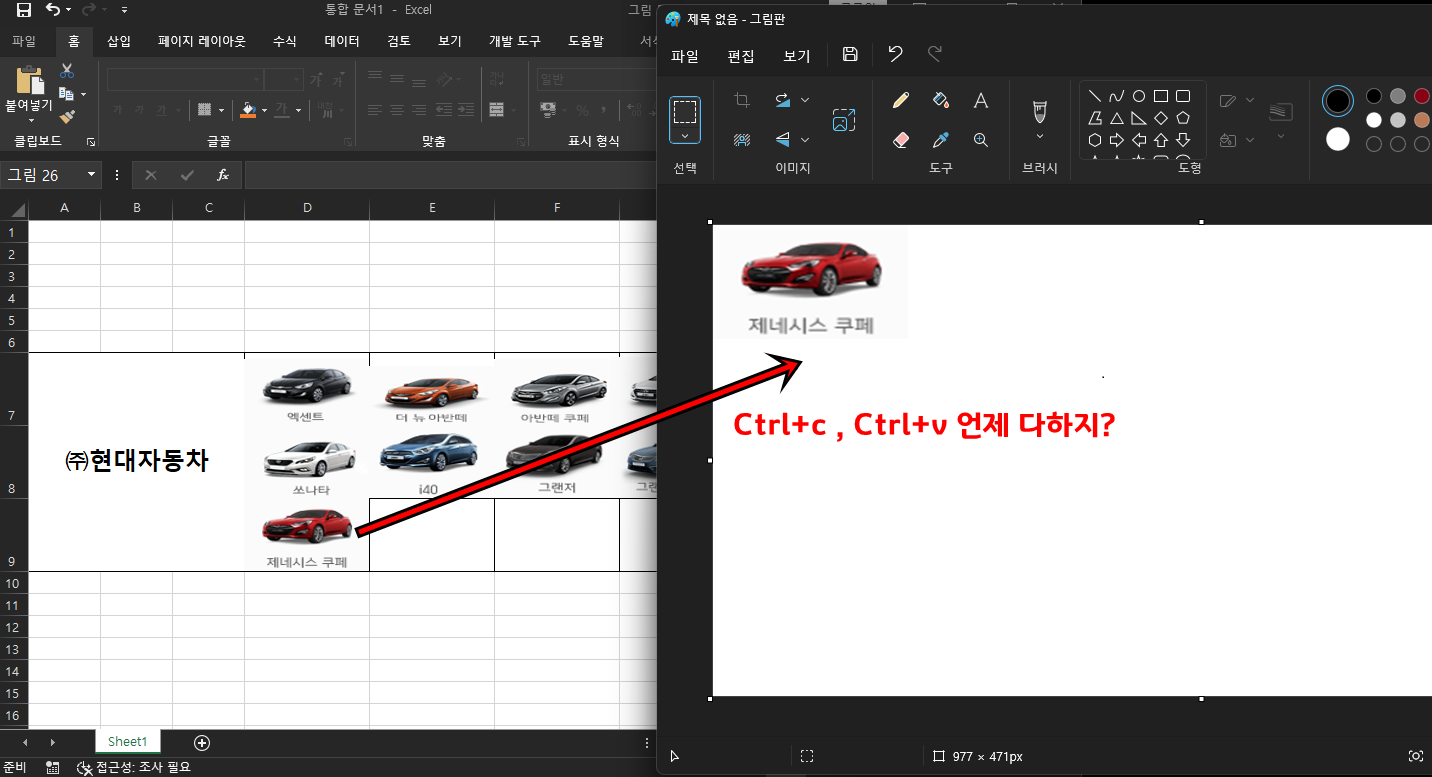
만약 엑셀에 위와 같이 사진파일들이 가득있다고 가정해 보겠습니다. 어떠한 이유로 사진파일들을 하나씩 저장해야 하는데, 위와 같이 그림판에 Ctrl + C, Ctrl + V를 통해 그림판을 저장하는 방법으로는 작업소요시간이 너무 오래 걸릴 수 있습니다. 이와 같은 경우 한 번에 저장하는 방법입니다.
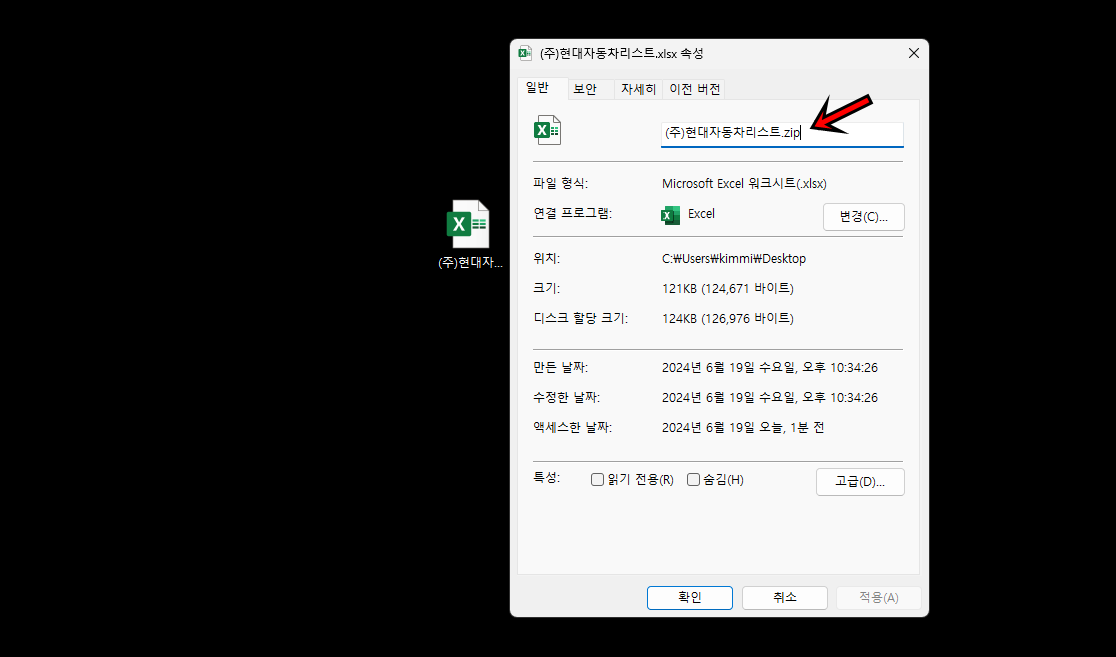
먼저 엑셀파일의 마우스 우클릭 -> 속성 or F2키를 눌러서 파일의 확장자를 xls에서 zip으로 변경을 해줍니다.
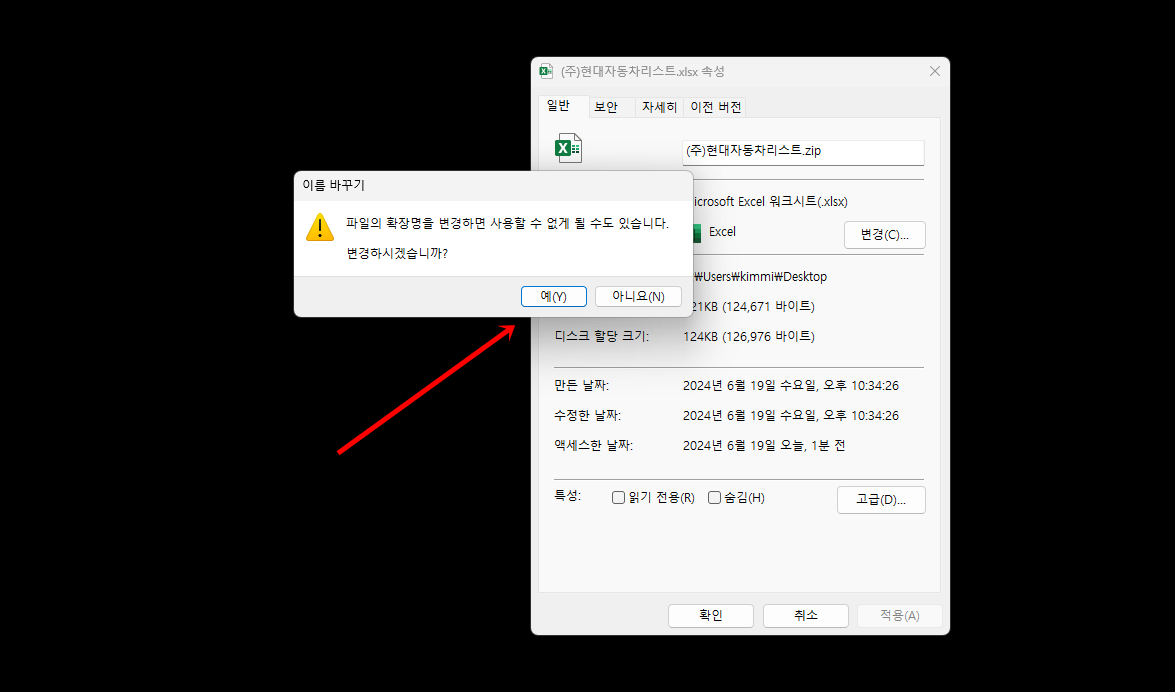
"파일의 확장명을 변경하면 사용할 수 없게 될 수도 있습니다" 라는 메시지가 나오면 그냥 "확인"을 클릭해 줍니다.
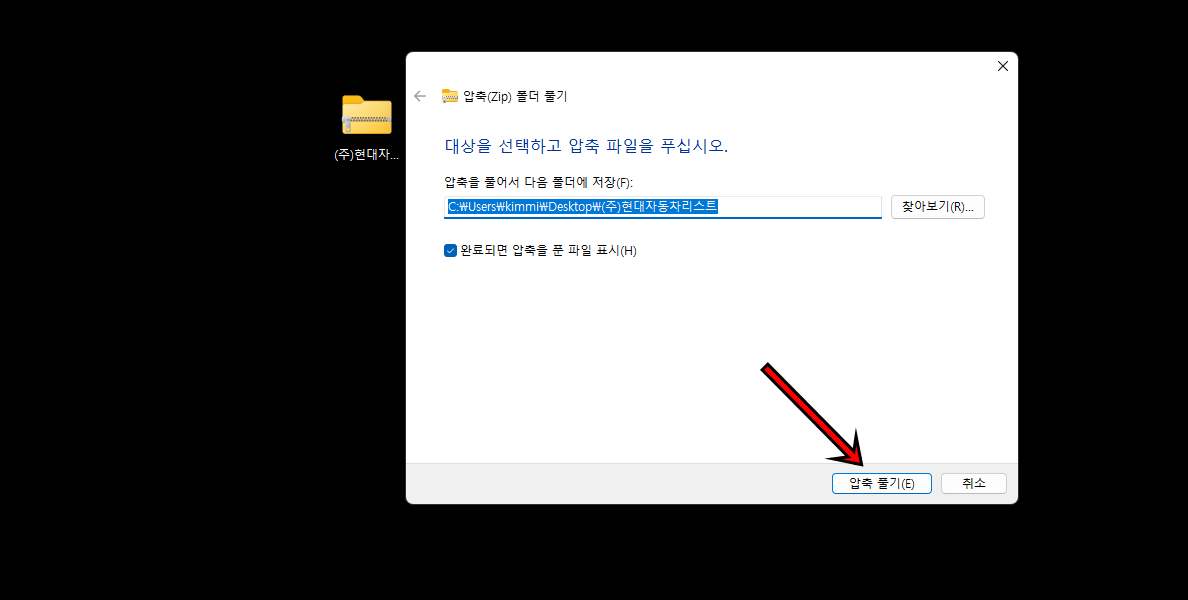
자 다시 파일을 압축해지를 해줍니다.

압축해지된 폴더로 들어가 xl -> media 폴더로 들어가면 위 사진처럼 엑셀파일에 첨부되었는 사진들의 원본파일들이 각각 저장되어 있는 걸 확인할 수 있습니다. 아주 쉽고 간단하죠?
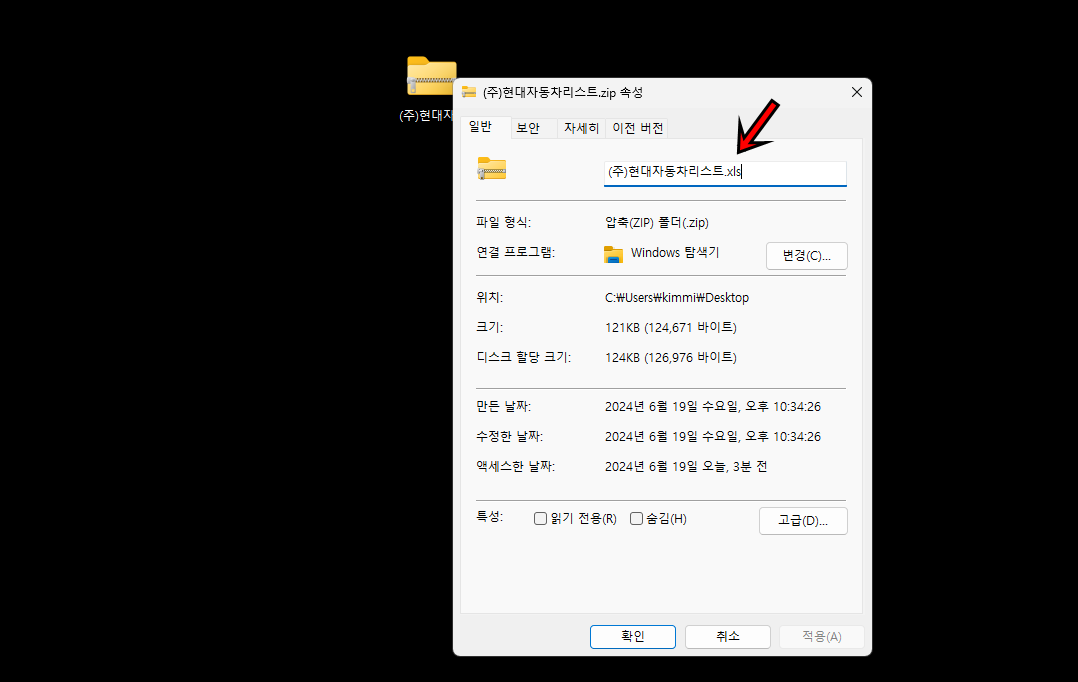
만약 엑셀 파일을 다시 살려야 한다면 압축파일의 확장자를 다시 xls로 바꿔줍니다.
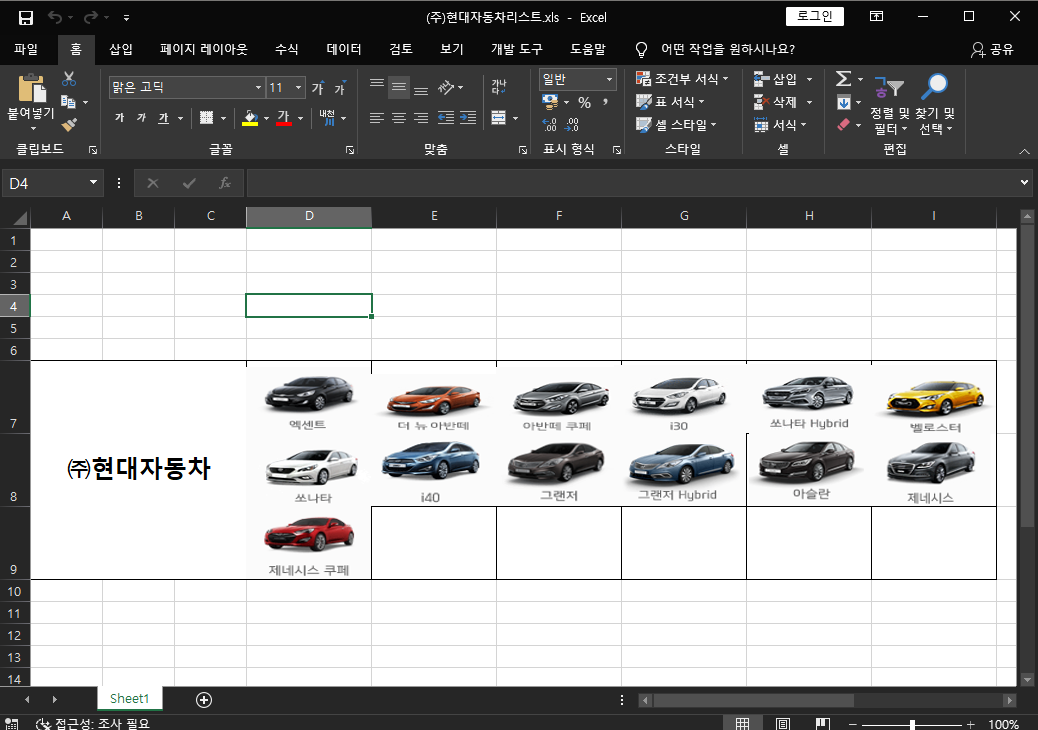
엑셀로 다시 변경된 파일을 열면 위 사진처럼 엑셀 데이터 및 첨부된 사진들을 확인할 수 있습니다. 완전 꿀팁이죠?^^
오늘은 이렇게 엑셀에 첨부된 사진들을 한 번에 저장하는 방법에 대해 포스팅해봤는데, 오늘 포스팅이 여러분들에게 유익한 정보가 되었으면 좋겠습니다. 그럼 지금까지 휴잉이었습니다. 감사합니다.
여러분들의 하뚜♡와 구독 & 댓글은 저에게 큰 힘이 되어요^^
'문서 작성 꿀팁 > 엑셀(Excel)' 카테고리의 다른 글
| [Excel]엑셀 열 너비를 똑같이 복사/붙여넣기하는 방법 (0) | 2024.07.03 |
|---|---|
| [Excel] 엑셀 빈셀 한번에 채우는 방법 꿀팁 (0) | 2024.07.02 |
| [Excel]엑셀 그림 삽입할때 셀 안에 깔끔하게 넣는 방법 꿀팁 (0) | 2024.06.17 |
| [Excel]엑셀 단위 포함 계산할때 #VALUE! 오류 해결하는 방법 꿀팁 (0) | 2024.06.15 |
| [Excel]메모장이나 카톡으로 보내온 한줄 텍스트 엑셀에서 나누는 방법 (0) | 2024.06.13 |
이 글을 공유하기









