[Excel]엑셀 그림 삽입할때 셀 안에 깔끔하게 넣는 방법 꿀팁
- 문서 작성 꿀팁/엑셀(Excel)
- 2024. 6. 17. 07:50
안녕하세요 오늘도 휴잉의 블로그를 찾아주신 여러분 감사드립니다. 오늘 제가 포스팅할 내용은 "엑셀 그림 삽입할 때 셀 안에 깔끔하게 넣는 방법"에 대해 포스팅해보려고 합니다. 한글에서 사진을 표 안에 넣는 방법은 많이들 알고 계시는데, 엑셀에서 셀안에 넣는 방법들은 많이들 모르시고 계시는 것 같습니다. 한 두 개의 사진의 경우는 간단하게 마우스로 크기를 조절해서 맞출 순 있지만 그 수가 많다면 셀안에 똑같이 넣고, 셀의 크기가 변할 시에 사진크기 또한 변하도록 하기엔 어렵습니다. 그래서 제가 오늘 아주 간단하게 엑셀에서 그림&사진 삽입할 때 셀안에 깔끔하게 넣는 방법을 설명드리도록 하겠습니다.
[Excel] 엑셀 그림 삽입할 때 셀 안에 깔끔하게 넣는 방법 꿀팁

아래 엑셀 표를 보고 어떻게 하면 엑셀 그림 삽입할 때 셀 안에 깔끔하게 넣는지 한번 알아보도록 하겠습니다.
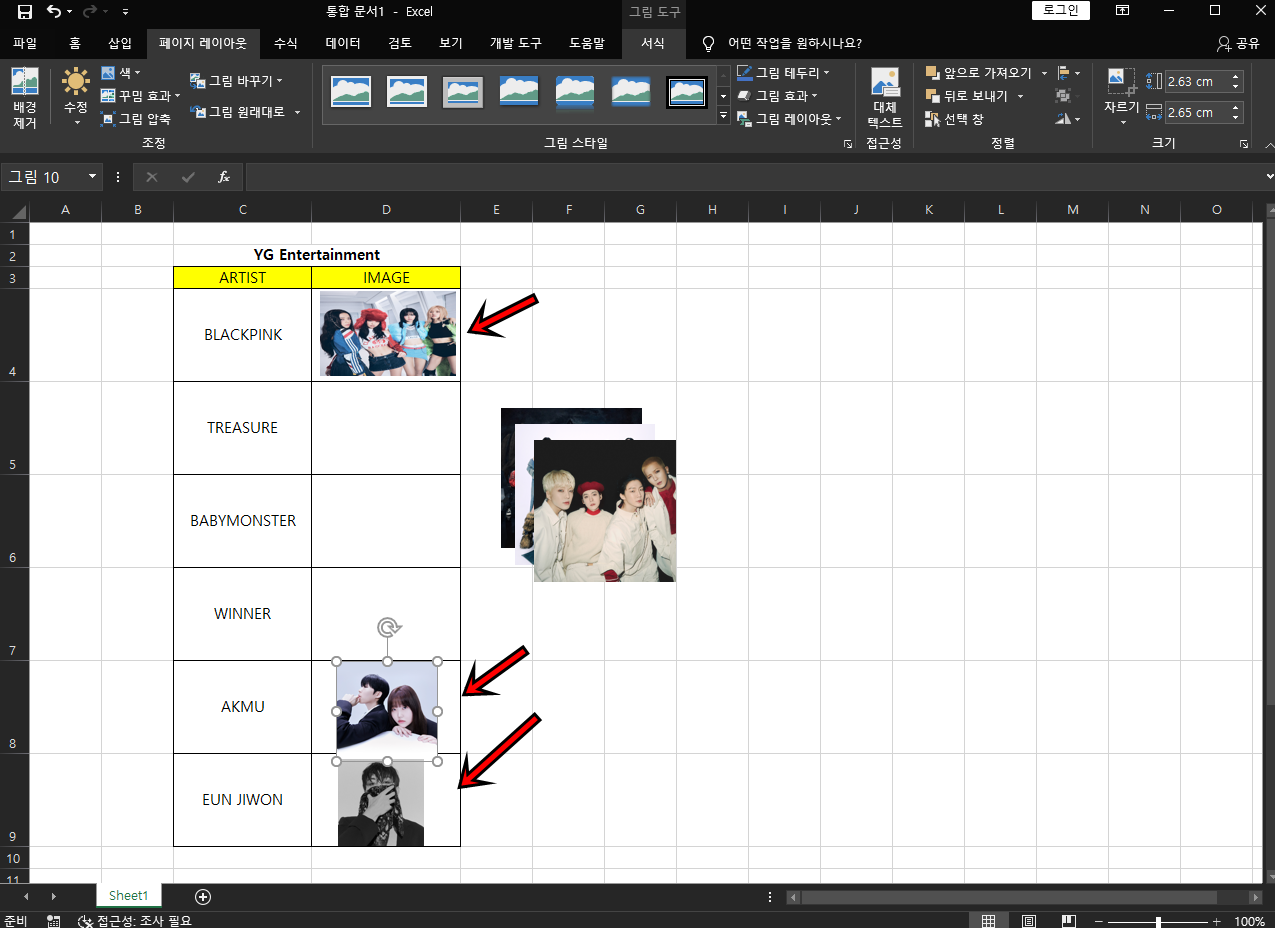
먼저 지금까지 엑셀초보분들께서는 위 사진처럼 사진을 삽입할 때 하나씩 좌우로 크기를 조절해서 셀 안에 맞춰 넣으려고 하실 겁니다. 해당 방법은 손도 많이 갈뿐더러 만약 셀의 크기가 변할 경우 사진도 똑같이 수작으로 크기를 변경해야 한다는 번거로움이 있습니다. 이 부분을 깔끔하게 셀안에 넣기도 하면서 셀의 크기가 변할 시 사진도 동일하게 변하도록 하는 방법을 설명드리겠습니다.
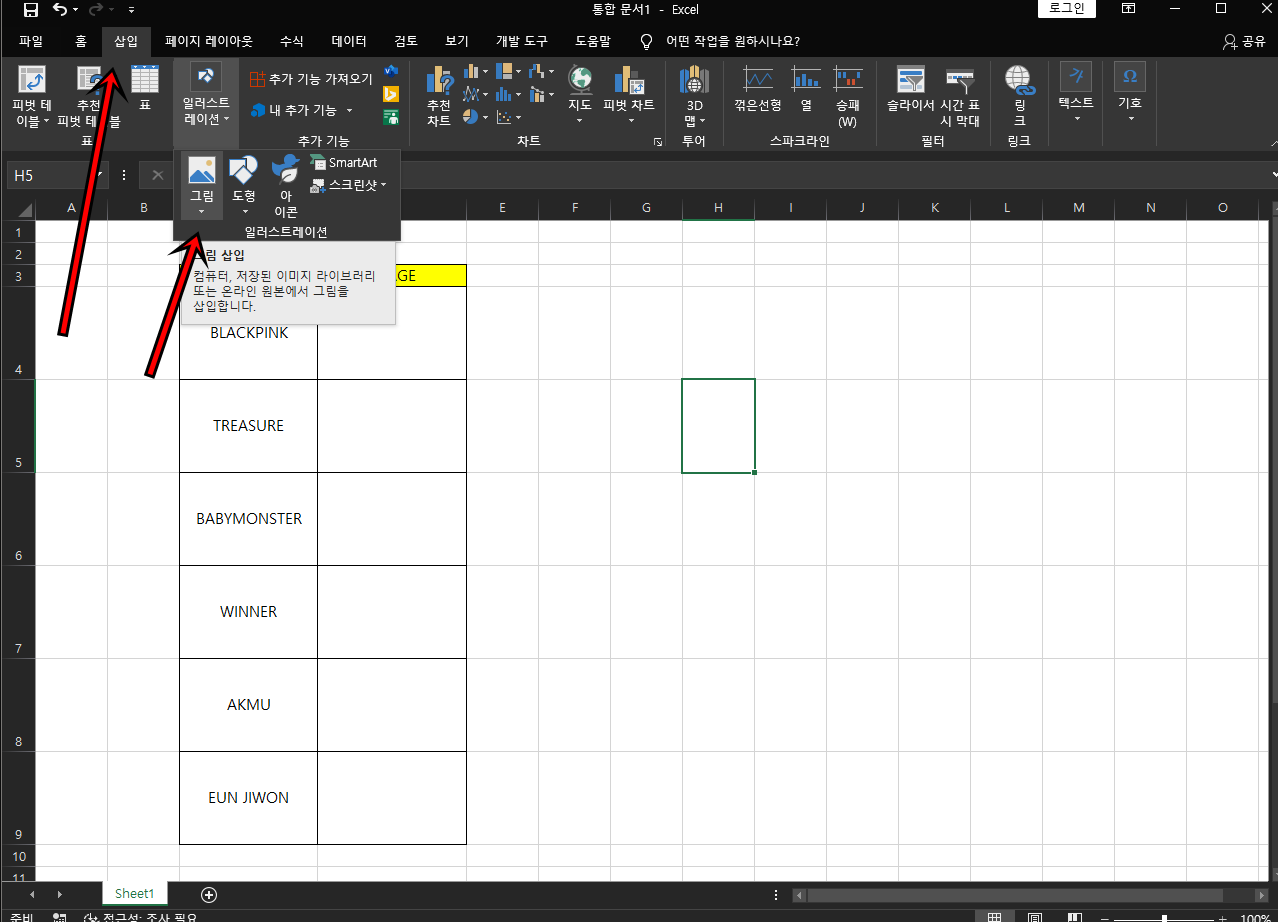
먼저 사진을 추가해보도록 하겠습니다. 상단의 [삽입] -> [일러스트레이션] -> [그림]을 클릭합니다.
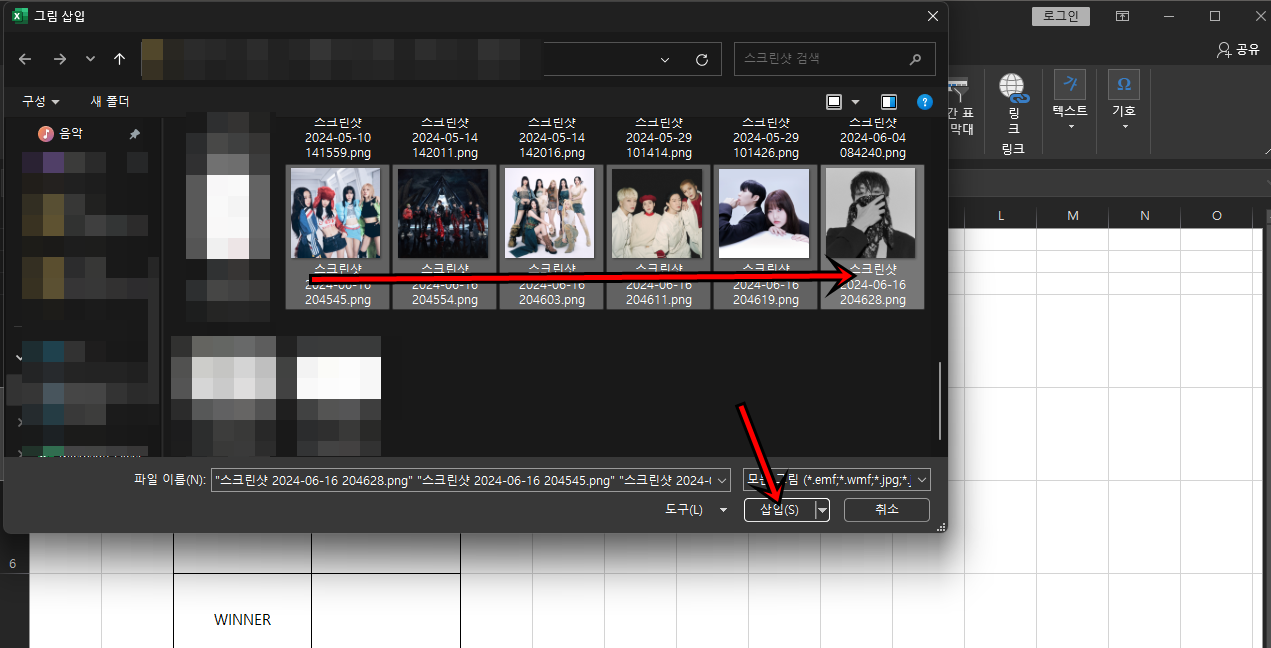
삽입해야 할 사진을 전체를 선택하시고 [삽입] 버튼을 클릭합니다.
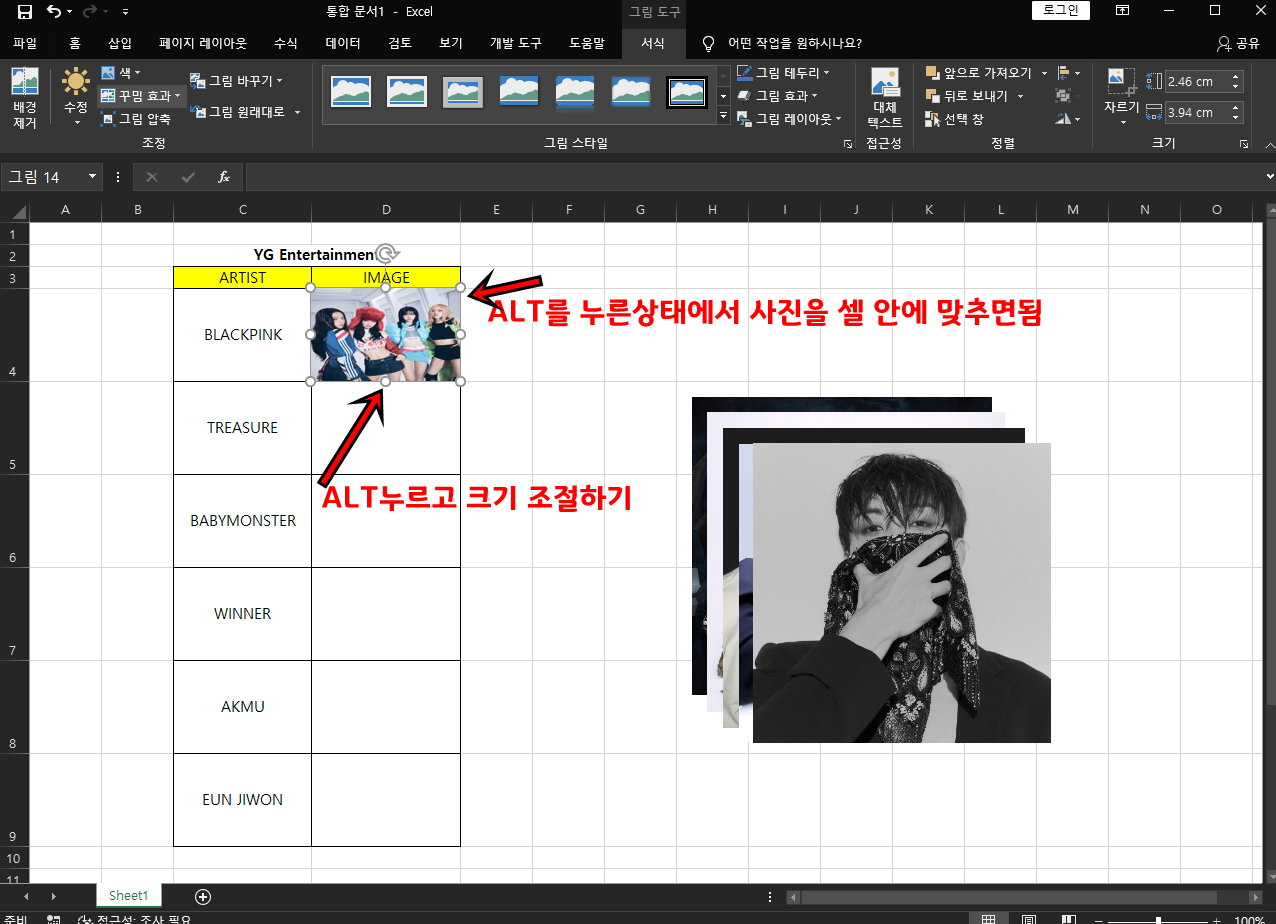
자 이제 사진한장을 키보드의 ALT 키를 누르상태에서 셀안으로 가져가면 좌, 상단이 맞춰질 거예요. 이 상태에서 ALT를 계산 누르고 크기 조절버튼을 눌러서 셀에 맞춰주면 자동으로 셀의 크기상태로 사진이 맞춰질 거예요. 한번 해보시면 감이 오실 거예요.
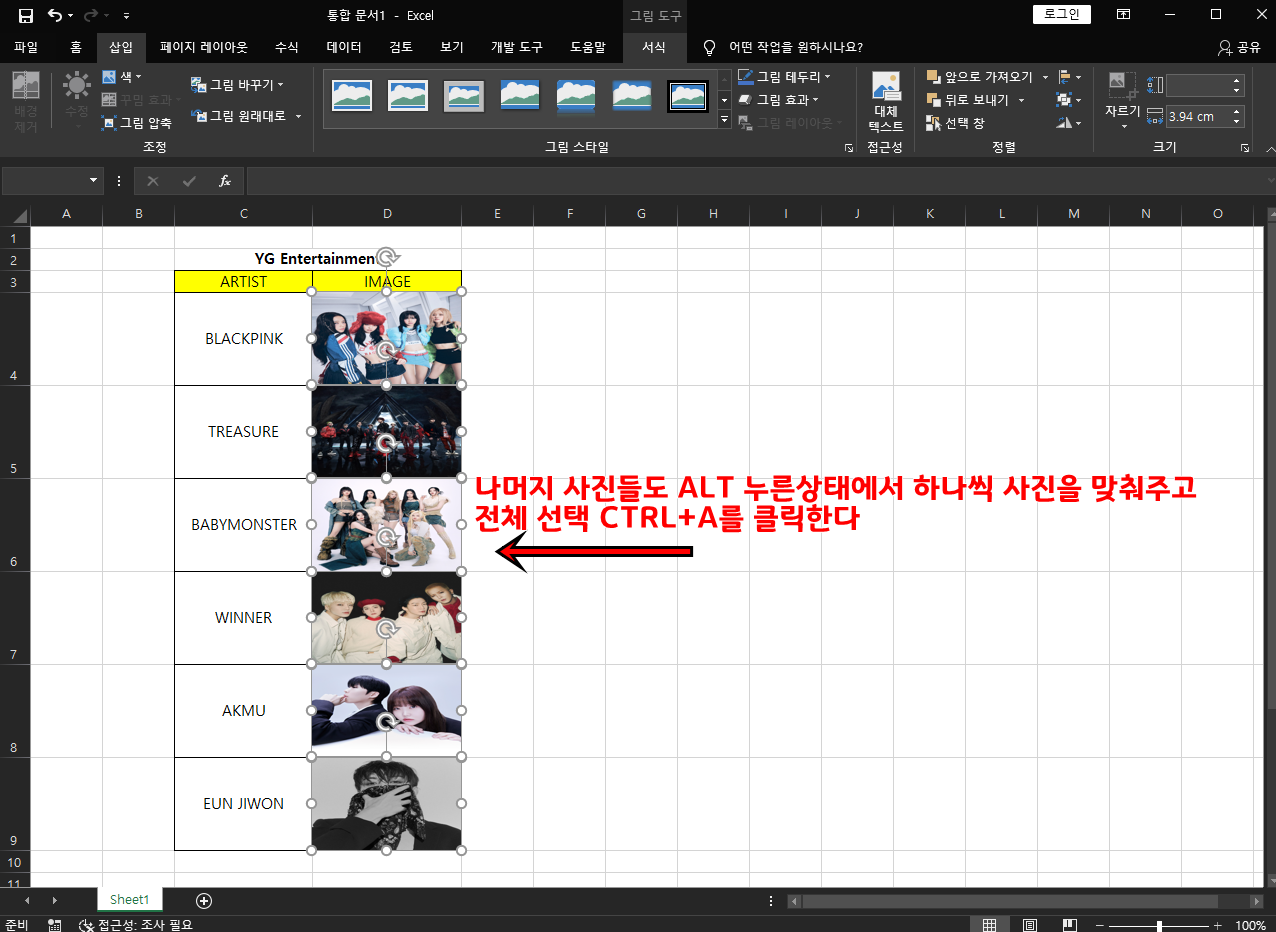
나머지 사진들도 ALT키를 통해 사진을 맞춰주고 CTRL+A를 클릭하여 사진을 전체 선택을 해줍니다.

마우스 우클릭 후 "크기 및 속성"을 클릭해 줍니다.
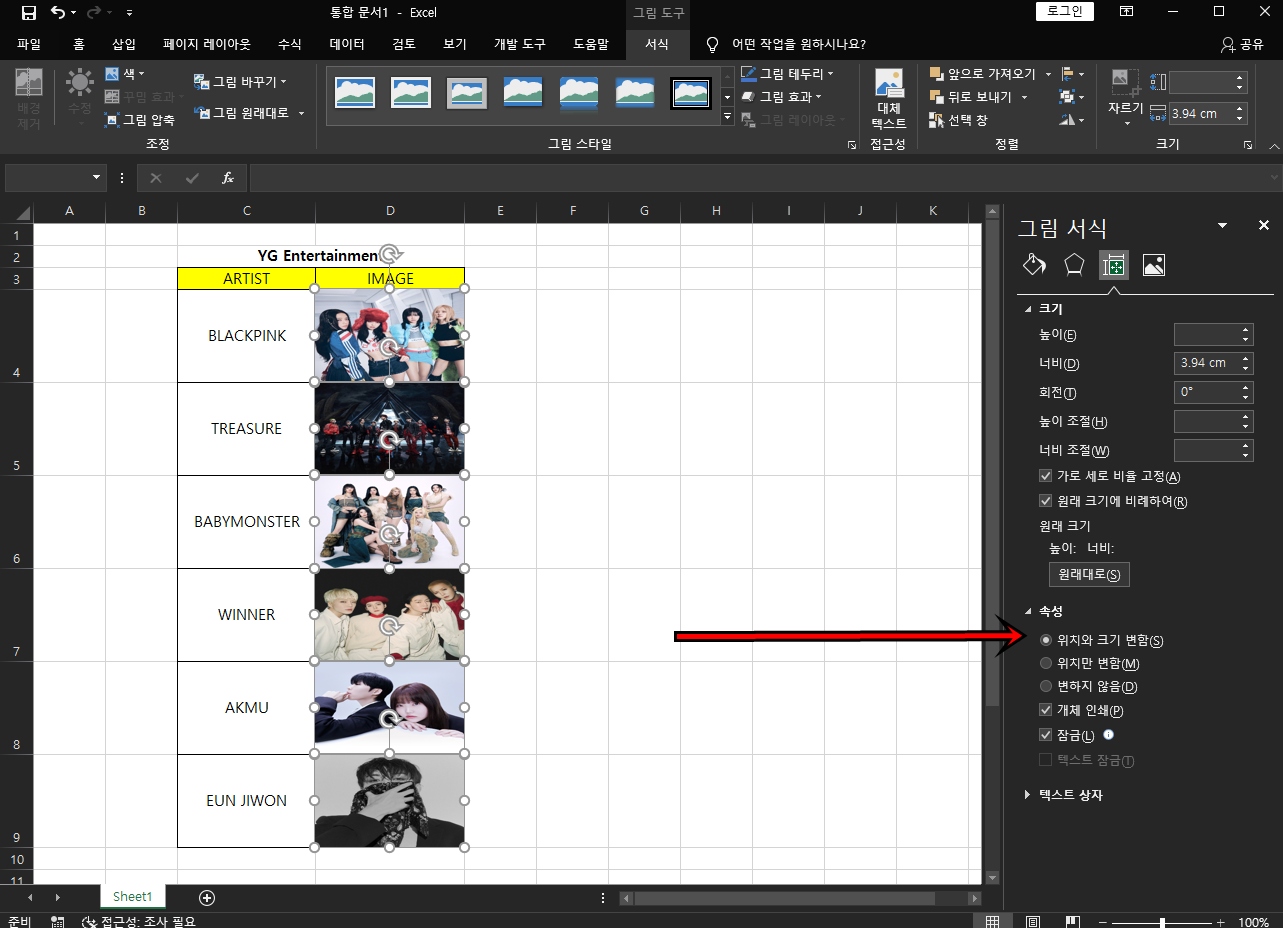
그림 서식창이 활성화될 텐데, 속성 버튼을 클릭하여 "위치와 크기 변함"을 체크해 줍니다.
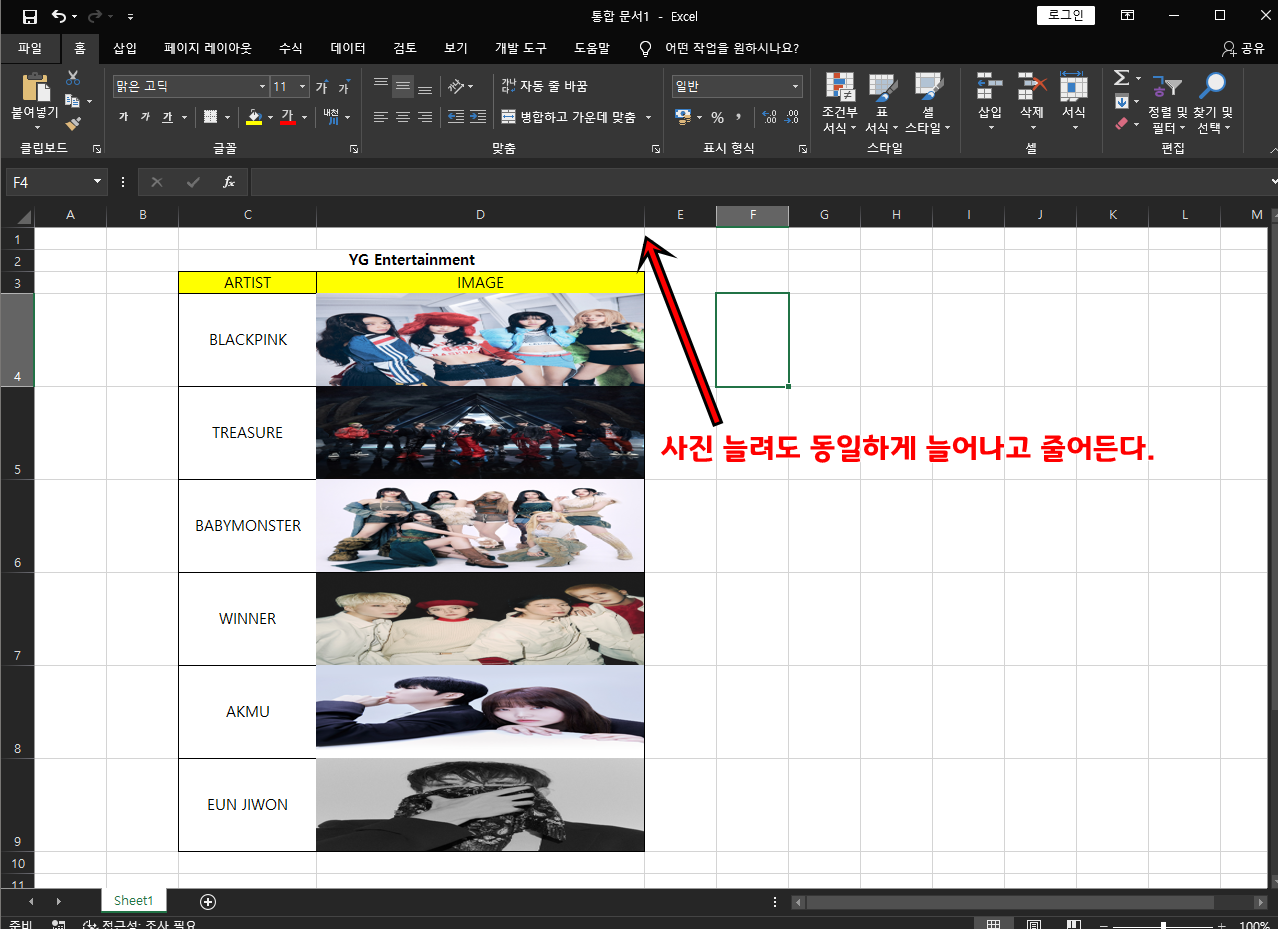
이제 셀의 크기가 변하더라고 사진도 동일하게 크기가 변하게 됩니다. 참 쉽죠?
오늘은 이렇게 엑셀에서 셀안에 그림 넣을 때 깔끔하게 넣고 셀의 크기가 변해도 동일하게 그림까지 변하는 방법에 대해 알아보았는데, 오늘 포스팅을 통해 여러분이 엑셀능력향상에 도움이 되었으면 좋겠습니다. 그럼 지금까지 휴잉이었습니다. 감사합니다.
여러분들의 하뚜♡와 구독 & 댓글은 저에게 큰 힘이 되어요^^
'문서 작성 꿀팁 > 엑셀(Excel)' 카테고리의 다른 글
| [Excel] 엑셀 빈셀 한번에 채우는 방법 꿀팁 (0) | 2024.07.02 |
|---|---|
| [Excel]엑셀에 첨부된 사진들 한번에 저장하는 방법 꿀팁 (0) | 2024.06.21 |
| [Excel]엑셀 단위 포함 계산할때 #VALUE! 오류 해결하는 방법 꿀팁 (0) | 2024.06.15 |
| [Excel]메모장이나 카톡으로 보내온 한줄 텍스트 엑셀에서 나누는 방법 (0) | 2024.06.13 |
| [Excel]엑셀에서 띄어쓰기 간격 깔끔하게 조절하는 방법 꿀팁 (1) | 2024.06.04 |
이 글을 공유하기









