[Excel] 엑셀 빈셀 한번에 채우는 방법 꿀팁
- 문서 작성 꿀팁/엑셀(Excel)
- 2024. 7. 2. 14:08
안녕하세요 오늘도 휴잉의 블로그를 찾아주신 여러분 감사드립니다. 오늘 제가 포스팅할 내용은 "엑셀에서 빈셀을 한 번에 채우는 방법"에 대해 포스팅해보려고 합니다. 엑셀에서 문서 작업할 때 빈셀들을 채워야 하는 경우가 있습니다. 엑셀에서 가장 많이 사용하는 기능 중 하나가 바로 채우기 핸들인데, 대부분 엑셀을 사용하시는 분들은 빈셀들을 채울 때 채우기 핸들을 이용하십니다. 이 방법으로도 엑셀 빈셀들을 채우기에 문제는 없지만 하나씩 드래그해야 한다는 번거로움과 만약 시트가 많고 채워야 할 셀들이 많다면 항상 말씀드리지만 정말 힘든 막일 작업이 될 수밖에 없습니다. 우리는 좀 더 편리하고 빠른 일처리를 위해 엑셀을 사용하는데, 이런 문제들로 인해 처리해야 할 다른 업무가 딜레이 될 수 있습니다. 그래서 제가 어떻게 하면 엑셀에서 빈셀을 한번 빠르게 채울 수 있는지 설명드리도록 하겠습니다.
[Excel] 엑셀 빈셀 한 번에 채우는 방법 꿀팁
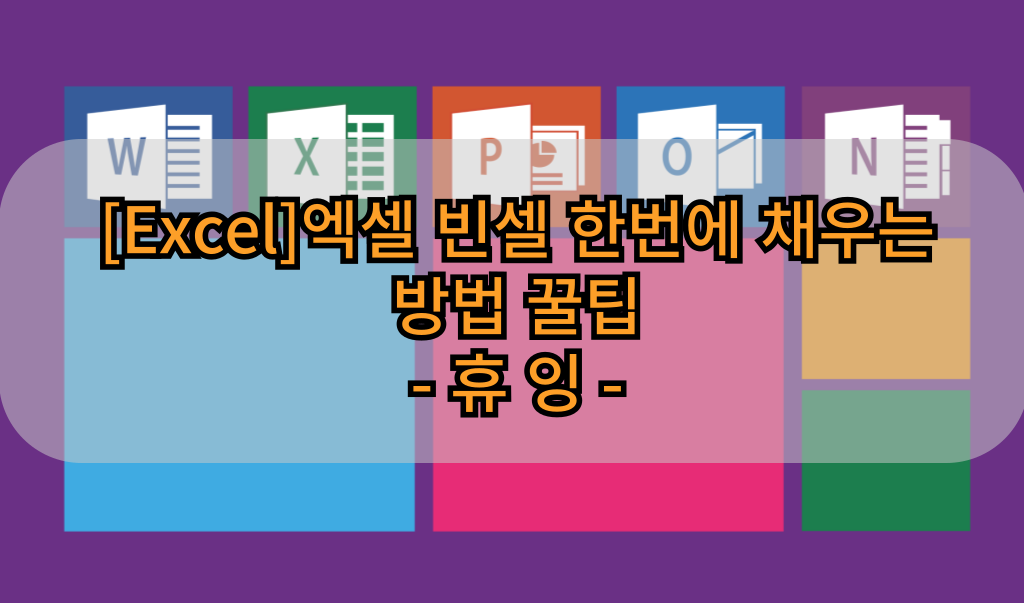
먼저 아래 예제를 통해 어떤방법인지 설명드리도록 하겠습니다.
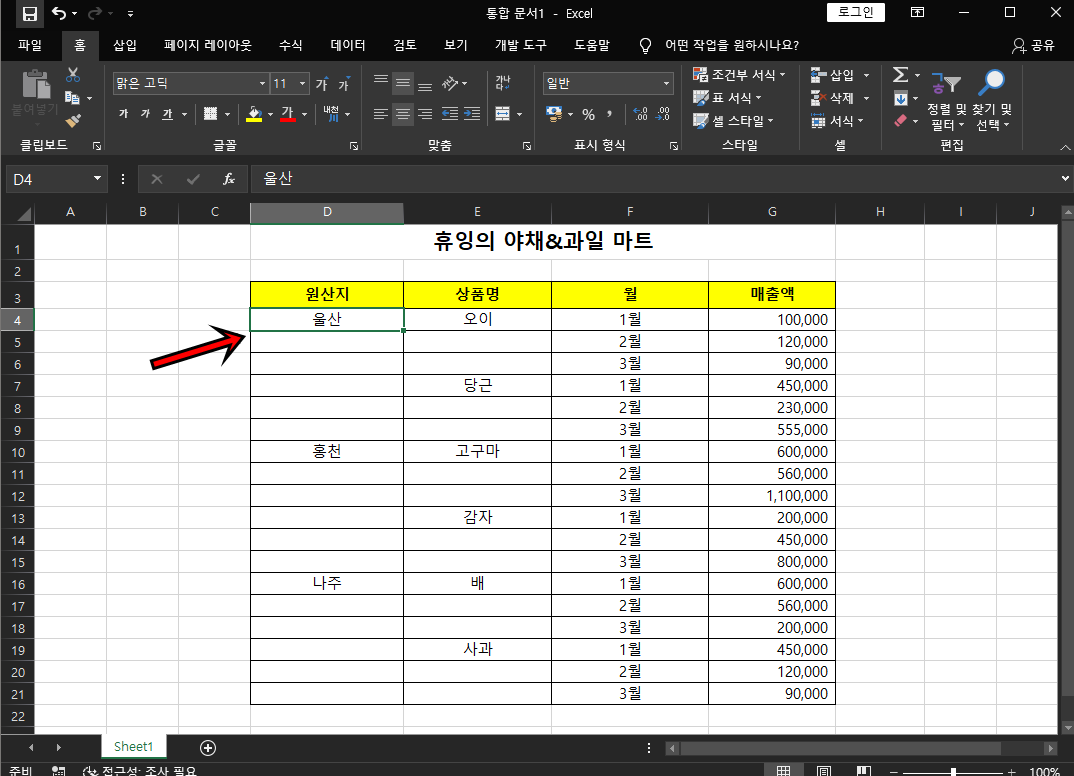
위와 같은 엑셀데이터가 있다고 가정해보겠습니다. 원산지, 상품명등의 빈셀들을 채워야 하는데 여러분들은 어떻게 빈셀을 채우시겠습니까?
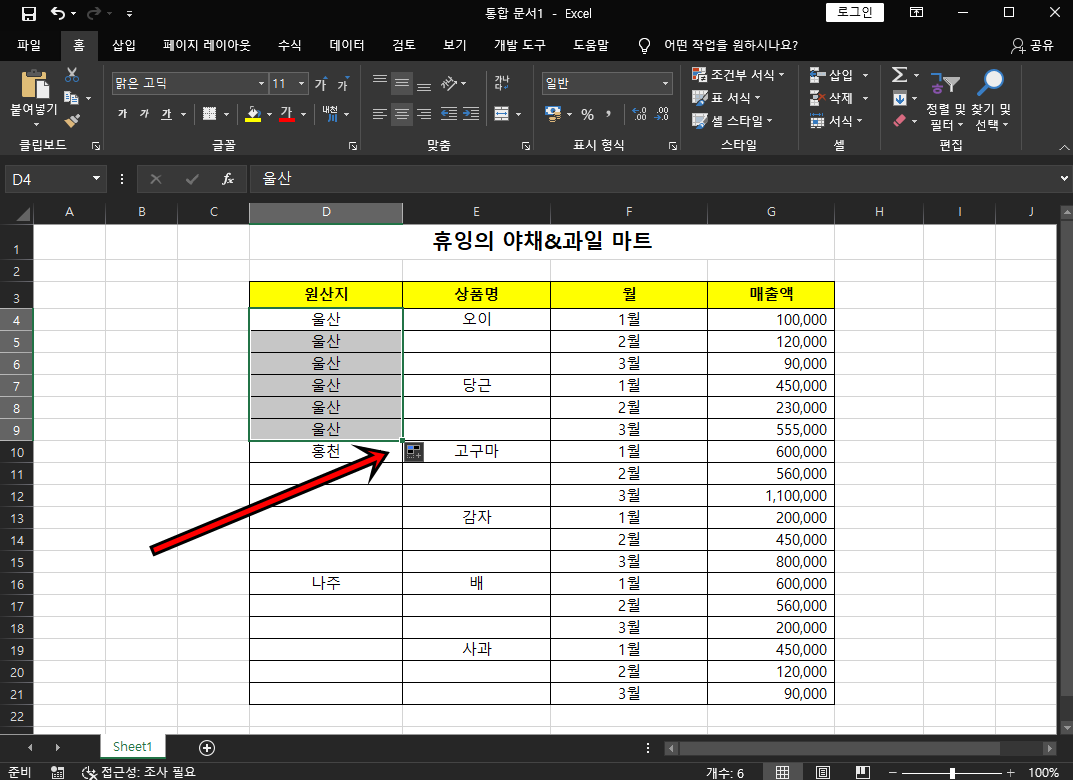
많은 분들이 위 사진처럼 채우기 핸들을 통해 빈셀을 채우시려고 할 겁니다. 앞서 말씀드렸다시피 해당 방법으로 사용해도 좋지만 너무 오래 걸립니다. 이 또한 힘들어하는 분들을 위해 아주 간단하게 설명드리겠습니다.
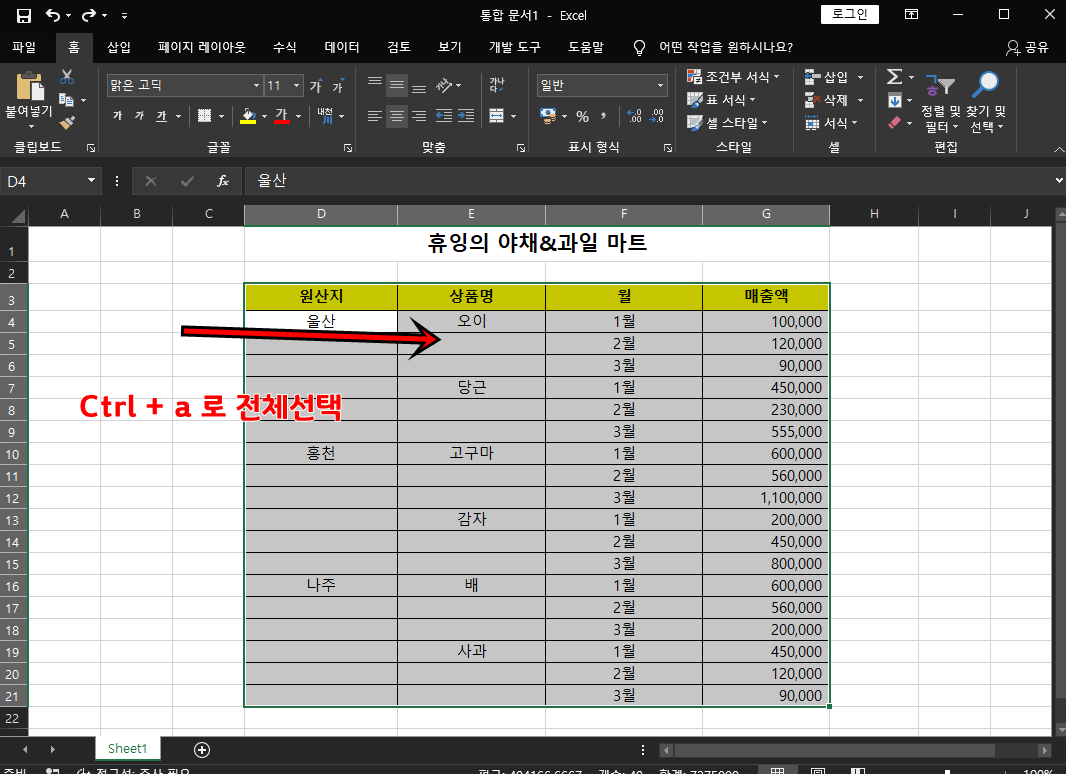
자 먼저 키보드로 Ctrl + a 를 클릭하여 셀을 전체 선택을 해줍니다.
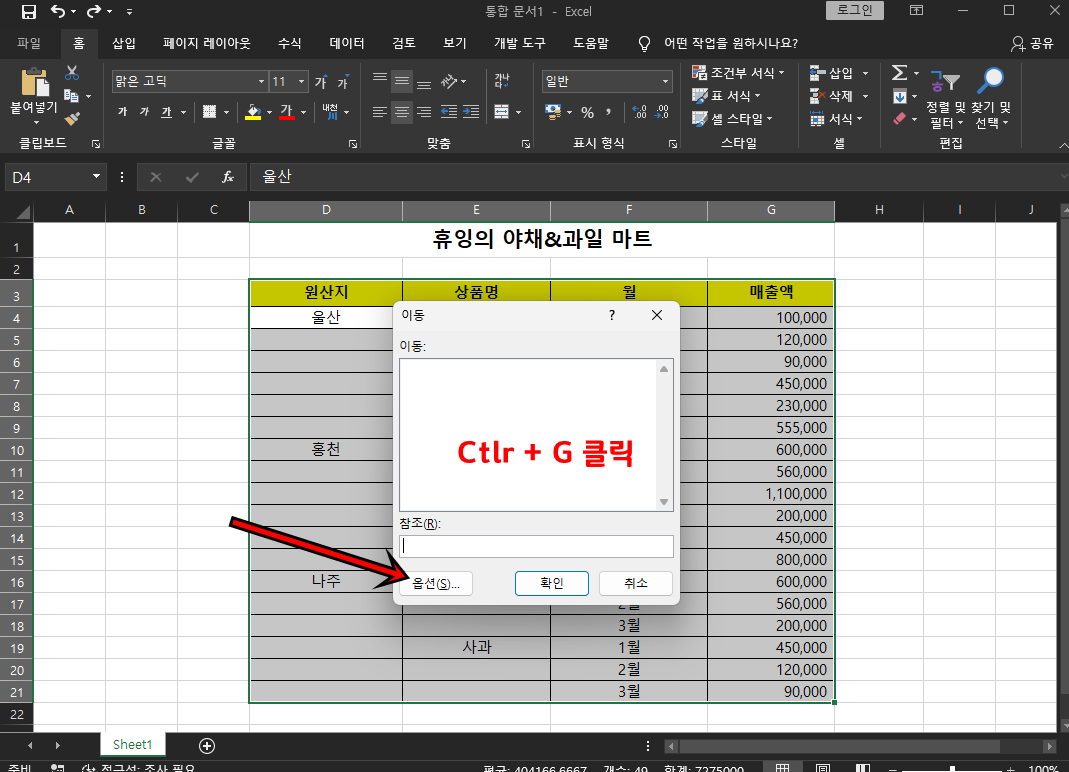
여기서 Ctrl + G를 클릭하면 이동 창이 활성화되는데 위 사진처럼 "옵션"버튼을 클릭해 줍니다.
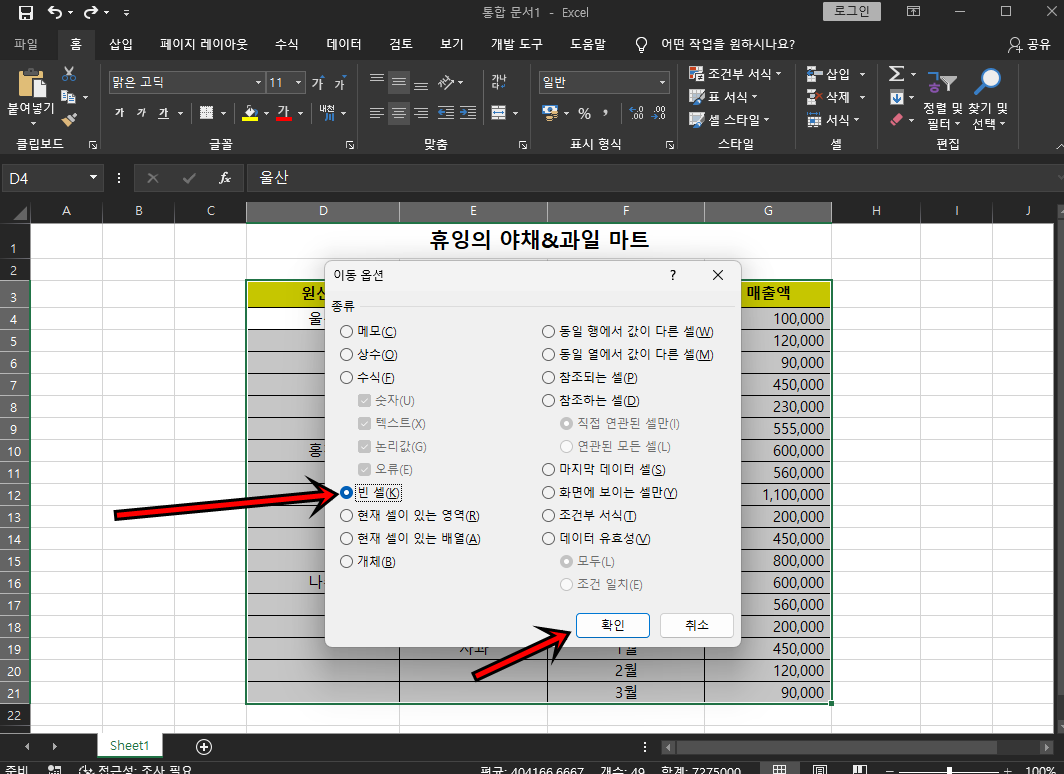
이동 옵션 창이 활성화되면 "빈 셀"을 선택 후 "확인"버튼을 클릭해 줍니다.
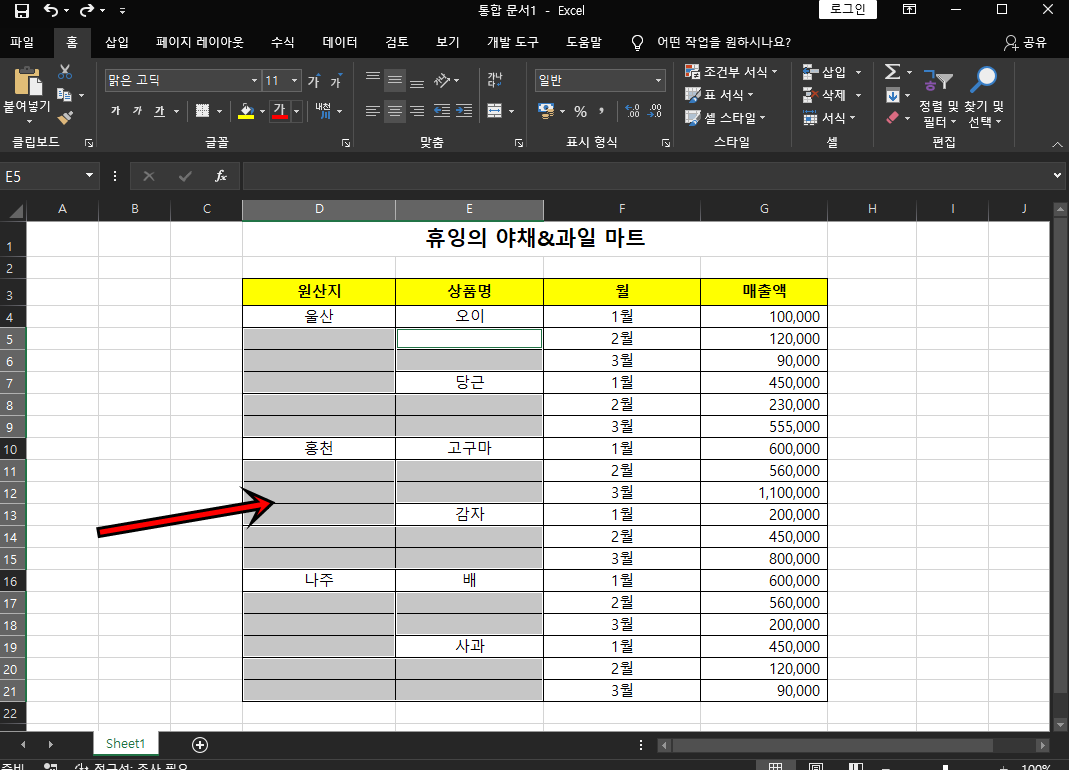
위 사진처럼 빈셀들만 셀이 선택되게 됩니다.
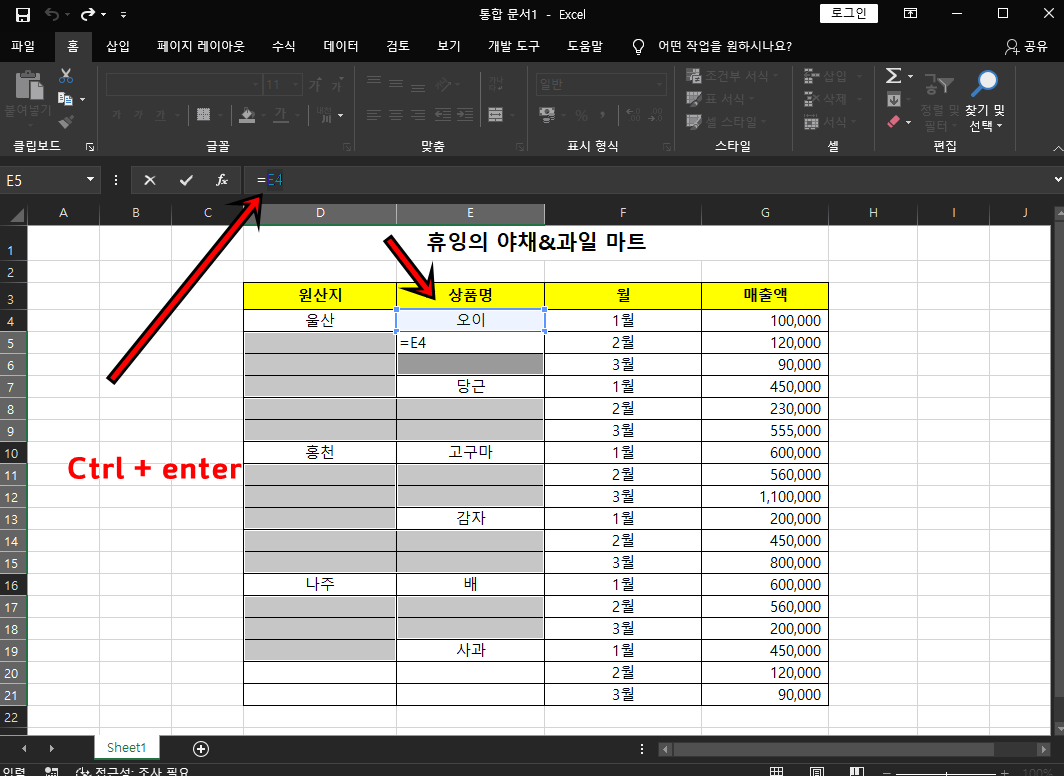
위 사진을 보면 E5라고 활성화된 셀로 지정이 되는데 수식창에 = 을 입력 후 활성화된 셀의 상단 셀을 선택해 줍니다. 위 사진의 경우 활성화된 셀은 E5이고 그 상단셀을 클릭이기에 =E4가 되겠습니다. 그다음 Ctrl + Enter를 쳐줍니다.
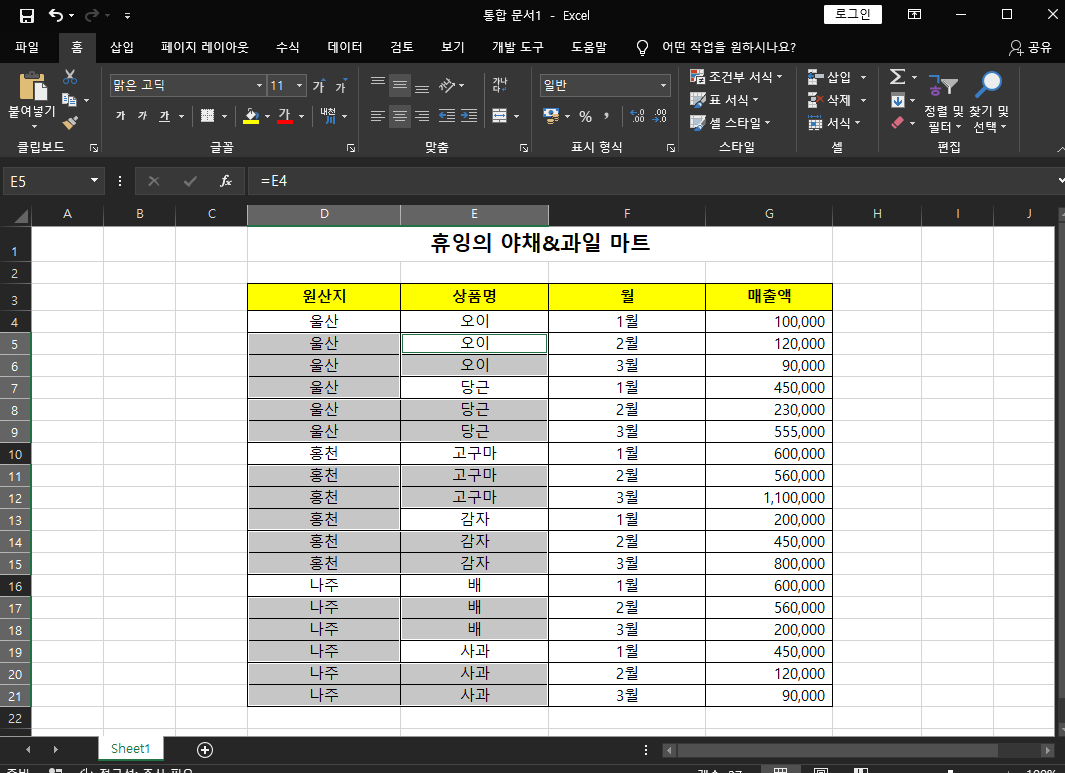
짜잔!! 한 번에 빈셀을 이 채워졌습니다. 신기하죠?
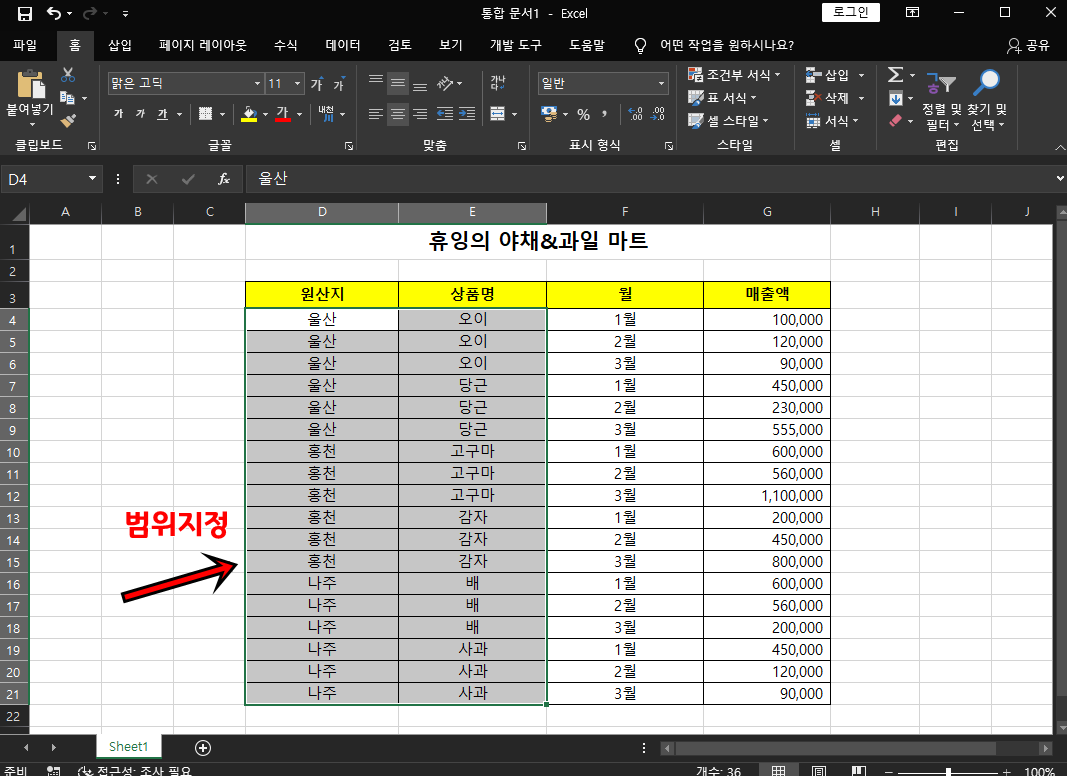
이제 셀을 범위 지정을 해줍니다.
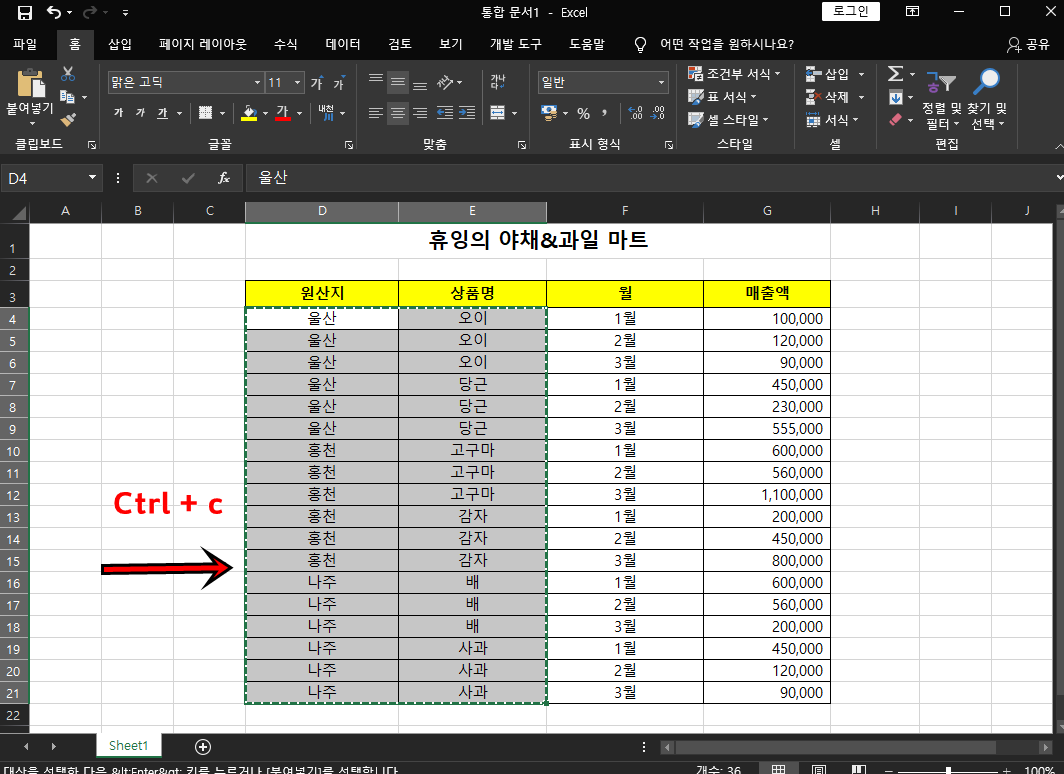
Ctrl + C를 눌러 복사를 해줍니다.
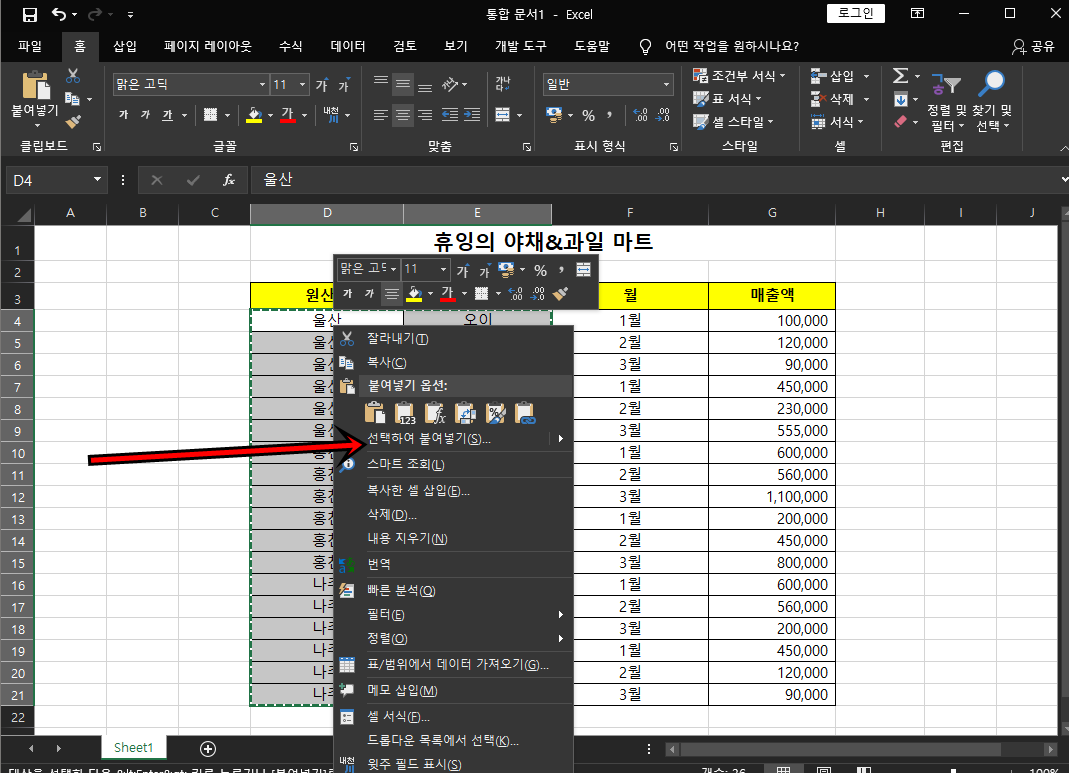
마우스 우 클릭 후 "선택하여 붙여 넣기"를 클릭해 줍니다.
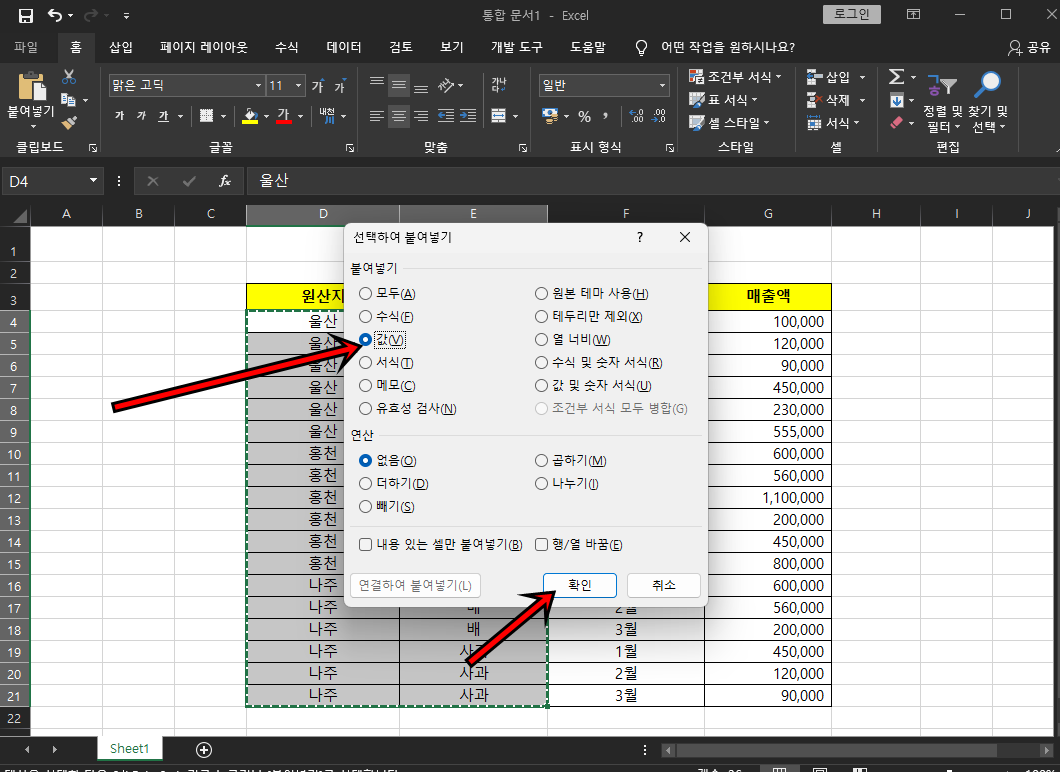
붙여 넣기 항목에서 "값"을 선택해 주고 "확인"버튼을 클릭하면 깔끔하게 엑셀 빈셀을 한 번에 채우기가 완료가 됩니다. 참 쉽죠?
오늘은 이렇게 엑셀에서 빈셀을 한번에 깔끔하게 채우는 방법에 대해 알아보았는데, 정말 엑셀은 배울수록 기능이 무궁무진한 것 같습니다. 오늘 포스팅이 엑셀을 배우는 여러분들께 도움이 되었길 바라며 이만 마치도록 하겠습니다. 그럼 지금까지 휴잉이었습니다. 감사합니다.
여러분들의 하뚜♡와 구독 & 댓글은 저에게 큰 힘이 되어요^^
'문서 작성 꿀팁 > 엑셀(Excel)' 카테고리의 다른 글
| [Excel]엑셀 줄 바꿈 한번에 제거하는 꿀팁 CLEAN함수 (1) | 2024.07.04 |
|---|---|
| [Excel]엑셀 열 너비를 똑같이 복사/붙여넣기하는 방법 (0) | 2024.07.03 |
| [Excel]엑셀에 첨부된 사진들 한번에 저장하는 방법 꿀팁 (0) | 2024.06.21 |
| [Excel]엑셀 그림 삽입할때 셀 안에 깔끔하게 넣는 방법 꿀팁 (0) | 2024.06.17 |
| [Excel]엑셀 단위 포함 계산할때 #VALUE! 오류 해결하는 방법 꿀팁 (0) | 2024.06.15 |
이 글을 공유하기









