[Excel]엑셀 열 너비를 똑같이 복사/붙여넣기하는 방법
- 문서 작성 꿀팁/엑셀(Excel)
- 2024. 7. 3. 23:34
안녕하세요, 휴잉의 블로그를 찾아주셔서 감사합니다! 오늘은 "엑셀에서 열 너비를 동일하게 복사/붙여 넣기 하는 방법"에 대해 소개하려고 합니다. 엑셀을 사용하여 데이터를 작성하다 보면 특정 범위를 복사해서 다른 셀에 붙여넣어야 할 때가 있습니다. 하지만 범위를 복사해서 붙여 넣을 때 열 너비가 그대로 유지되지 않는 것을 경험하셨을 겁니다. 대부분의 사람들은 이런 경우 마우스를 이용해 열 너비를 수동으로 조절합니다. 간단한 데이터라면 이 방법도 괜찮지만, 수정해야 할 셀이 많거나 데이터 양이 많다면 매우 번거롭고 힘든 작업이 될 수 있습니다. 그래서 오늘은 열 너비를 간단하게 동일하게 복사하고 붙여넣는 방법을 알려드리겠습니다. 이 방법을 통해 작업 효율을 높이고 시간을 절약해 보세요!
[Excel] 엑셀 열 너비를 똑같이 복사/붙여 넣기 하는 방법
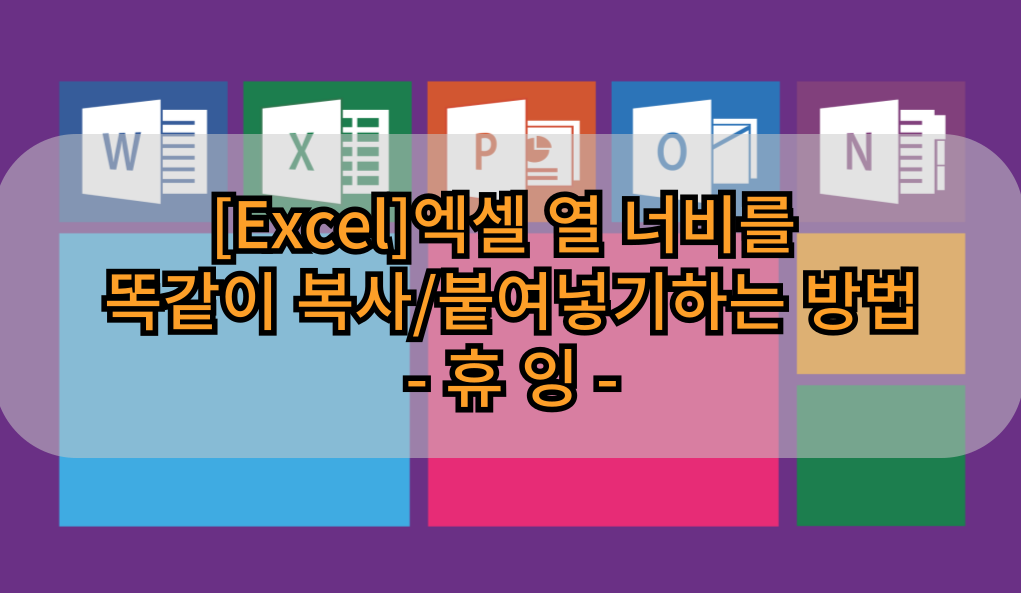
엑셀 열 너비 똑같이 복사/붙여넣기하는 방법 아래 예제를 통해 설명드리겠습니다.
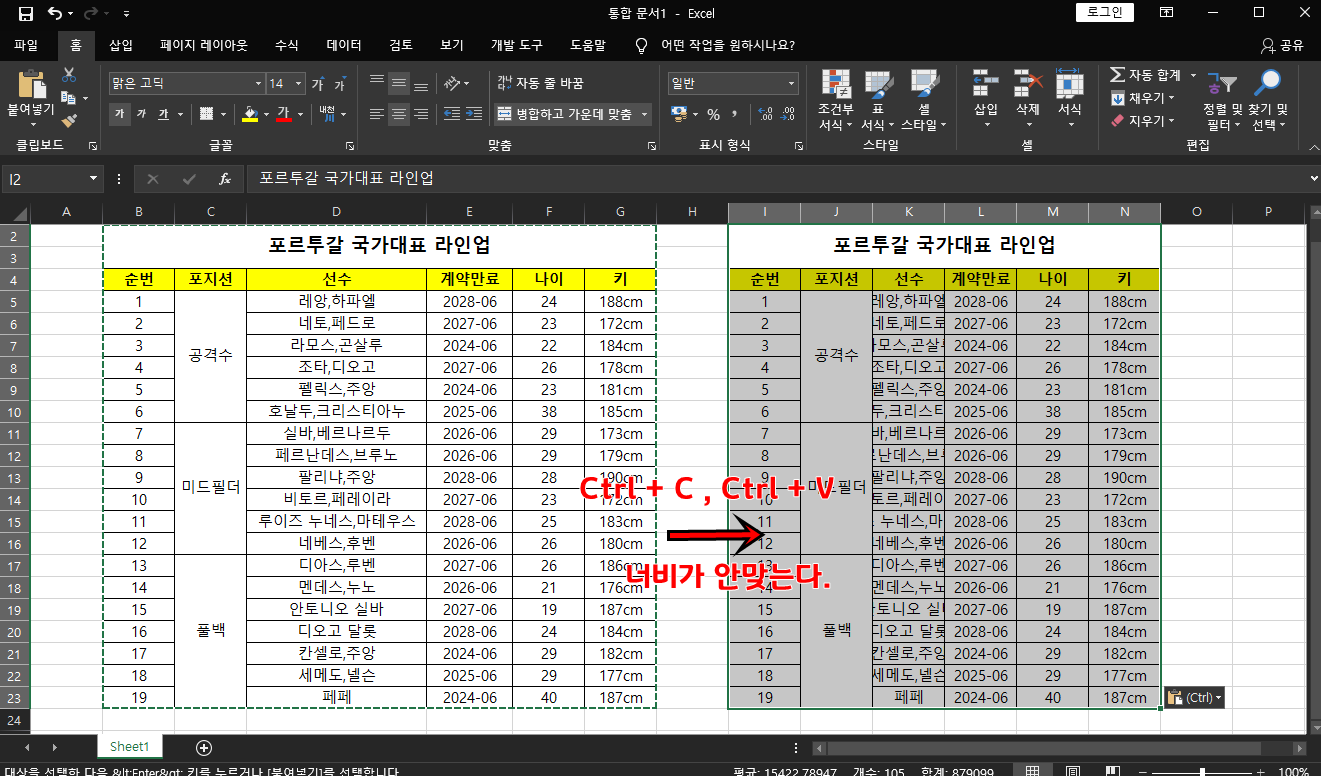
먼저 위 사진을 보시면 왼쪽 데이터를 복사하여 오른쪽에 붙여 넣기 하면 셀이 크기가 안 맞아 수정을 해줘야 합니다. 마우스를 이용하여 셀의 너비를 넓어줘야 하는데, 이런 노동적인 수작업 말고 아주 간단하게 똑같이 복/붙을 해보도록 하겠습니다.
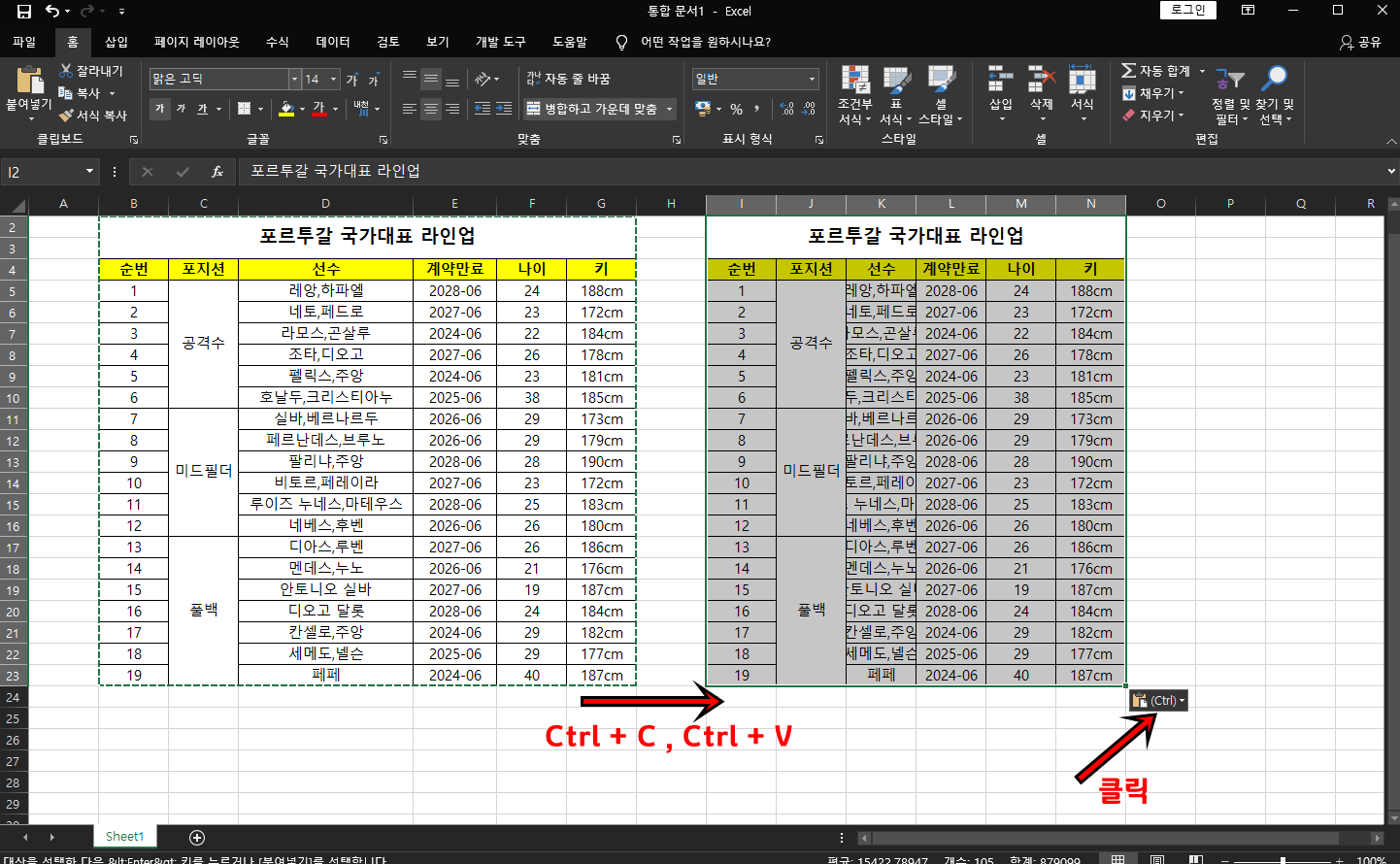
자 먼저 범위지정후 Ctrl + C -> Ctrl + V를 하시면 위 사진처럼 하단의 Ctrl 버튼이 보이실 겁니다. 해당 버튼을 클릭해 줍니다.
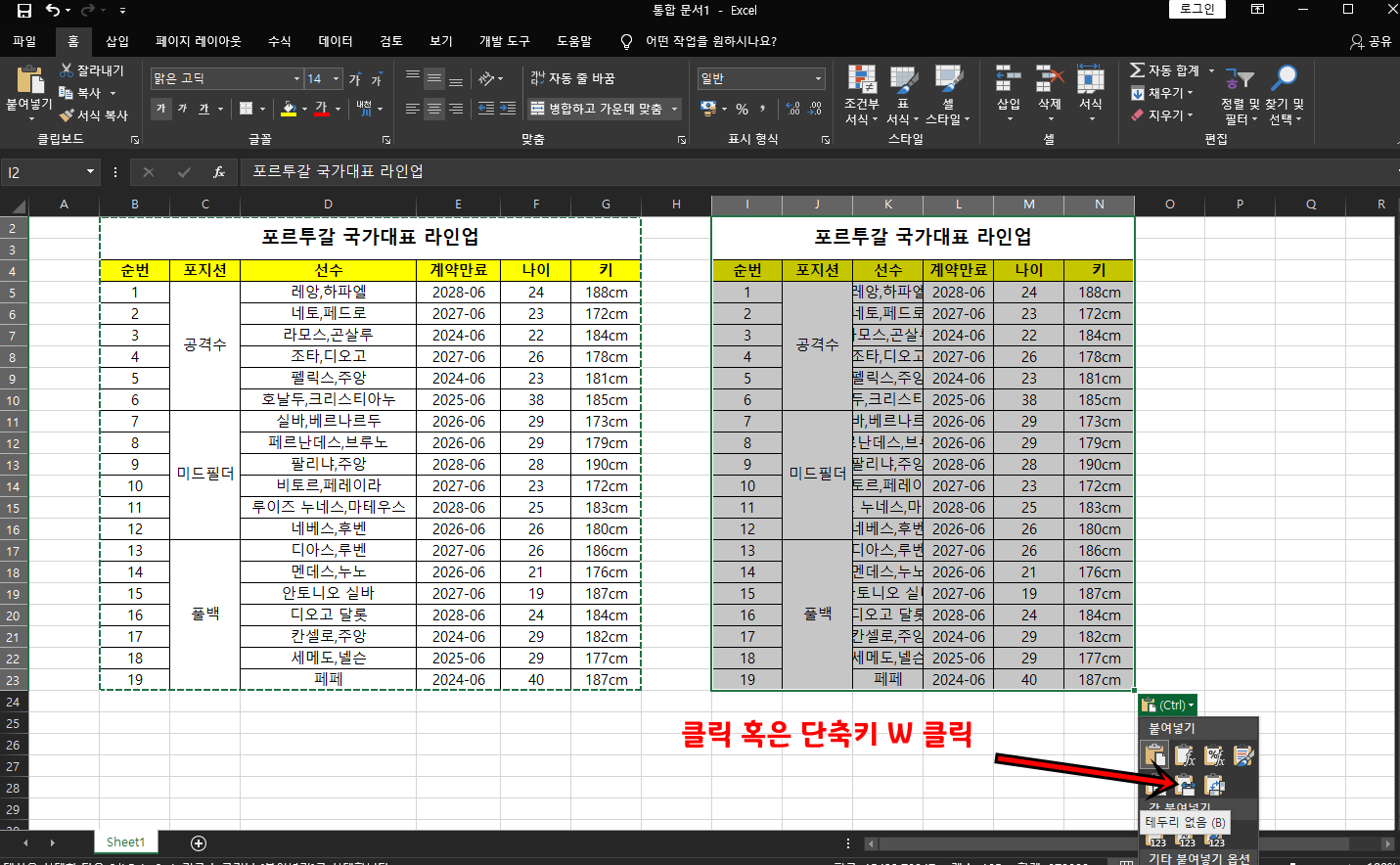
"원본 열 너비 유지"버튼을 클릭하던지 아니면 단축키 W키를 눌러줍니다.

짜잔!! Ctrl 그리고 W키 만으로 엑셀에서 열 너비를 똑같이 복사/붙여 넣기가 되었습니다. 정말 꿀팁이죠?^^
오늘은 이렇게 엑셀에서 열 너비를 똑같이 복/붙하는 방법에 대해 알아보았는데, 오늘 포스팅이 여러분들에게 유익한 정보가 되었으면 좋겠습니다. 그럼 지금까지 휴잉이었습니다.
여러분들의 하뚜♡와 구독 & 댓글은 저에게 큰 힘이 되어요^^
'문서 작성 꿀팁 > 엑셀(Excel)' 카테고리의 다른 글
| [Excel]엑셀 연산하여 붙여넣기 하는 방법 꿀팁 (0) | 2024.08.22 |
|---|---|
| [Excel]엑셀 줄 바꿈 한번에 제거하는 꿀팁 CLEAN함수 (1) | 2024.07.04 |
| [Excel] 엑셀 빈셀 한번에 채우는 방법 꿀팁 (0) | 2024.07.02 |
| [Excel]엑셀에 첨부된 사진들 한번에 저장하는 방법 꿀팁 (0) | 2024.06.21 |
| [Excel]엑셀 그림 삽입할때 셀 안에 깔끔하게 넣는 방법 꿀팁 (0) | 2024.06.17 |
이 글을 공유하기









