[Excel]메모장이나 카톡으로 보내온 한줄 텍스트 엑셀에서 나누는 방법
- 문서 작성 꿀팁/엑셀(Excel)
- 2024. 6. 13. 07:50
안녕하세요 오늘도 휴잉의 블로그를 찾아주신 여러분 감사드립니다. 오늘 제가 포스팅할 내용은 메모장 혹은 카톡으로 보내온 한 줄 텍스트를 엑셀에서 붙여 넣기 할 때 엑셀에서 텍스트를 나누는 방법에 대해 포스팅해보려고 합니다. 간혹 업무적으로 카톡으로 작성한 직원명단을 보내오거나 한 줄로 된 텍스트로 된 데이터를 보내오는 경우가 있는데, 이 데이터를 엑셀로 복사해서 문서를 만들어야 할 때가 있습니다. 한 줄로 된 텍스트를 엑셀로 붙여 넣기 하면 아시는 분들은 아시겠지만 각각 셀에 들어있는 텍스트를 하나씩 수정해야 하는 번거로움이 있습니다. 이런 번거로움을 해결하고자 아주 간단하게 한 줄 텍스트를 엑셀에서 깔끔하게 나누는 방법을 설명드리겠습니다.
[Excel] 메모장이나 카톡으로 보내온 한 줄 텍스트 엑셀에서 나누는 방법

아래 예제를 통해 오늘 포스팅이 어떤 내용인지 한번 설명드리겠습니다.
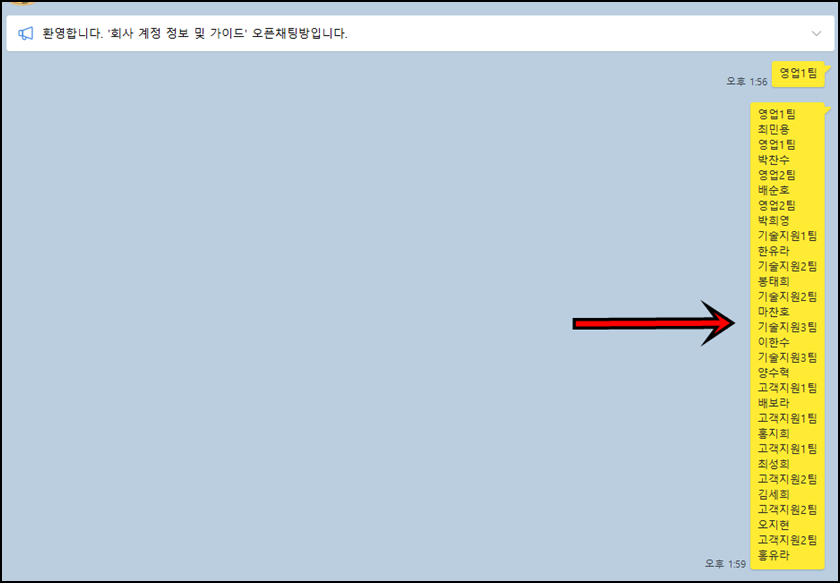
위 사진과 같이 카톡으로 직원명단이나 데이터를 보내왔다고 가정해 보겠습니다. 이 데이터를 엑셀로 복사 붙여 넣기 해보겠습니다.
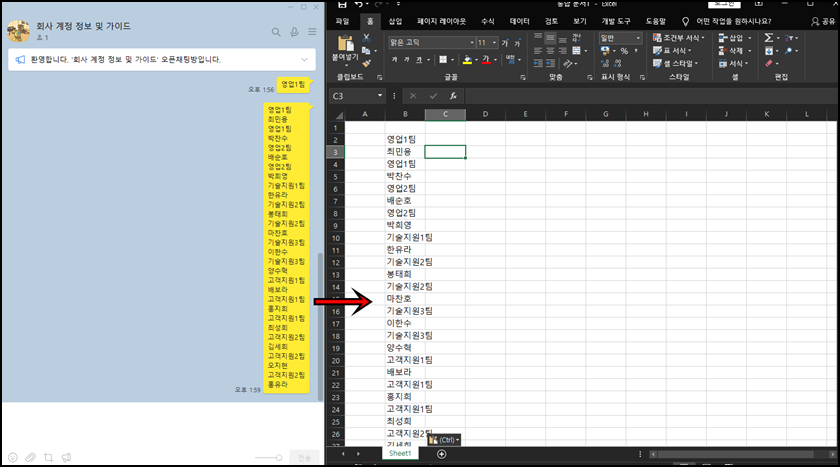
위 사진처럼 엑셀에 붙여넣기하면 데이터가 정렬이 안됩니다. 이 부분을 수작업 필요 없이 아주 간단한 게 한 번에 텍스트 셀을 나눠 적용해 보도록 하겠습니다.
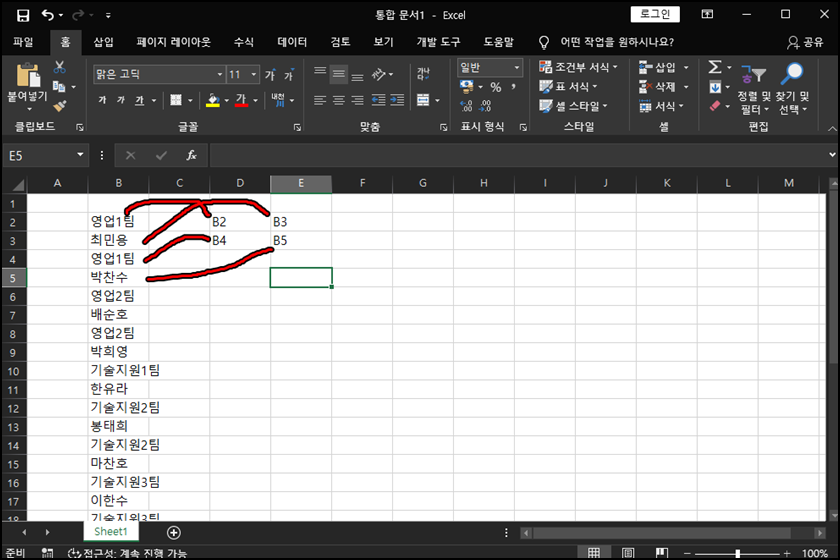
먼저 영업1팀 셀 번호인 B2를 D2에, 이름 셀번호인 B3을 E2에 입력해 줍니다. 마찬가지로 B4, B5까지 입력해 줍니다.
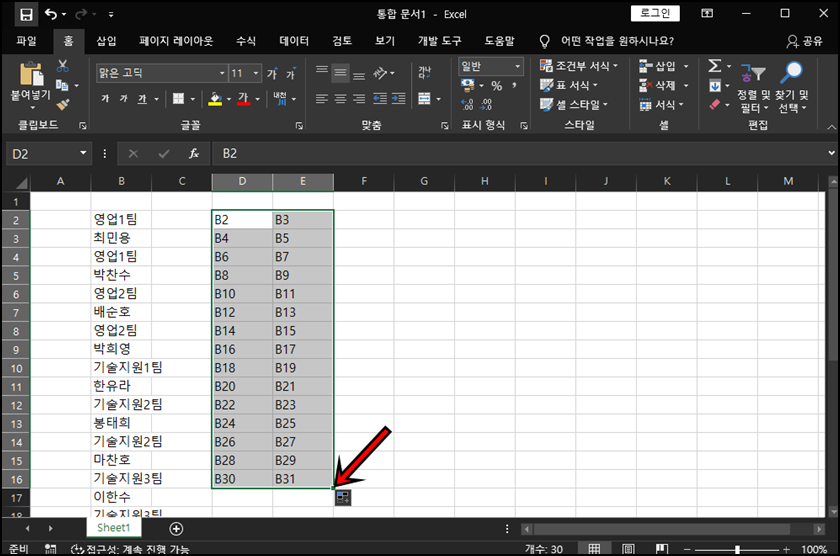
채우기 핸들을 통해 셀번호가 B31까지 있기에 나머지를 채워줍니다.

이제 Ctrl + H(찾기 및 바꾸기)를 클릭 후 찾을 내용에는 B, 바꿀 내용에는 =B를 입력 후 "모두 바꾸기"를 클릭합니다.

짜잔!! 위 사진처럼 한 줄로 된 텍스트를 한방에 정리할수 있습니다. 참 쉽죠?
오늘은 이렇게 한줄로 된 텍스트를 엑셀에서 붙여 넣기 할 때 텍스트 셀 한방에 나누는 방법에 대해 알아보았는데, 오늘 포스팅이 여러분들께 꿀팁이 되었으면 좋겠습니다. 그럼 지금까지 휴잉이었습니다. 감사합니다^^.
여러분들의 하뚜♡와 구독 & 댓글은 저에게 큰 힘이 되어요^^
'문서 작성 꿀팁 > 엑셀(Excel)' 카테고리의 다른 글
| [Excel]엑셀 그림 삽입할때 셀 안에 깔끔하게 넣는 방법 꿀팁 (0) | 2024.06.17 |
|---|---|
| [Excel]엑셀 단위 포함 계산할때 #VALUE! 오류 해결하는 방법 꿀팁 (0) | 2024.06.15 |
| [Excel]엑셀에서 띄어쓰기 간격 깔끔하게 조절하는 방법 꿀팁 (1) | 2024.06.04 |
| [Excel]엑셀에서 할인율 구하는 방법 꿀 (3) | 2024.05.10 |
| [Excel]엑셀 시간 차이를 시,분,초로 변환하는 방법 (1) | 2024.05.08 |
이 글을 공유하기









