노트북 카메라 웹캠 끄는 방법
- IT정보/Windows 10+11
- 2023. 12. 21. 10:02
안녕하세요 오늘도 휴잉의 블로그를 찾아주신 여러분 감사드려요. 오늘 제가 포스팅할 내용은 노트북 카메라 웹캠을 끄는 방법에 대해 포스팅해보려고 해요. 예전부터 언론 매체를 통해 들어보셨겠지만 코로나19로 인해 현재까지도 재택근무를 하거나 온라인수업을 진행하는 분들이 아직도 많이 계신 것 같아요. 이런 상황으로 인해 노트북을 해킹하여 사생활을 염탐하는 경우나 영상촬영을 하여 금전을 요구하는 경우도 종종 발생한다고 하는데요. 영화에서만 봤던 범죄들이 실제 우리 주변에도 일어나고 있어요. 그래서 오늘 노트북 카메라를 사용할 일이 없다면 보안스티커나 카메라 가리개를 걸어두시는 게 좋은데, 스티커의 경우 다음에 사용할 때 자국이 남기도하고 가리개의 경우 기본 설치되어 있는 게 아니면 또 다로 구입을 해야 하는 번거로움이 있기에 간단하게 설정만으로 노트북 카메라 웹캠을 끄는 방법을 설명드릴게요.
노트북 카메라 웹캠 끄는 방법

웹캠 피해를 방지하기 위해선 주기적으로 노트북의 패스워드를 변경하거나 보안스티커 부착, 카메라 가리개, 주기적인 윈도우 업데이트등 여러 가지 대응 방법이 있는데, 가장 원초적인 방법은 카메라를 안 쓰는 게 가장 좋겠죠? 카메라 사용할 일이 없으시다면 그냥 드라이버를 삭제하거나 사용 안 함으로 변경하시는 게 좋을 것 같아요.
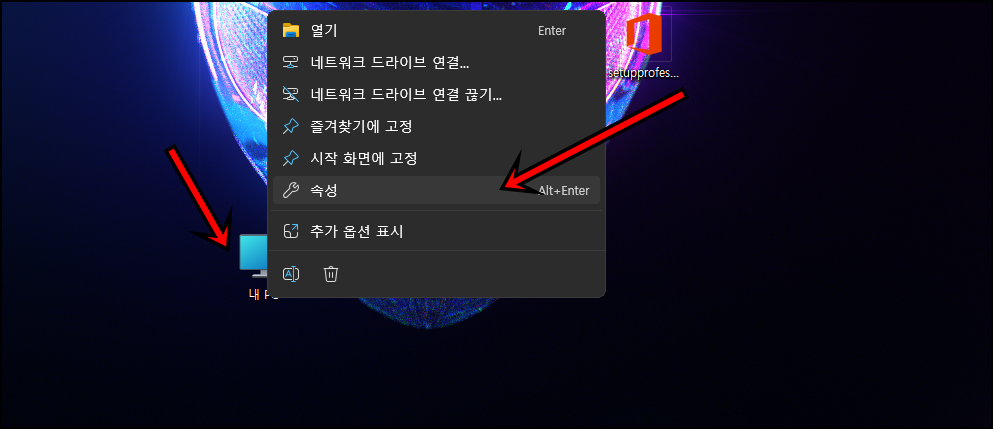
자 그럼 노트북 카메라 웹캠을 끄는 방법에 대해 설명드릴게요. 우선 바탕화면에 여러분의 내PC 아이콘에 마우스 우클릭 후 [속성] 버튼을 클릭해 주세요. 제 PC의 경우 윈도 11인데, 윈도 10이나 큰 차이가 없기 때문에 무리 없이 따라 하실 수 있을 거예요.
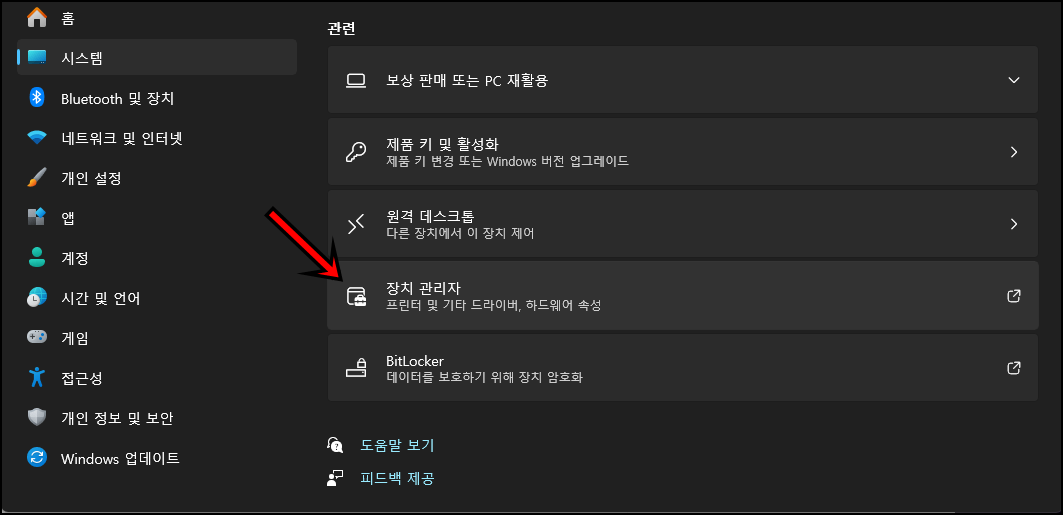
속성으로 들어오시면 "장치 관리자"를 클릭해서 들어가 주세요.

장치관리자 하단에 보시면 "카메라"탭을 확인할 수 있을 텐데, 카메라를 클릭 후 카메라 드라이버에 마우스 우클릭 후 "디바이스 사용 안 함"을 선택해 주세요. 앞으로도 계속 카메라를 사용할리 없다면 "디바이스 제거"를 하셔도 좋을 것 같아요.
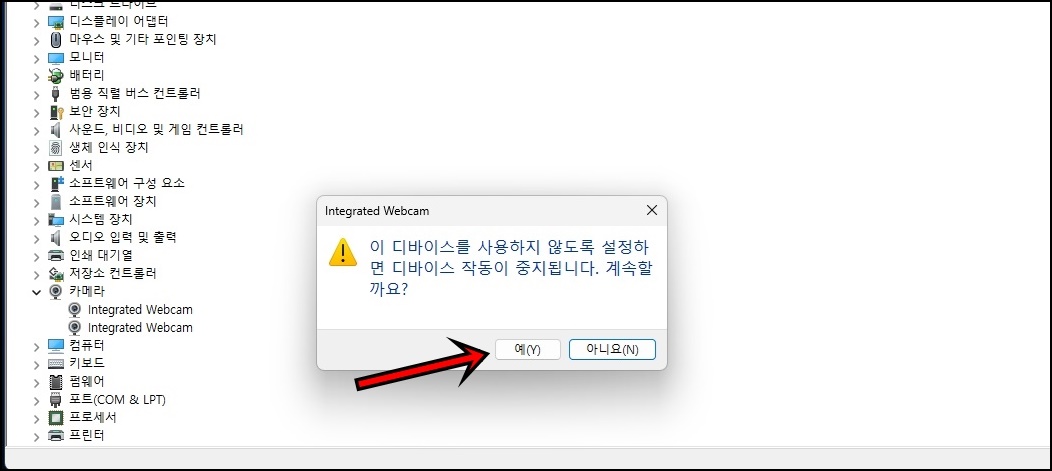
"이 디바이스를 사용하지 않도록 설정하면 디바이스 작동이 중지됩니다. 계속할까요?" 메시지가 나오면 "확인"버튼을 클릭해 주시면 돼요.
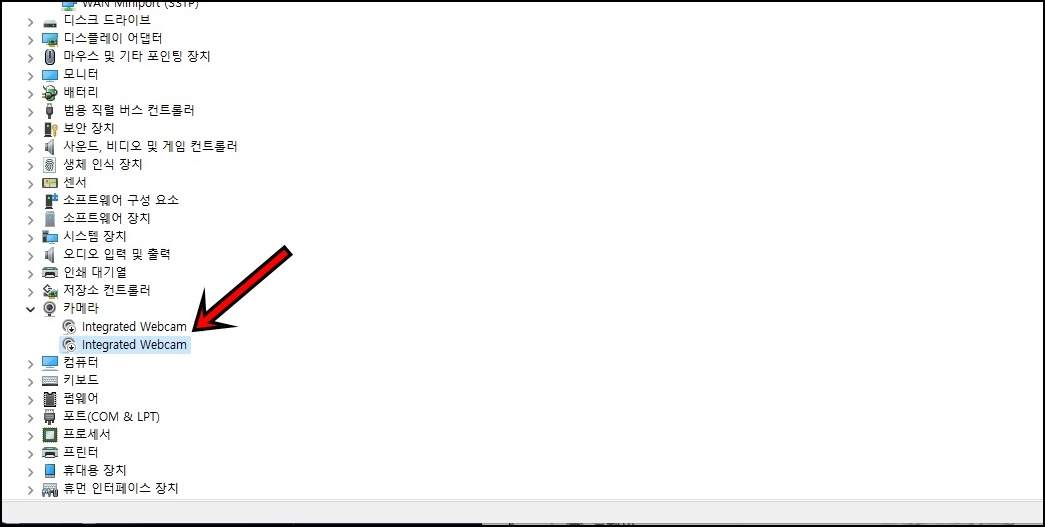
카메라 드라이버 아이콘을 보면 하단 화살표가 되어있으면 드라이버가 꺼진 상태예요. 간단하죠?^^
오늘은 이렇게 노트북 카메라 웹캠을 끄는 방법에 대해 알아보았는데, 보안은 강화할수록 여러분들의 소중한 자산과 사생활을 보호해 주기에 꼭 해보시면 좋을 것 같아요. 오늘 포스팅이 여러분들에게 유익한 정보가 되었길 바라며 이만 마치도록 하겠습니다. 그럼 지금까지 휴잉이었습니다. 감사합니다.
여러분들의 하뚜♡와 구독 & 댓글은 저에게 큰 힘이 되어요^^
'IT정보 > Windows 10+11' 카테고리의 다른 글
| Windows 원격 MSTSC 특정 IP만 접속 허용하는 방법 (6) | 2024.01.04 |
|---|---|
| 누구보다 빠른 칼퇴를 위한 PC 종료하는 방법 (2) | 2024.01.02 |
| Windows(윈도우) 핀 번호 1분만에 제거하는 방법 꿀팁 (2) | 2023.10.23 |
| Windows11 파일 확장자 표시하는 방법 꿀팁 (0) | 2023.10.06 |
| 내 노트북 배터리 남은 수명은? 배터리 충전, 용량, 효율 체크하는 방법 (0) | 2022.11.24 |
이 글을 공유하기









