Windows11 파일 확장자 표시하는 방법 꿀팁
- IT정보/Windows 10+11
- 2023. 10. 6. 09:39
안녕하세요 오늘도 휴잉의 블로그를 찾아주신 여러분 감사드려요. 오늘 제가 포스팅할 내용은 Windows10에서 파일 확장자가 사라졌을 때 표시하는 방법에 대해 포스팅해보려고 해요. 사실 확장자가 없어도 사용하는데 큰 불편함은 없지만 간혹 어떤 연결프로그램으로 사용하는지 모르고 확장자 정보가 필요할 때가 있는 것 같아요. 그래서 파일에 확장자 정보가 표시되게 하고 싶은 분들을 위해 간단히 설명드릴게요.
Windows10 파일 확장자 표시하는 방법 꿀팁

윈도우10이나 11이나 방법은 큰 차이가 없어요. 아주 간단하게 10초면 해결이 가능하는데, 아래 예제를 통해서 설명드릴게요.
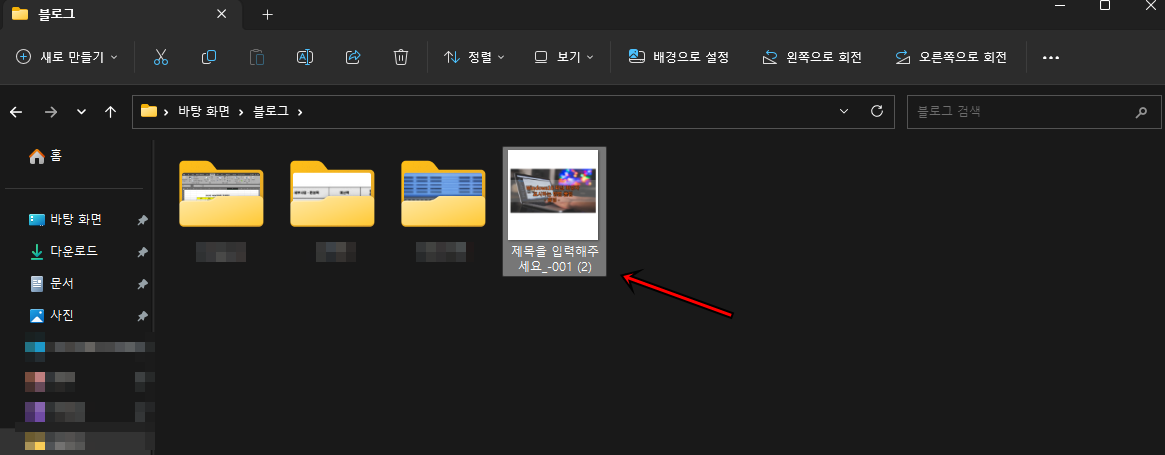
자 우선 이 포스팅을 보시는 분들은 위 사진과 같이 해당 파일에 대한 확장자 정보가 표시되지 않아서 들어오셨을 거예요. 사진 속 파일은 jpg 확장자인데, 해당 확장자를 파일이름뒤에 표시해 보도록 할게요.
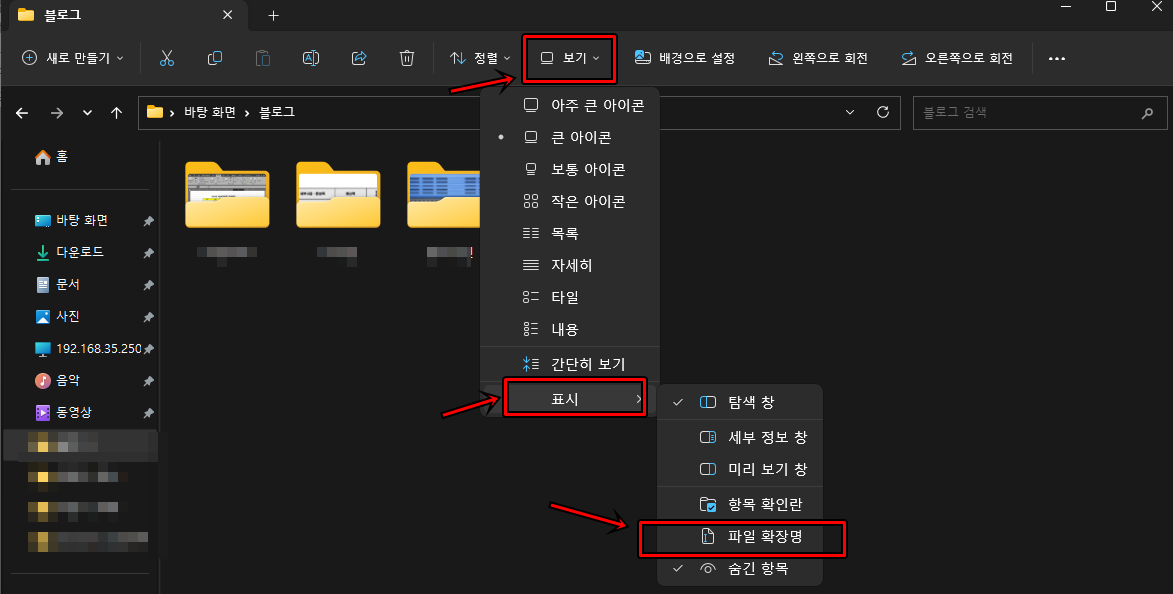
탐색기에서 상단메뉴중 [보기] -> [표시]로 들어가시면 "파일 확장명"이 체크가 해지가 되어 있을 텐데, 선택을 하셔서 체크해 주시면 끝이 나요. 정말 간단하죠?^^
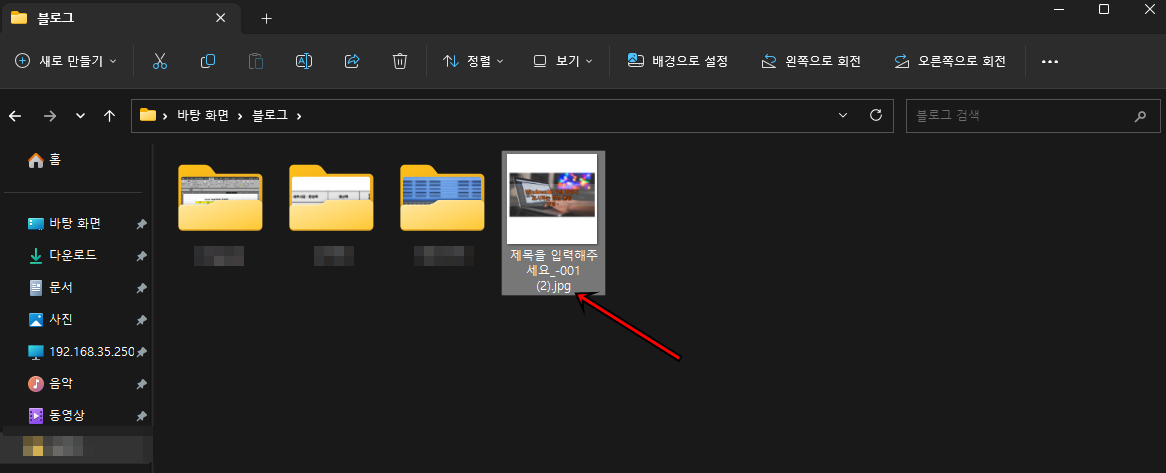
설정을 마치고 파일을 클릭해보시면 파일명 뒤에 어떤 확장자인지 표시가 되어 있는 걸 확인할 수 있어요. 오늘은 이렇게 윈도 11에서 파일 확장자 표시하는 방법에 해대 포스팅을 해봤는데, 오늘 포스팅이 여러분들에게 좋은 꿀팁이 되었으면 좋겠어요. 그럼 지금까지 휴잉이었습니다. 감사합니다^^.
여러분들의 하뚜♡와 구독 & 댓글은 저에게 큰 힘이 되어요^^
'IT정보 > Windows 10+11' 카테고리의 다른 글
| 노트북 카메라 웹캠 끄는 방법 (4) | 2023.12.21 |
|---|---|
| Windows(윈도우) 핀 번호 1분만에 제거하는 방법 꿀팁 (2) | 2023.10.23 |
| 내 노트북 배터리 남은 수명은? 배터리 충전, 용량, 효율 체크하는 방법 (0) | 2022.11.24 |
| Windows(윈도우) Cortana(코타나) 삭제하는 방법 꿀팁 (0) | 2022.07.04 |
| Windows 이 폴더를 복사하려면 관리자 권한이 필요합니다. 1분 해결 (0) | 2022.06.30 |
이 글을 공유하기









