내 노트북 배터리 남은 수명은? 배터리 충전, 용량, 효율 체크하는 방법
- IT정보/Windows 10+11
- 2022. 11. 24. 10:51
안녕하세요 오늘도 휴잉의 블로그를 찾아주신 여러분 감사드려요. 오늘 제가 포스팅할 내용은 노트북 배터리 남은 수명 충전, 용량, 효율 체크하는 방법에 대해 포스팅해보려고 해요. 노트북을 구매해서 오랫동안 사용하다 보면 충전이 잘 안 되거나 충전이 되더라도 배터리 소모가 빨리되는 경우를 종종 접할 수 있는데요. 이런 경우는 배터리의 수명 및 사이클이 다 되어 발생하는 문제로 볼 수 있어요. 아주 간단한 명령어로 여러분이 사용하는 노트북 배터리의 수명 및 사이클을 확인할 수 있는데 노트북도 정기점검하듯이 주기적으로 체크해주시면 좋을 것 같아요. 그럼 지금 시작해보도록 할게요.
내 노트북 배터리 남은 수명은? 배터리 충전, 용량, 효율 체크하는 방법

노트북 배터리 수명 체크하는 방법은 오늘은 두가지 방법에 대해 설명해드릴 텐데, 확인하는 방법은 거의 같지만 확인할 수 있는 정보가 조금씩 다르기에 두 가지 방법 모두 설명드릴게요.
1. 노트북 배터리 수명 확인하는 방법_1
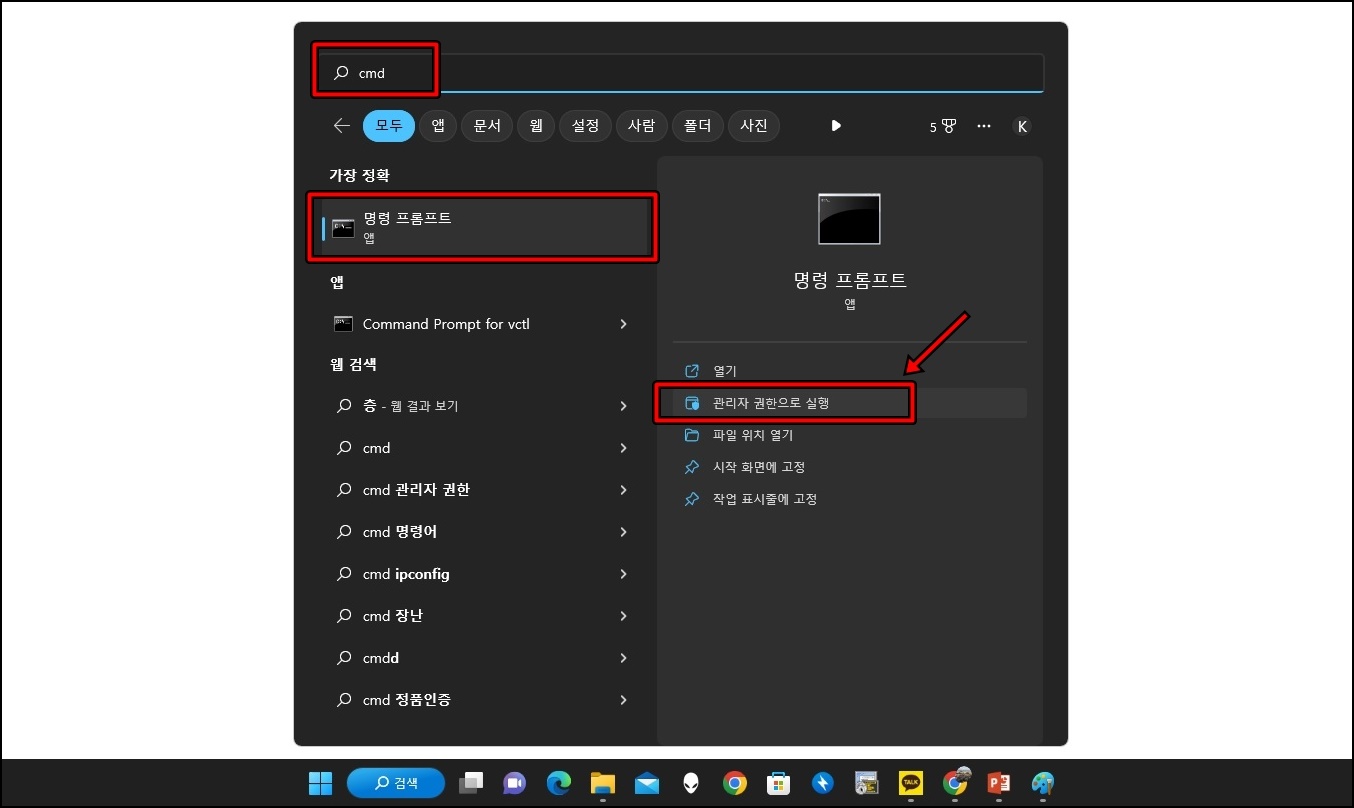
첫번째 방법부터 설명드릴게요. 윈도 검색창에서 cmd를 입력하시고 "명령 프롬프트"를 "관리자 권한으로 실행"해주세요. 관리자 권한이 아니면 명령어 실행이 안돼요.
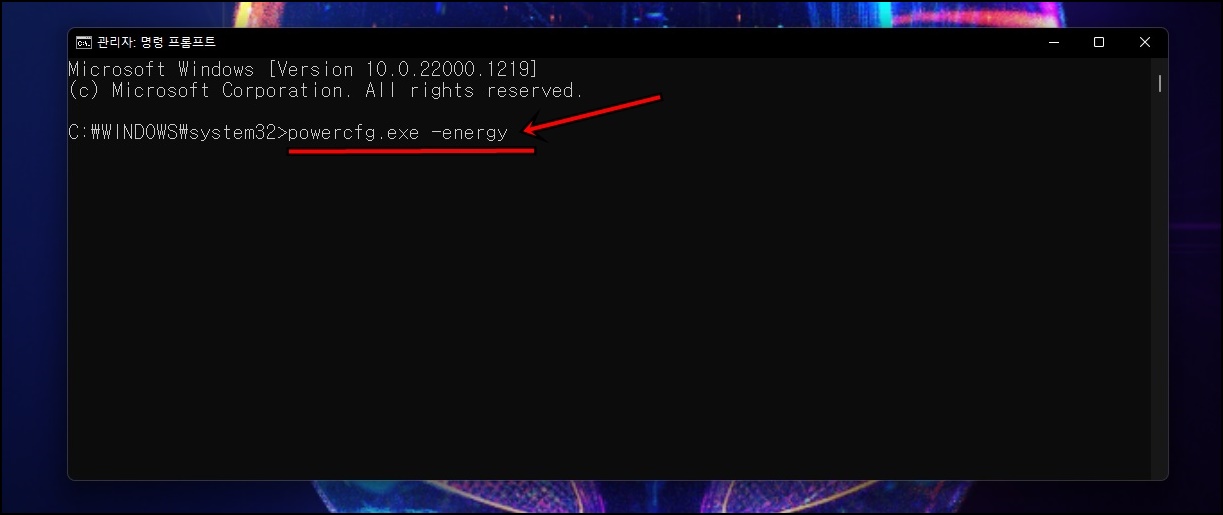
관리자 권한으로 실행된 "명령 프롬프트" 창이 열렸다면 [powercfg.exe -energy]를 입력하시고 Enter키를 클릭해주세요.
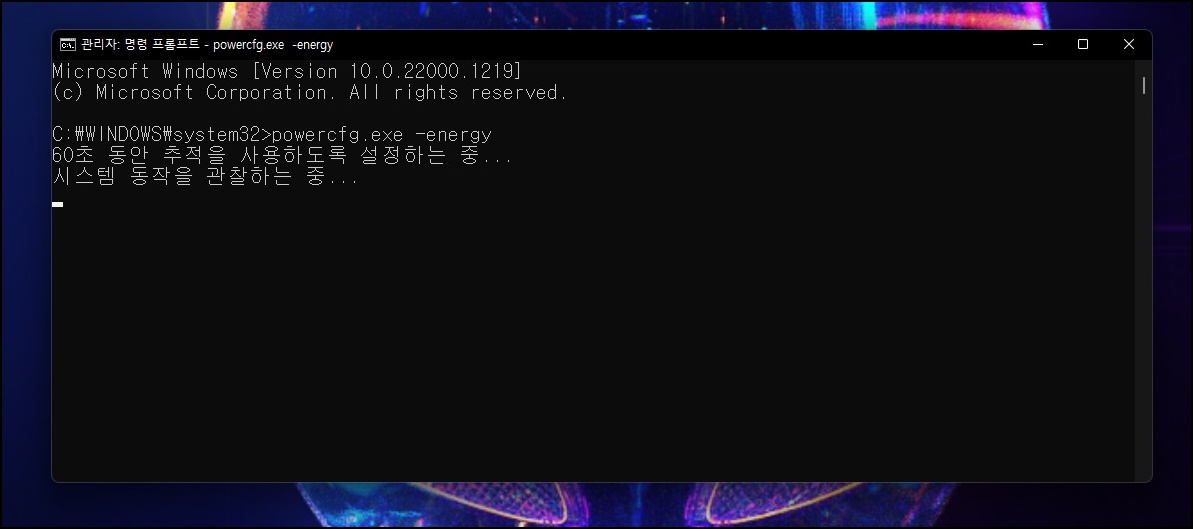
60초 동안 노트북 배터리 분석이 들어가는데 잠시만 기다려주세요.
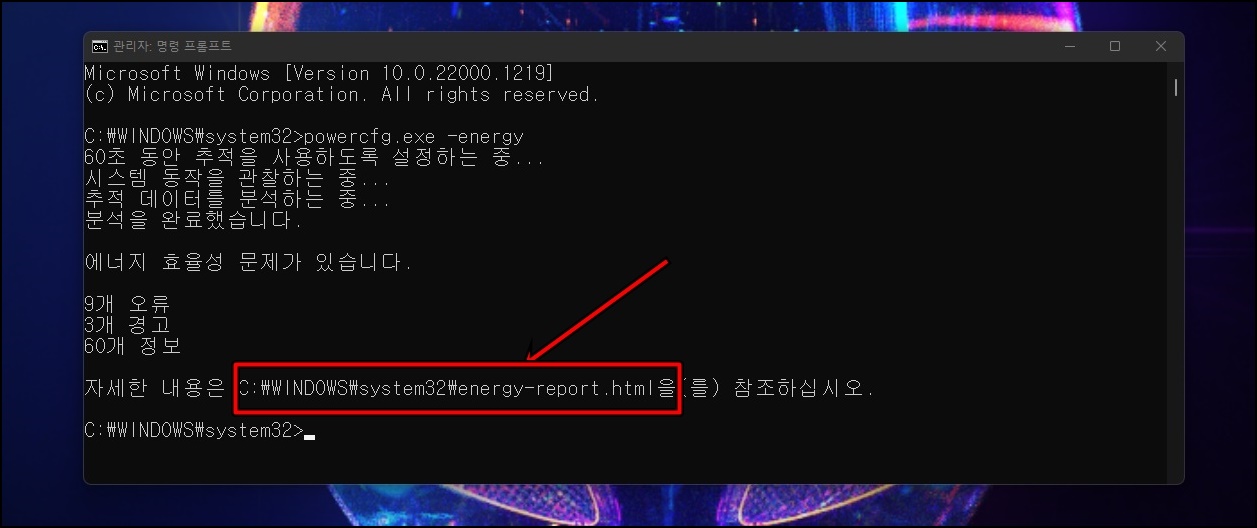
분석이 완료가 되면 "C:\WINDOWS\system32\energy-report.html"을 참조하라는 메시지가 나오는데 해당 경로를 찾아가서 파일을 찾아주세요.
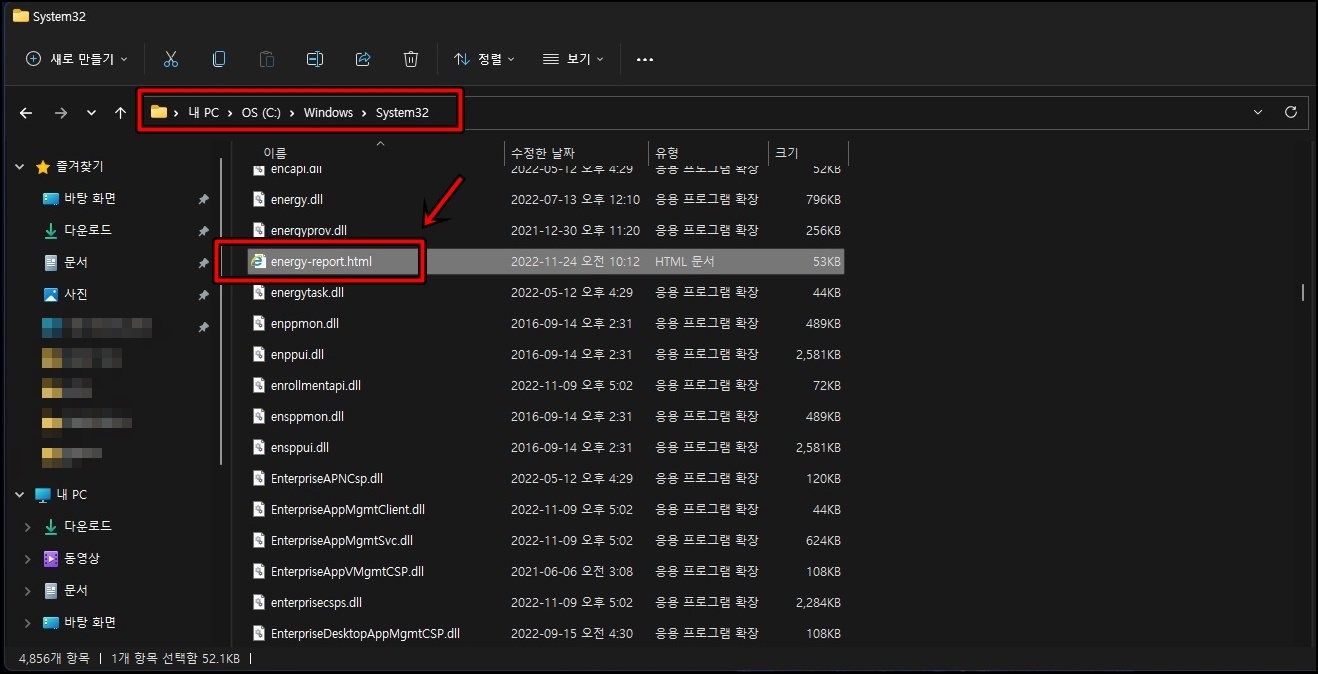
해당 경로로 들어가서 energy-report.html을 더블 클릭해서 실행해주세요. 크롬이든 에지든 아무거나 여서도 상관없어요.
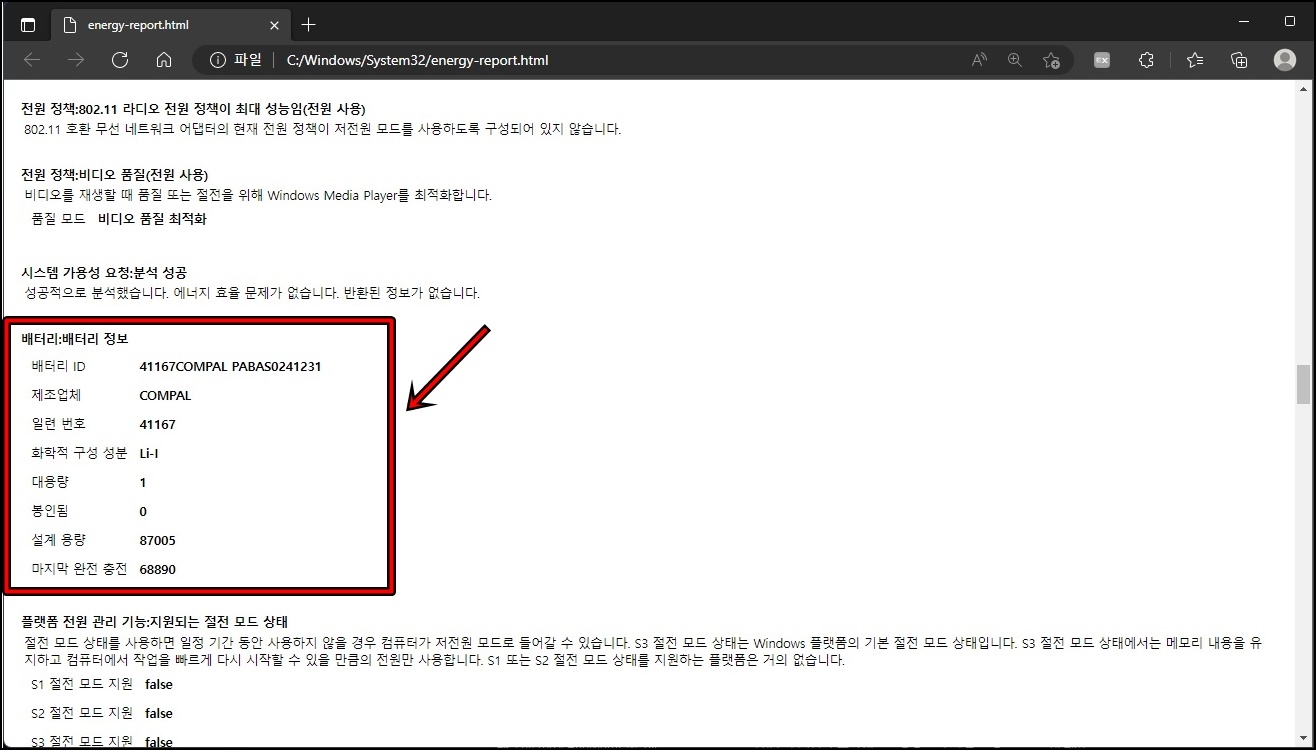
위 사진처럼 배터리 정보를 확인할 수 있어요.
마지막 완전 충전 / 설계용량 = 68090 / 87005 = 약80% 정도로 배터리 수명이 80%정도 남은 것을 확인할 수 있어요.
2. 노트북 배터리 수명 확인하는 방법_2
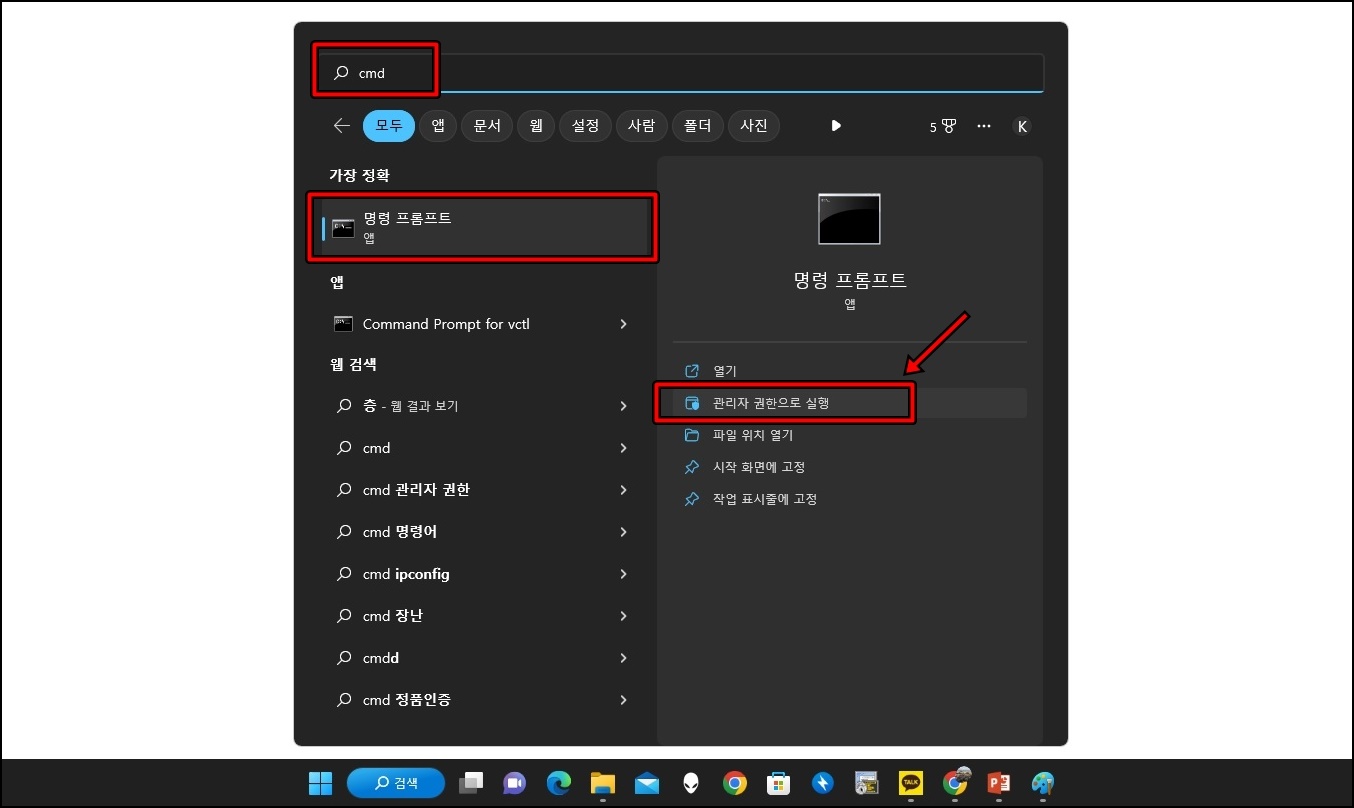
두 번째 방법도 동일하게 cmd / 명령 프롬프트를 실행해주세요. 이때는 관리자권한으로 실행하지 않아도 무방해요.
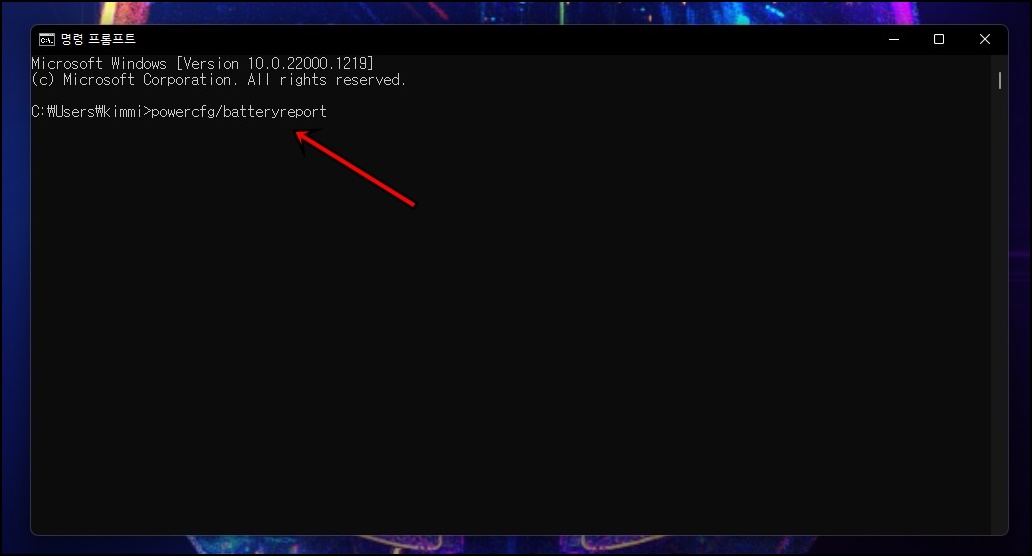
명령프롬프트 실행 후 "powercfg/batteryreport"를 이력 후 Enter를 쳐주세요.
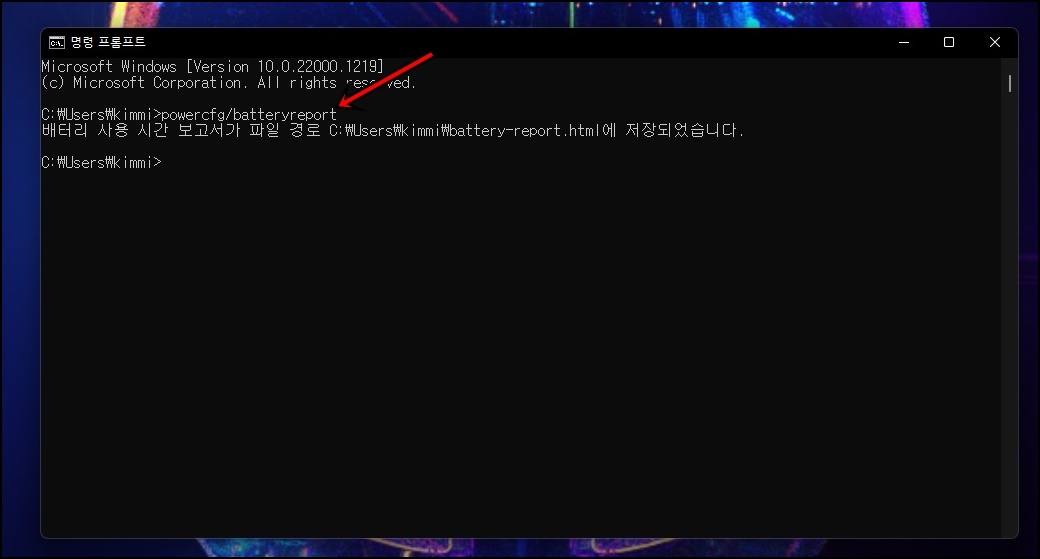
배터리 사용 시간 보고서가 C:\Users\사용자 이름\battery-report.html에 저장되었다고 메시지가 나와요.
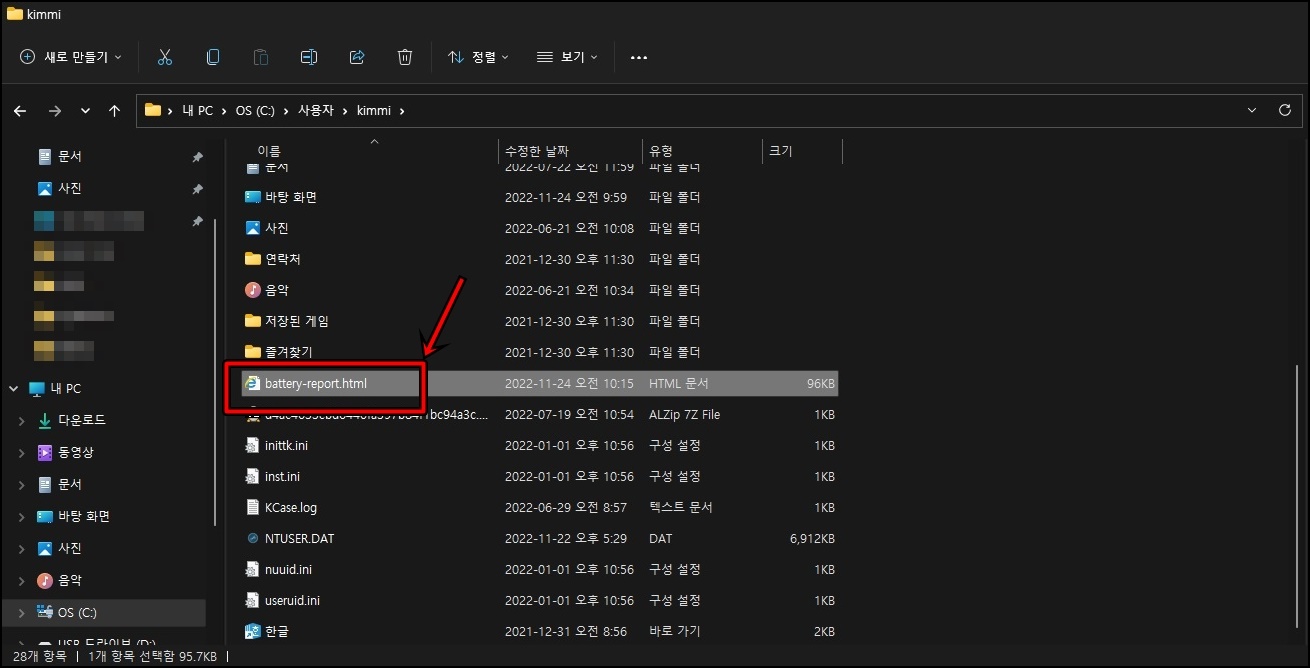
해당 경로를 찾아가서 battery-report.html을 더블클릭해서 열어주세요.
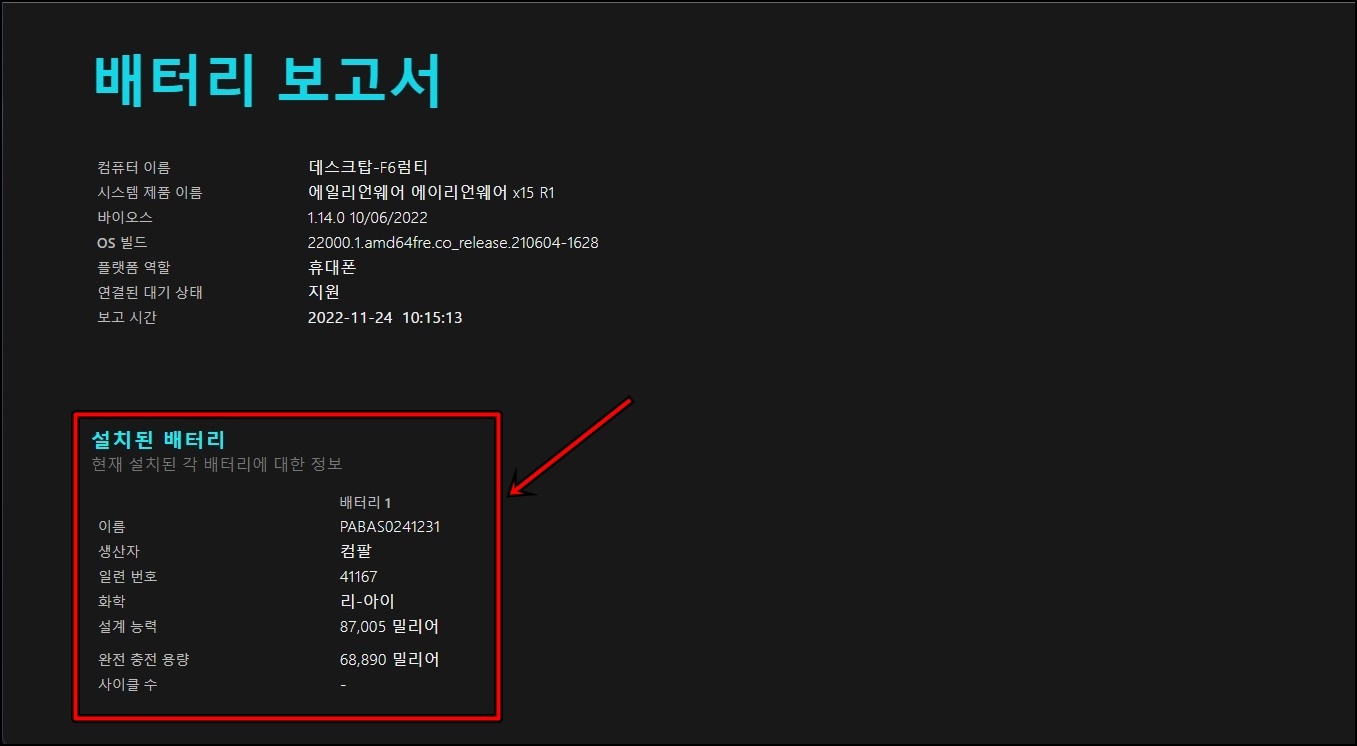
위 사진처럼 완전 충전용량 / 설계 용량을 확인할 수 있는데 첫 번째 방법과 동일하게 약 80% 정도 남은 것을 확인할 수 있어요.
오늘은 이렇게 내 노트북 배터리 충전, 용량, 효율 체크하는 방법에 대해 알아보았는데 오늘 포스팅이 여러분들에게 유익한 정보가 되었나 모르겠어요. 그럼 오늘 포스팅이 여기서 마치도록 할게요. 지금까지 휴잉이었습니다. 감사합니다^^.
여러분들의 하뚜♡와 구독 & 댓글은 저에게 큰 힘이 되어요^^
'IT정보 > Windows 10+11' 카테고리의 다른 글
| Windows(윈도우) 핀 번호 1분만에 제거하는 방법 꿀팁 (2) | 2023.10.23 |
|---|---|
| Windows11 파일 확장자 표시하는 방법 꿀팁 (0) | 2023.10.06 |
| Windows(윈도우) Cortana(코타나) 삭제하는 방법 꿀팁 (0) | 2022.07.04 |
| Windows 이 폴더를 복사하려면 관리자 권한이 필요합니다. 1분 해결 (0) | 2022.06.30 |
| 윈도우 특정시간에 프로그램 자동 실행되게 하는 방법 꿀팁 (0) | 2022.06.15 |
이 글을 공유하기









