누구보다 빠른 칼퇴를 위한 PC 종료하는 방법
- IT정보/Windows 10+11
- 2024. 1. 2. 12:17
안녕하세요 2024년 새해도 휴잉의 블로그를 찾아주신 여러분 감사드려요. 새해 첫 포스팅 내용은 "누구보다 빠른 칼퇴를 위한 PC종료하는 방법"에 대해 포스팅해보려고 해요. 퇴근시간이 되면 PC를 종료하는 시간도 아깝게 느껴질 때가 있는데요. 보통 PC를 종료할 때는 시작버튼을 클릭하고 종료->시스템 종료버튼을 통해 PC를 끄고 퇴근을 하죠. 저 또한 이전에는 이와 같은 방법으로 PC를 종료하고 퇴근했지만 바쁜 현대사회에서 이것 또한 불필요한 노동이라고 생각하시는 분들이 계셔서 어떻게 하면 좀 더 빠르게 PC를 끄고 퇴근할 수 있는지 고민을 하게 되는 것 같아요. 그래서 제가 아주 간단하게 단축키와 화면을 내려서 아주 간단하게 종료하는 방법을 여러분들께 설명드릴게요.
누구보다 빠른 칼퇴를 위한 PC 종료하는 방법

사실 시작->시스템종료버튼을 클릭하여 종료하는 방법이 느리거나 하는건 아니지만 저는 남들과는 좀 다르게 PC를 종료하고 싶은 마음에 해당 방법을 사용해요. 그럼 제가 어떤 방법으로 PC를 종료하는지 한번 살펴보도록 해요.
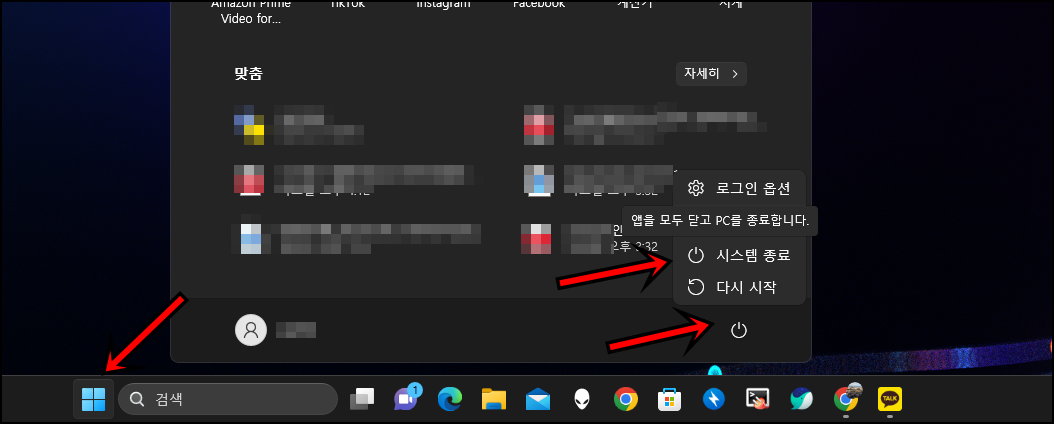
우선 모든 분들이 PC를 종료하는 방법은 시작버튼을 클릭 후 "시스템 종료"를 클릭하실 거예요. 하지만 저는 단축키와 화면을 내려서 꺼보도록 할게요.
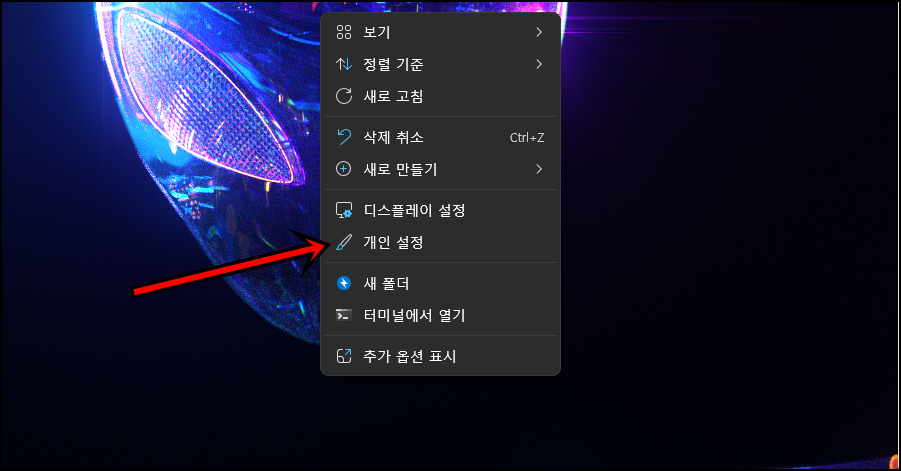
먼저 바탕화면에 마우스 우클릭 후 "개인 설정"메뉴를 클릭해 주세요.
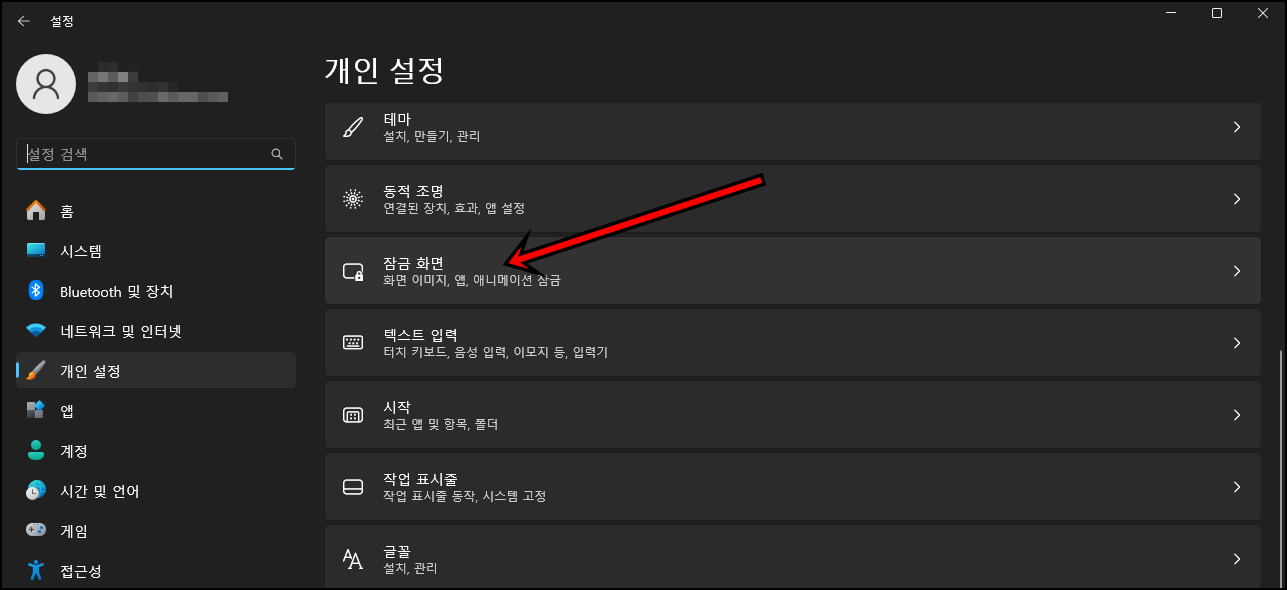
개인설정 화면에서 "잠금 화면"메뉴를 클릭해 주세요.
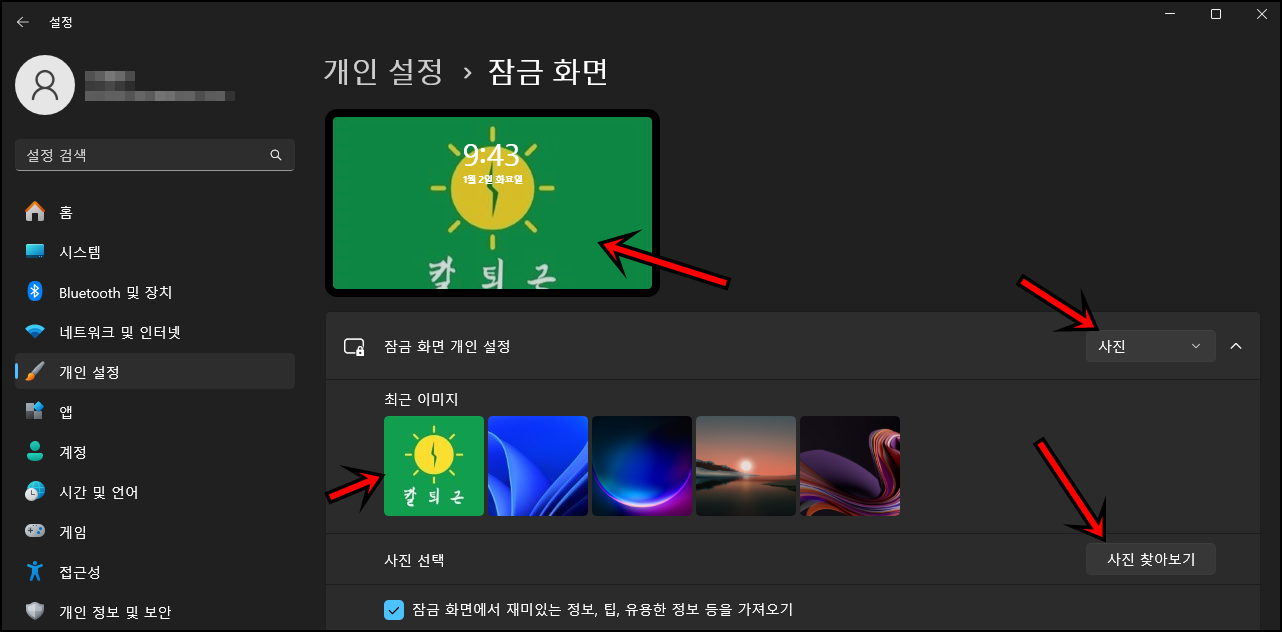
잠금화면 이미지를 "사진 찾아보기"를 클릭하여 여러분이 적용하고 싶은 사진을 적용해 주시고 창을 닫아주세요.
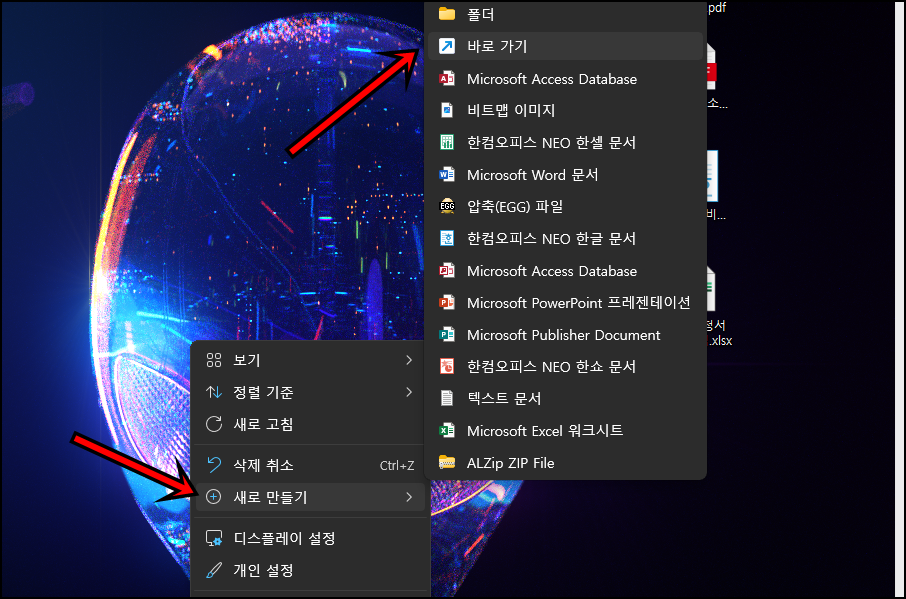
다시 바탕화면에 마우스 우클릭 후 "새로 만들기" -> "바로가기"를 클릭해 주세요.
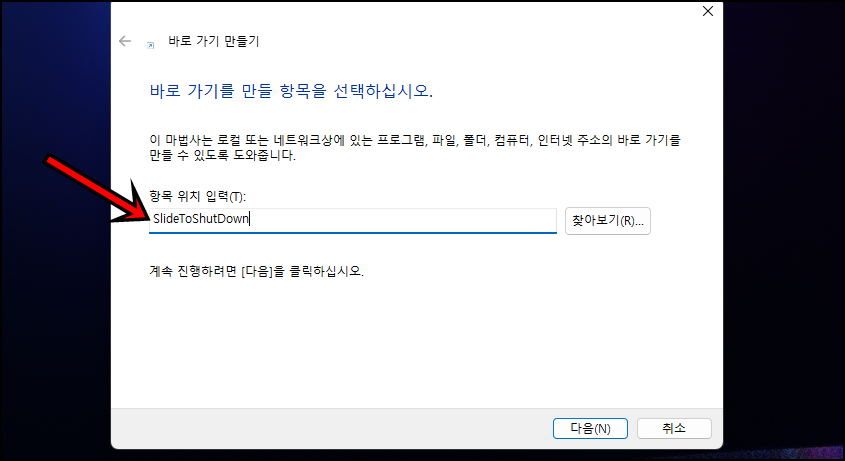
항목 위치 입력 부분에 "SlideToshutDown"을 입력 후 "다음"버튼을 클릭하여 빠져나와주세요.
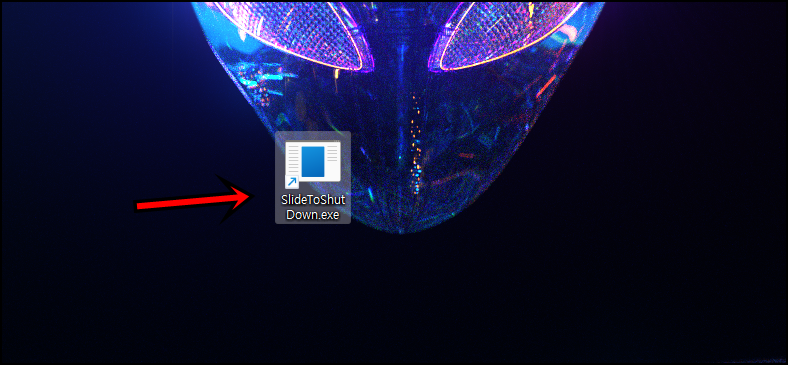
이렇게 바탕화면에 바로 가기가 생성되었어요. 이제 아이콘을 변경해 보도록 해요.
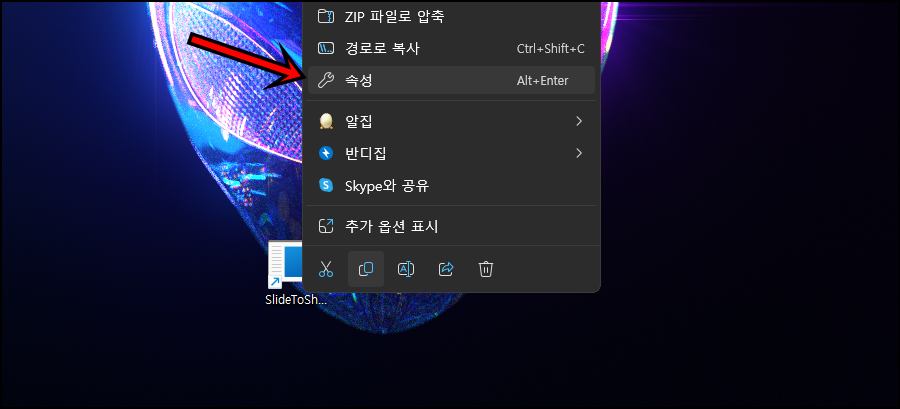
바로가기에 마우스 우클릭 후 "속성"버튼을 클릭해 주세요.
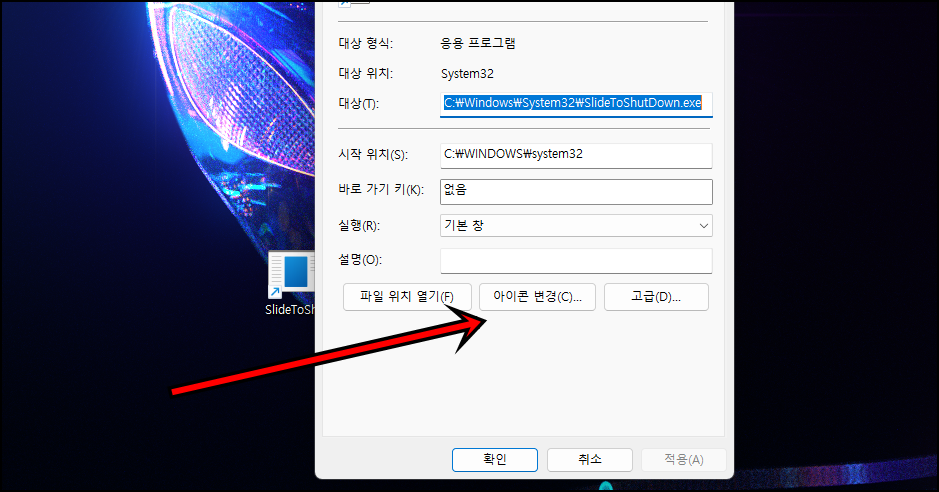
"아이콘 변경"을 클릭해 주세요.

원하는 아이콘이 없는 경우 인터넷 검색을 통해 아이콘을 다운로드하셔도 되고 "아래 목록에서 아이콘 선택"에서 원하는 아이콘을 있다면 선택 후 "확인"버튼을 클릭해 주세요.

SlideToShutDown아이콘이 변경되면 해당 아이콘을 클릭, 드래그하여 시작표시줄에 넣어주세요. 첫 번째가 1번으로 시작하게 돼요.
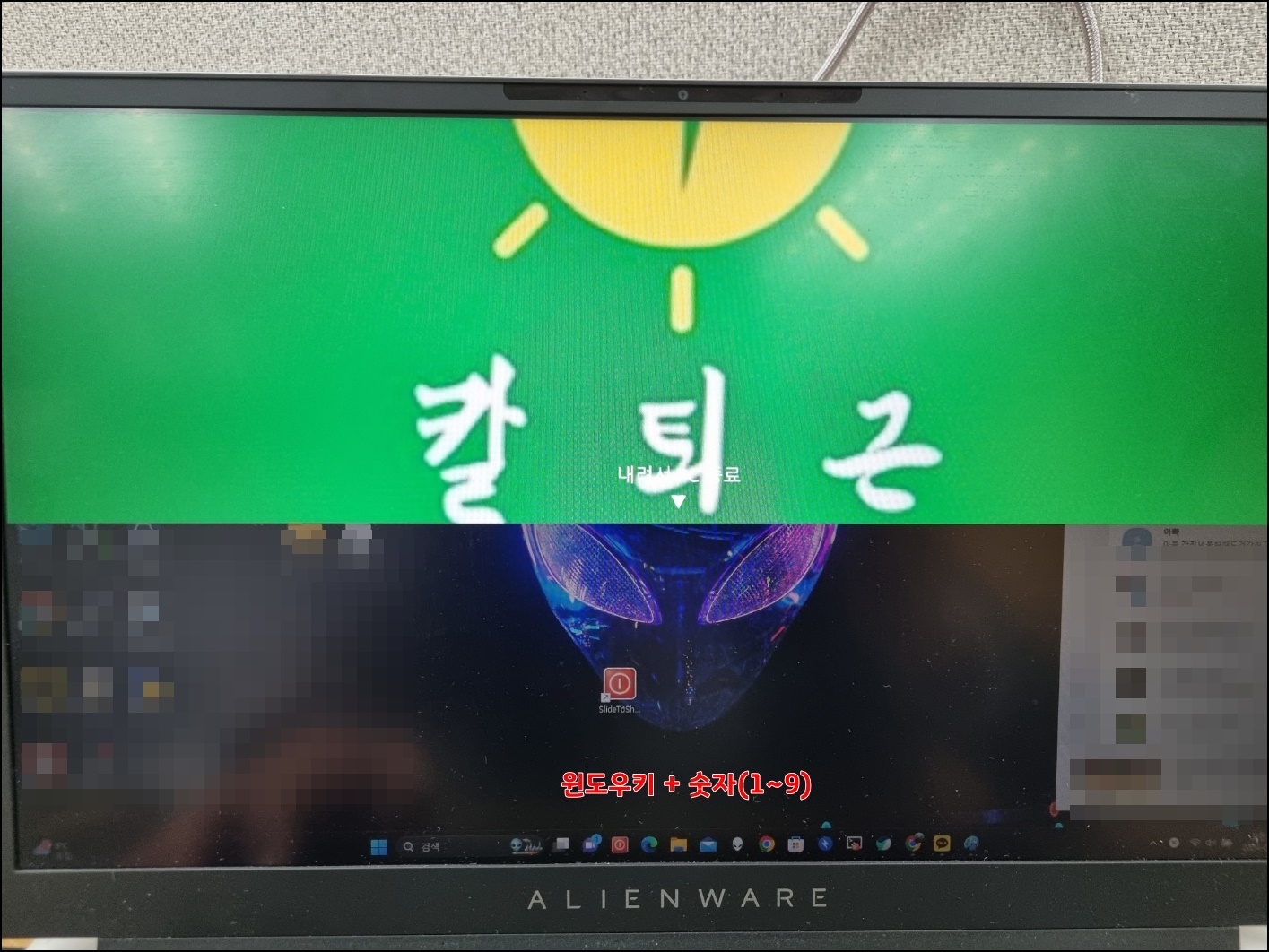
이제 윈도키+숫자 1 (1은 작업표시줄 순번)을 클릭하여 위와 같이 화면이 나오는데 화면을 내리게 되면 PC가 종료하게 돼요. 사실 기본으로 끄는 방법과 해당 방법으로 종료하는 방법에 시간차는 크게 나진 않지만 남들과는 다르게 PC를 종료하니까 좀 색다른 것 같기도 해요^^.
오늘은 이렇게 칼퇴를 위한 빠른 PC종료하는 방법에 대해 알아보았는데, 해당 포스팅은 재미로 봐주셨으면 좋겠어요^^. 그럼 지금까지 휴잉이었습니다. 저의 블로그를 찾는 모든 분들 새해 복 많이 받으세요^^.
여러분들의 하뚜♡와 구독 & 댓글은 저에게 큰 힘이 되어요^^
'IT정보 > Windows 10+11' 카테고리의 다른 글
| 타사 노트북에서 갤럭시 노트 사용하는 방법 꿀팁 (5) | 2024.01.08 |
|---|---|
| Windows 원격 MSTSC 특정 IP만 접속 허용하는 방법 (6) | 2024.01.04 |
| 노트북 카메라 웹캠 끄는 방법 (4) | 2023.12.21 |
| Windows(윈도우) 핀 번호 1분만에 제거하는 방법 꿀팁 (2) | 2023.10.23 |
| Windows11 파일 확장자 표시하는 방법 꿀팁 (0) | 2023.10.06 |
이 글을 공유하기









