Windows 원격 MSTSC 특정 IP만 접속 허용하는 방법
- IT정보/Windows 10+11
- 2024. 1. 4. 11:59
안녕하세요 오늘도 휴잉의 블로그를 찾아주신 여러분 감사드려요. 오늘 제가 포스팅할 내용은 "Windows 원격 MSTSC 특정 IP만 접속 허용하는 방법"에 대해 포스팅 해보려고해요. 사실 오늘 포스팅은 누군가에게 보여주기보단 저 스스로 기록을 남기기 위해 작성하는 포스팅이에요. 저는 회사에서 업무용 PC, 인터넷용 PC 2대를 사용하고 있는데, 다루는 문서, 작업들이 대외비 혹은 해킹발생 시 민감한 내용들이라 업무 PC는 인터넷이 차단되어 있고 검색등 인터넷이 필요할 때는 업무망접속이 차단된 인터넷 PC를 이용하는데요. 모니터 2개를 넣고 사용하기에는 자리도 협소하고 그래서 모니터 한대로 KVM을 사용했었죠. 하지만 이 또한 스위치를 변경해야 하는 번거로움이 생기더라고요. 그래서 약간 편법이긴 하지만 업무망 PC에서 mstsc로 인터넷망 PC로 접속해서 한 화면에서 업무작업과 인터넷검색을 동시에 해보려고 해요. 그렇다면 여기서 중요한 부분은 저 혼자만 접속할 수 있도록 윈도 방화벽으로 보안을 강화해야 하는데, 어떻게 하면 mstsc를 특정 IP만 접속하는지 알아도 보록 해요.
Windows 원격 MSTSC 특정 IP만 접속 허용하는 방법

사실 보안은 강화할수록 불편한 점들은 늘어나는 것 같아요. 하지만 해킹위험에 노출되어 나와 우리의 자산을 보호한다고 생각한다면 사소한 불편한 것들은 감수해야 하는 것 같아요. 자 그럼 거두절미하고 MSTSC를 특정 IP만 접속하는 방법을 알아보도록 하죠. 우선 원격활성화와 보안을 위한 mstsc포트 변경, 그리고 특정 IP만 접속하도록 방화벽설정순으로 설명드릴게요.
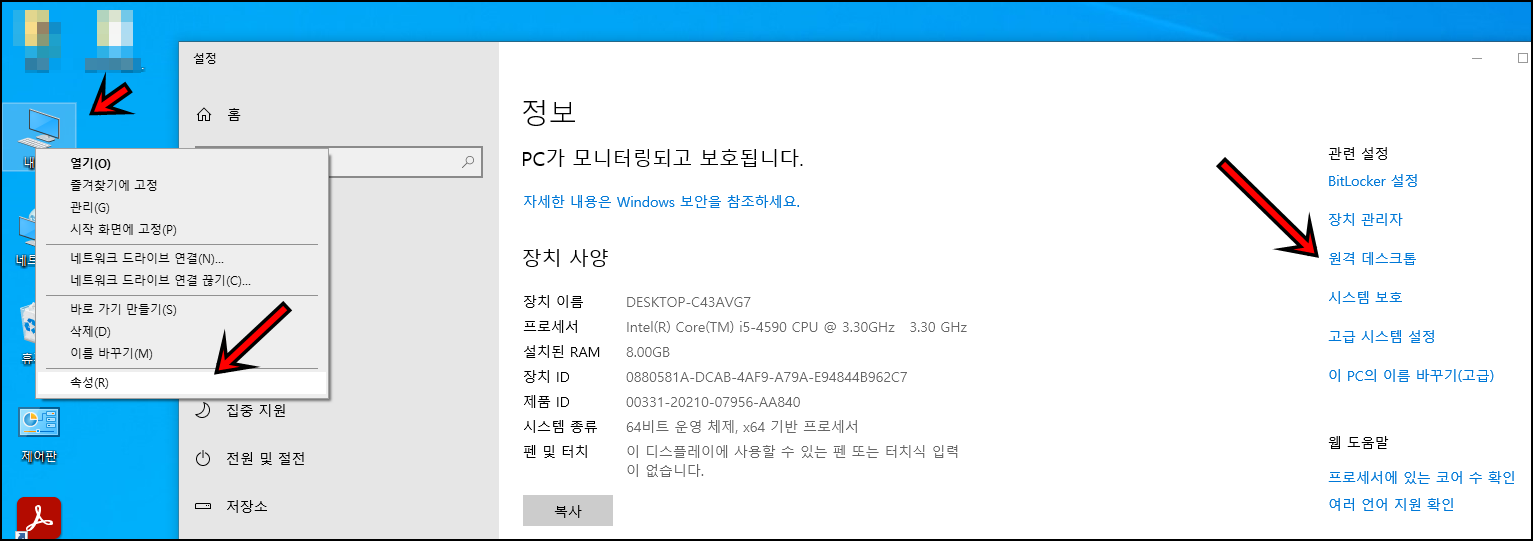
첫 번째 내 컴퓨터에 마우스 오른쪽 클릭 후 [속성] -> [원격 데스크톱]을 클릭해 주세요.
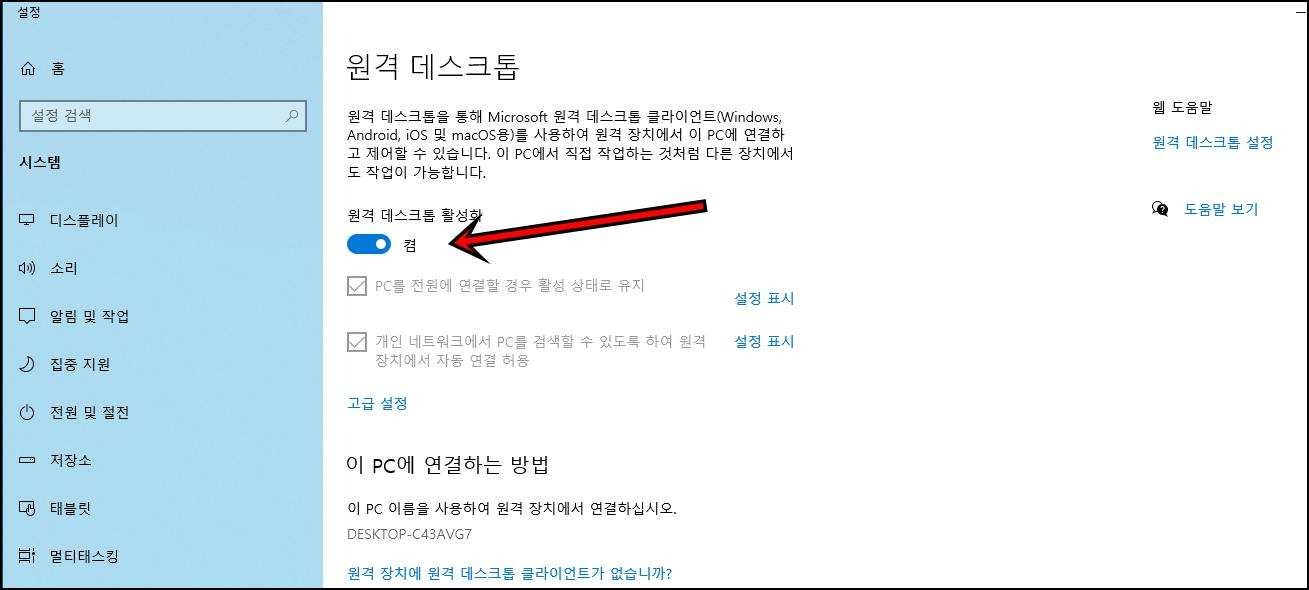
원격 데스크톱 활성화 부분이 꺼져있을 텐데 켜주세요.
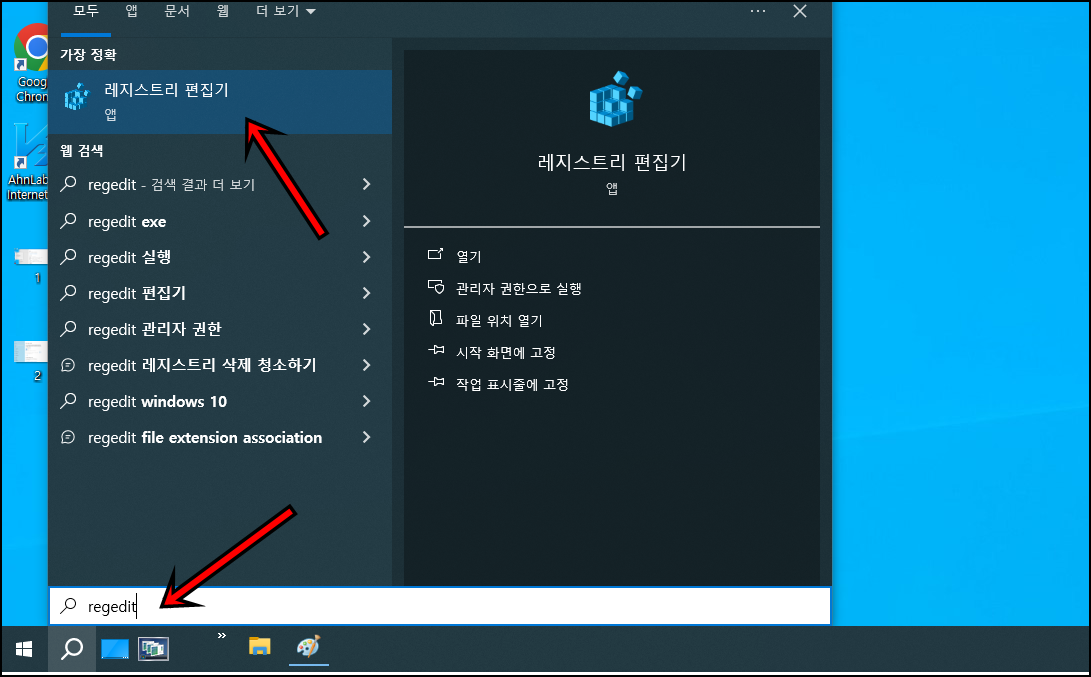
이제는 mstsc 기본포트인 3389 포트를 보안을 위한 다른 포트로 변경해보도록해요.
검색창에 regedit 입력 후 "레지스트리 편집기"를 실행해 주세요.
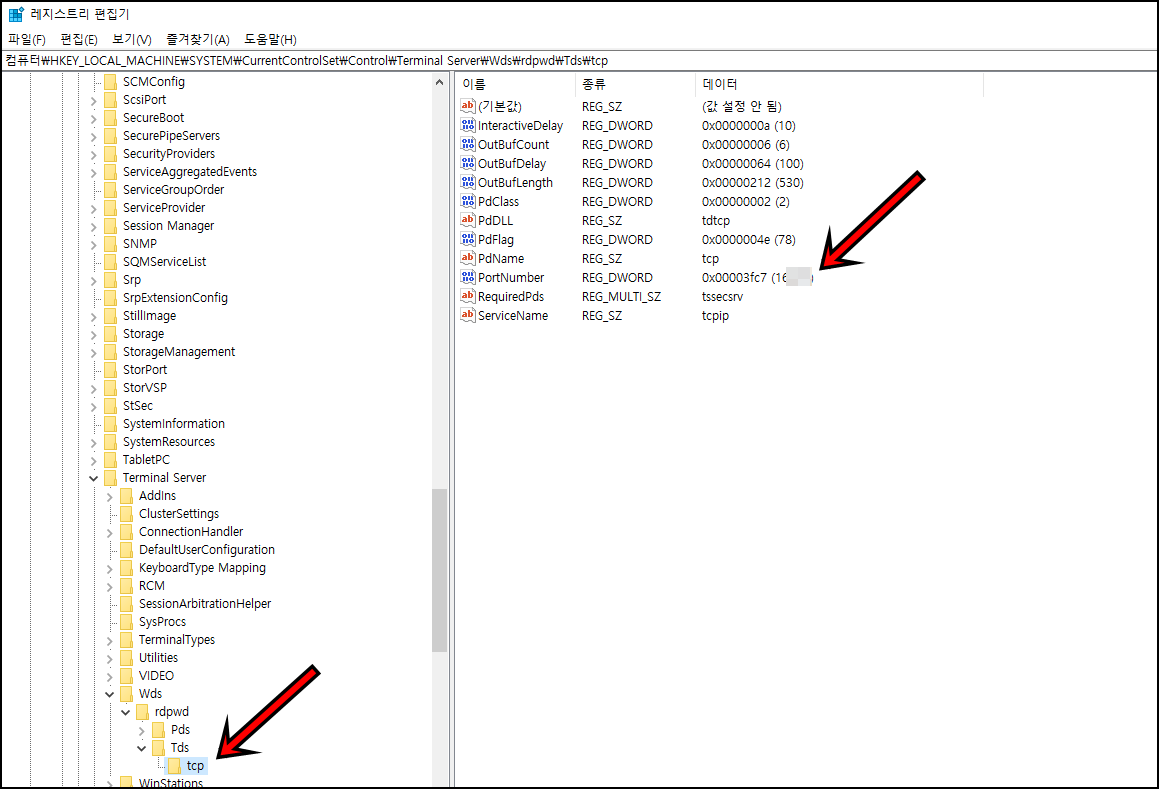
컴퓨터\HKEY_LOCAL_MACHINE\SYSTEM\CurrentControlSet\Control\Terminal Server\Wds\rdpwd\Tds\tcp
해당 경로로 이동하여 위 사진처럼 PortNumber 기본포트가 3389 포트를 해커들이 알 수 없는 포트로 변경해 주세요.
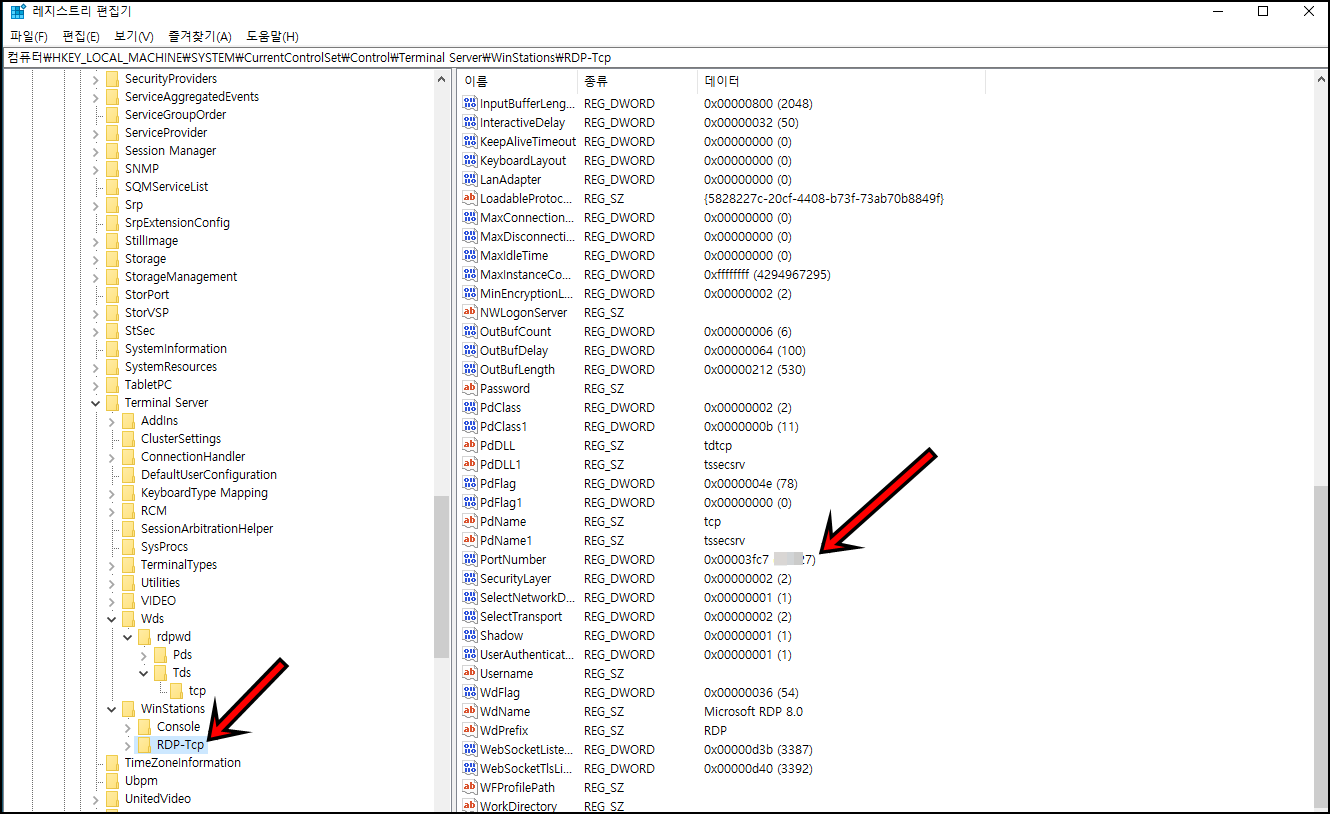
컴퓨터\HKEY_LOCAL_MACHINE\SYSTEM\CurrentControlSet\Control\Terminal Server\WinStations\RDP-Tcp
다시 해당경로로 이동하여 동일하게 PortNumber를 변경해 주세요.
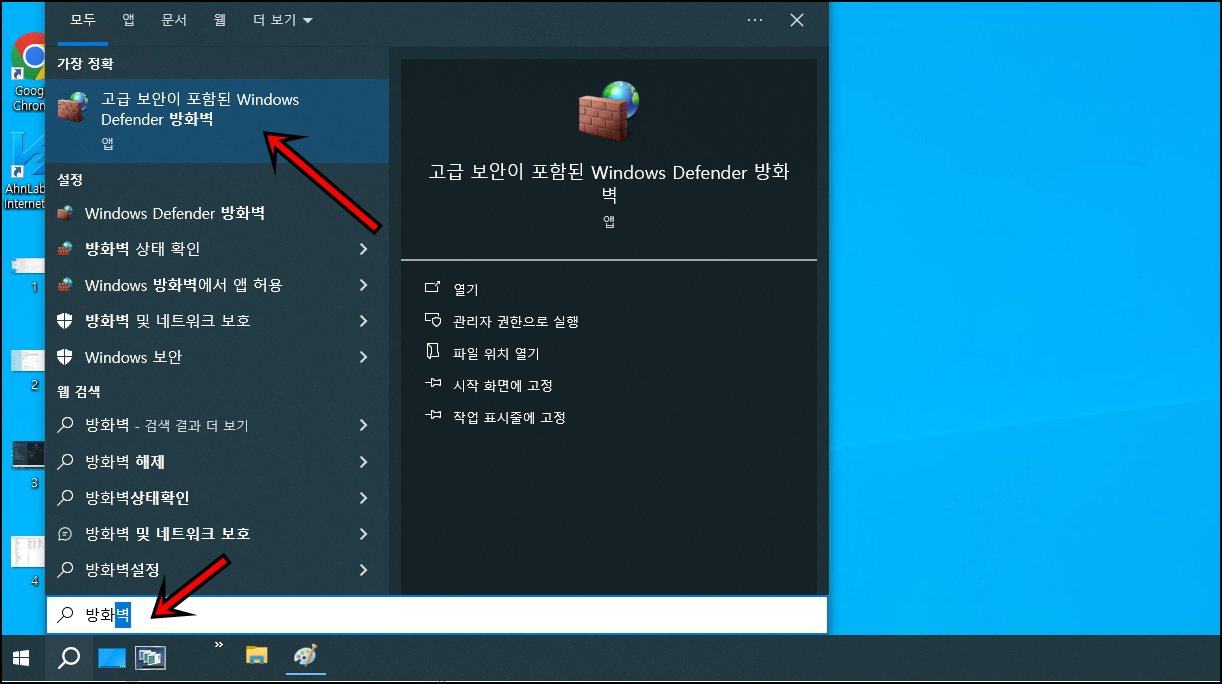
이제 윈도 방화벽을 통해 특정 IP만 접속하도록 설정해볼게요. 윈도우 방화벽은 당연히 켜져 있어야겠죠?^^
검색창에 "방화벽"을 검색하셔서 "고급 보안이 포함된 Windows Defender 방화벽"을 실행해 주세요.
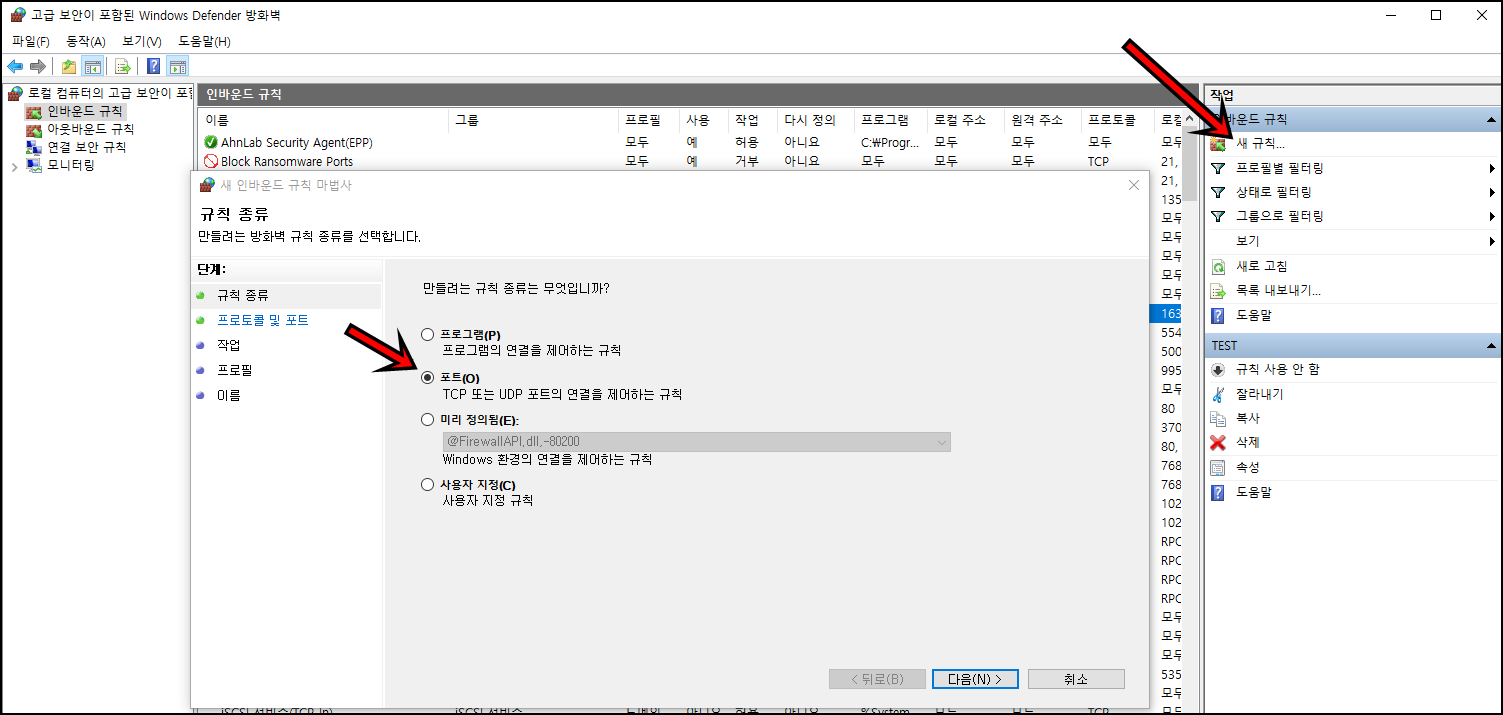
인바운드 규칙을 클릭하고 "새 규칙"을 클릭해 주세요.
새 인바운드 규칙 마법사가 활성화되면 "포트"를 체크하고 다음으로 넘어가주세요.
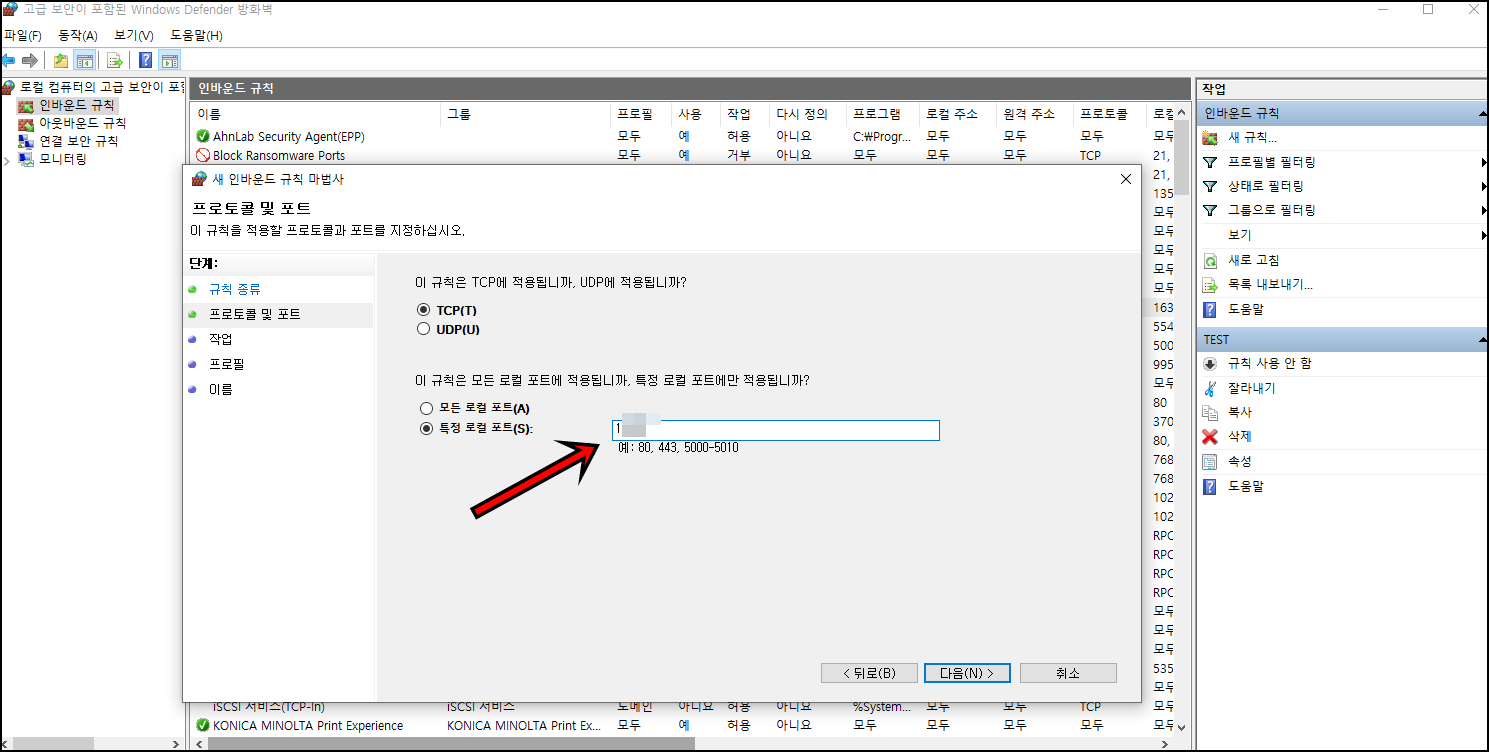
여러분이 지정한 mstsc 포트번호를 "특정 로컬포트"에 입력 후 다음으로 넘어가주세요.
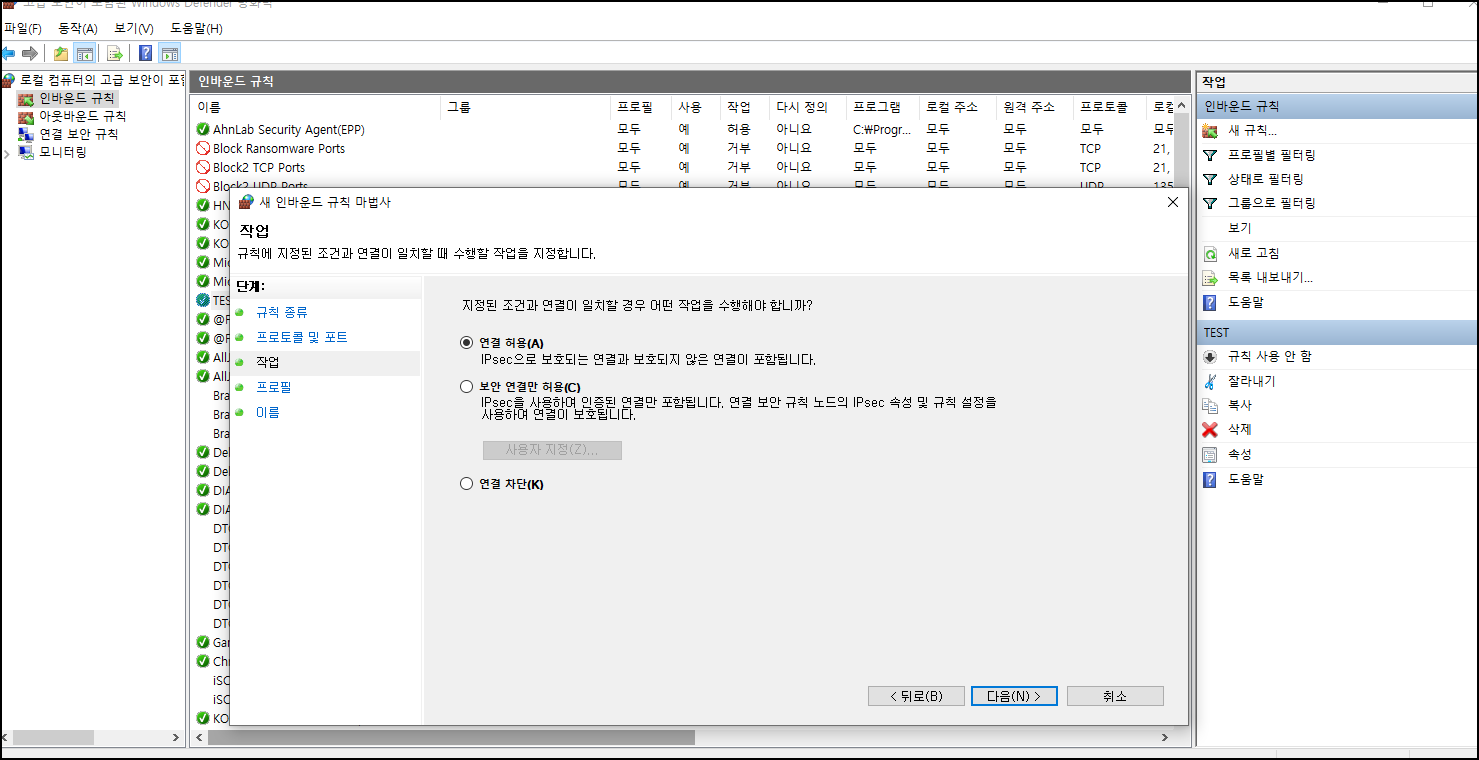
다음으로 넘어가주세요~!!!
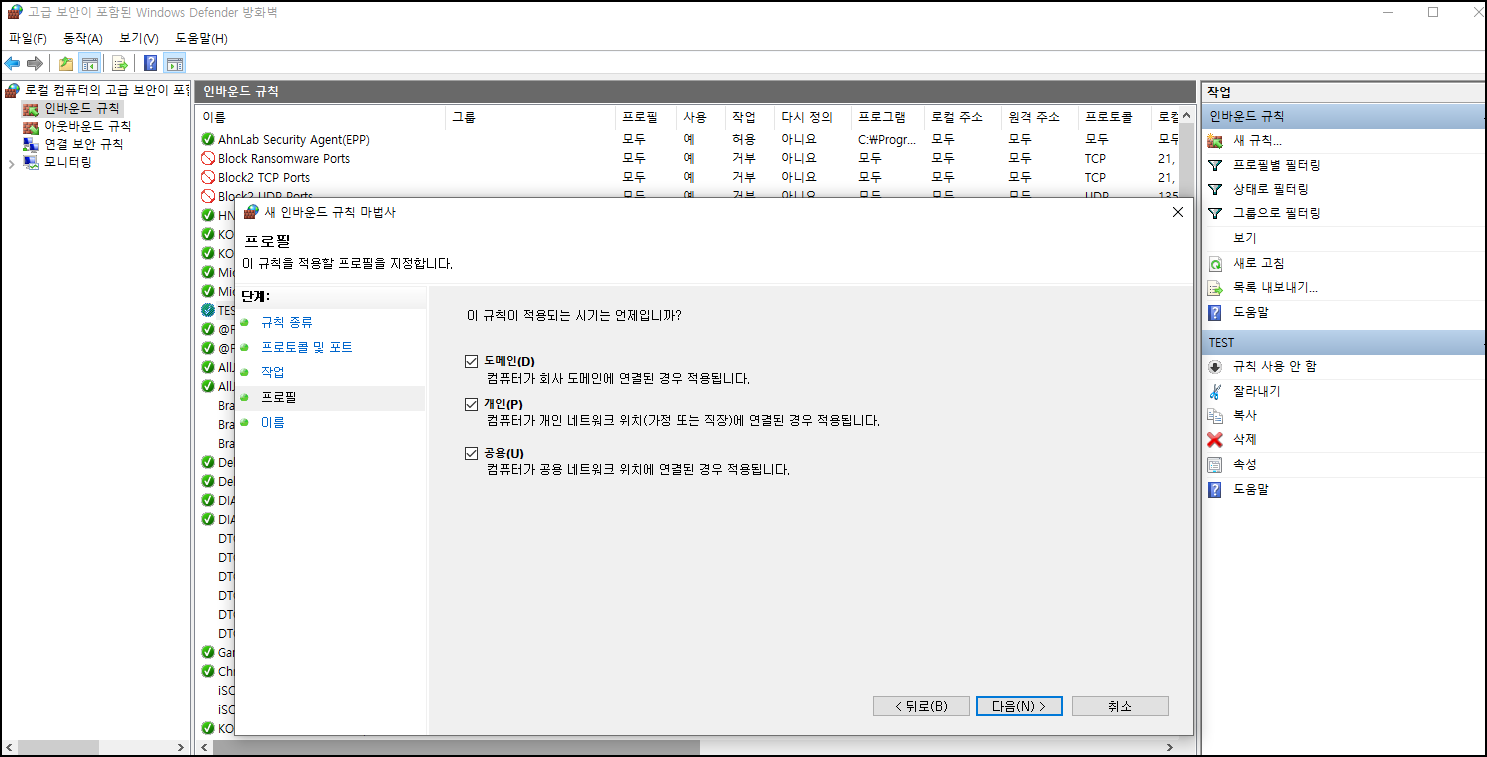
다음으로 넘어가주세요!!!

규칙의 이름을 지정후 "마침"을 클릭해 주세요.
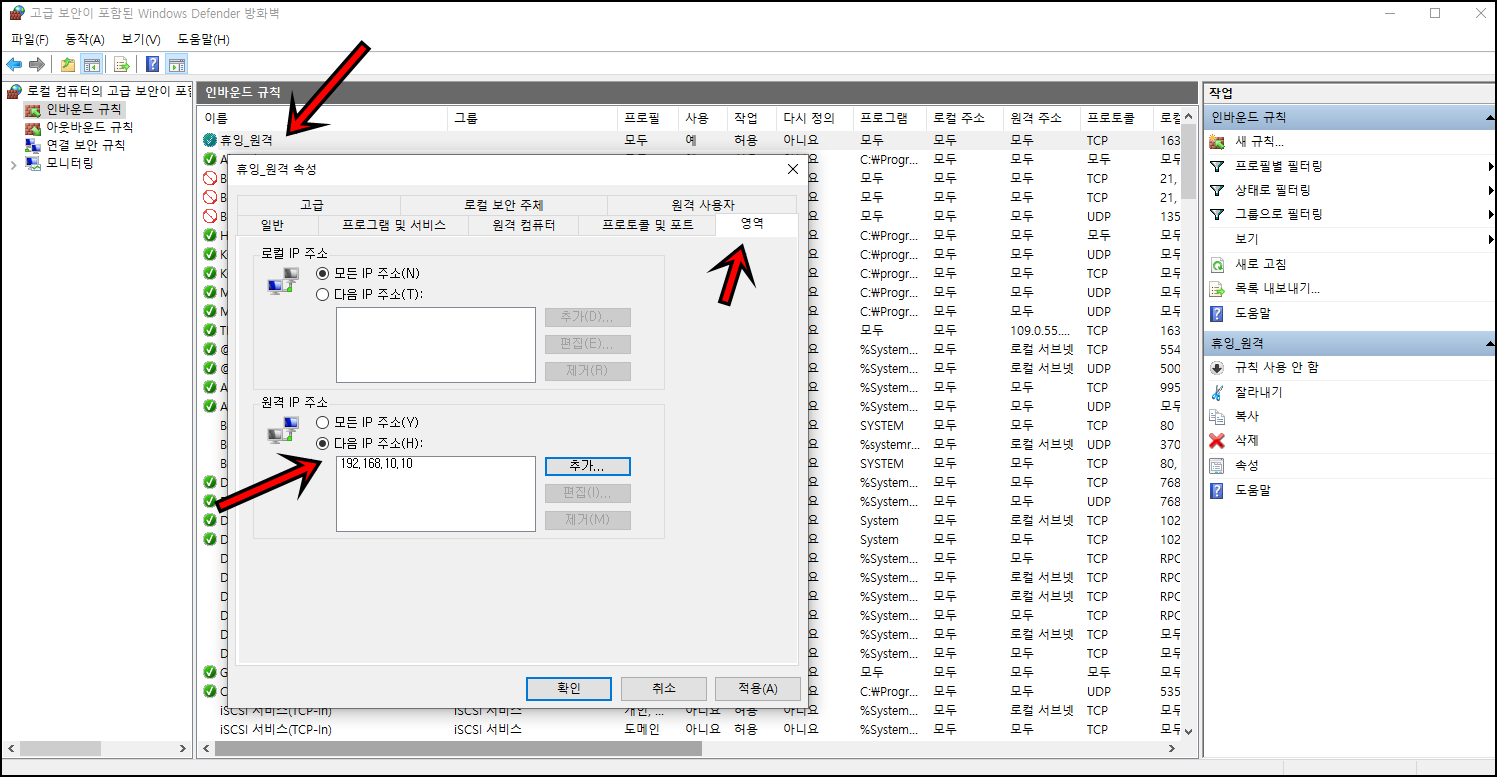
해당 규칙이 추가가 되었으면, 해당 규칙을 더블 클릭 후 속성창이 활성화 되면 "영역"부분을 클릭후 원격 IP주소 부분에 mstsc 접속을 허용할 IP를 입력 후 적용->확인 버튼을 클릭하시면 완료가 돼요!!!
오늘은 이렇게 윈도 mstsc를 특정 IP만 접속할 수 있도록 설정하는 방법에 대해 알아보았는데, 자주 사용하지 않다 보니 까먹기 일쑤더라고요^^. 매번 검색하는 것도 귀찮고 이참에 포스팅으로 글을 남겨봅니다. 혹시나 mstsc 포트 변경이나 특정 IP만 접속하는 방법에 대해 궁금하셨던 분들은 본 포스팅이 도움이 되었으면 좋겠어요. 그럼 지금까지 휴잉이었습니다. 감사합니다^^.
여러분들의 하뚜♡와 구독 & 댓글은 저에게 큰 힘이 되어요^^
'IT정보 > Windows 10+11' 카테고리의 다른 글
| 윈도우11 작업표시줄 왼쪽으로 옮기는 방법 꿀팁 (23) | 2024.02.14 |
|---|---|
| 타사 노트북에서 갤럭시 노트 사용하는 방법 꿀팁 (5) | 2024.01.08 |
| 누구보다 빠른 칼퇴를 위한 PC 종료하는 방법 (2) | 2024.01.02 |
| 노트북 카메라 웹캠 끄는 방법 (4) | 2023.12.21 |
| Windows(윈도우) 핀 번호 1분만에 제거하는 방법 꿀팁 (2) | 2023.10.23 |
이 글을 공유하기









