[PPT]움직이는 년도 슬라이드 만드는 방법 꿀팁
- 문서 작성 꿀팁/파워포인트(PowerPoint)
- 2023. 12. 8. 10:03
안녕하세요 오늘도 휴잉의 블로그를 찾아주신 여러분 감사드려요. 오늘 제가 포스팅할 내용은 파워포인트(PPT)에서 움직이는 년도 슬라이드 만드는 방법에 대해 포스팅해보려고 해요. PPT는 어떻게 만드냐에 따라 짧은 내용이지만 지루할 수가 있고 긴 내용이지만 흥미로울 수가 있는데요. 적절한 효과나 눈을 즐겁게 한다면 지루할 수 있는 내용이라도 청중들의 이목을 끌 수가 있는 것 같아요. 그래서 앞서 말씀드린 오늘의 주제와 같이 PPT에서 연도를 시간이 흐르는 슬라이드로 만드는 방법의 꿀팁을 여러분들께 전달드릴게요,
[PPT] 움직이는 년도 슬라이드 만드는 방법 꿀팁
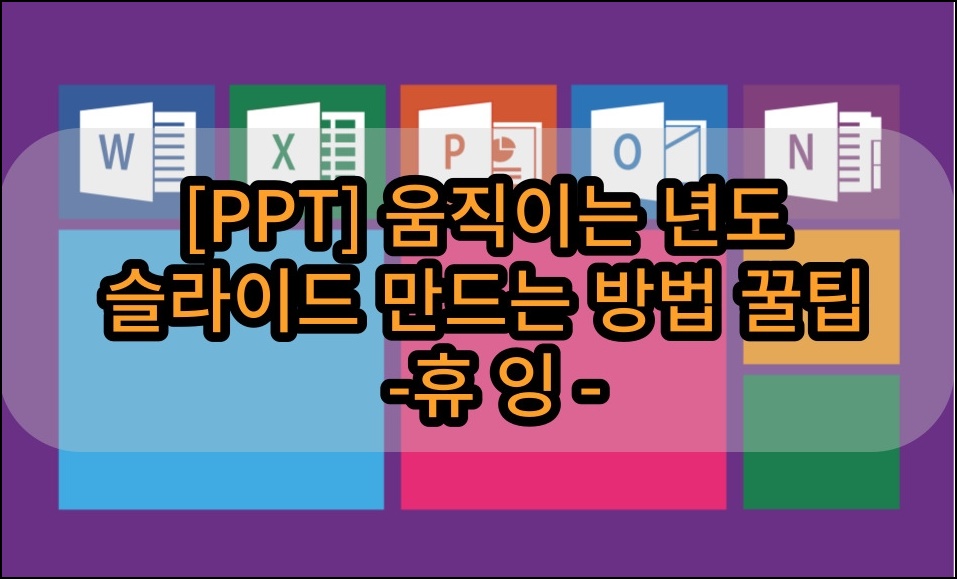
각각 연도별로 PPT를 만들 때 효과 없이 단순히 텍스트만 전환된다면 PPT자체가 딱딱하기도 하고 계속되는 경우는 지루할 수가 있는데, 간단한 효과로 인해 밋밋한 슬라이드를 고급지게 변환하는 방법을 전달드릴게요. 제가 한 포스팅 내용은 어떻게 사용하는지에 대한 기술적 설명이며, 퀄리티 있게 꾸미는 방법은 여러분들 각자의 몫이에요^^. 그럼 포스팅 시작해 보도록 할게요,
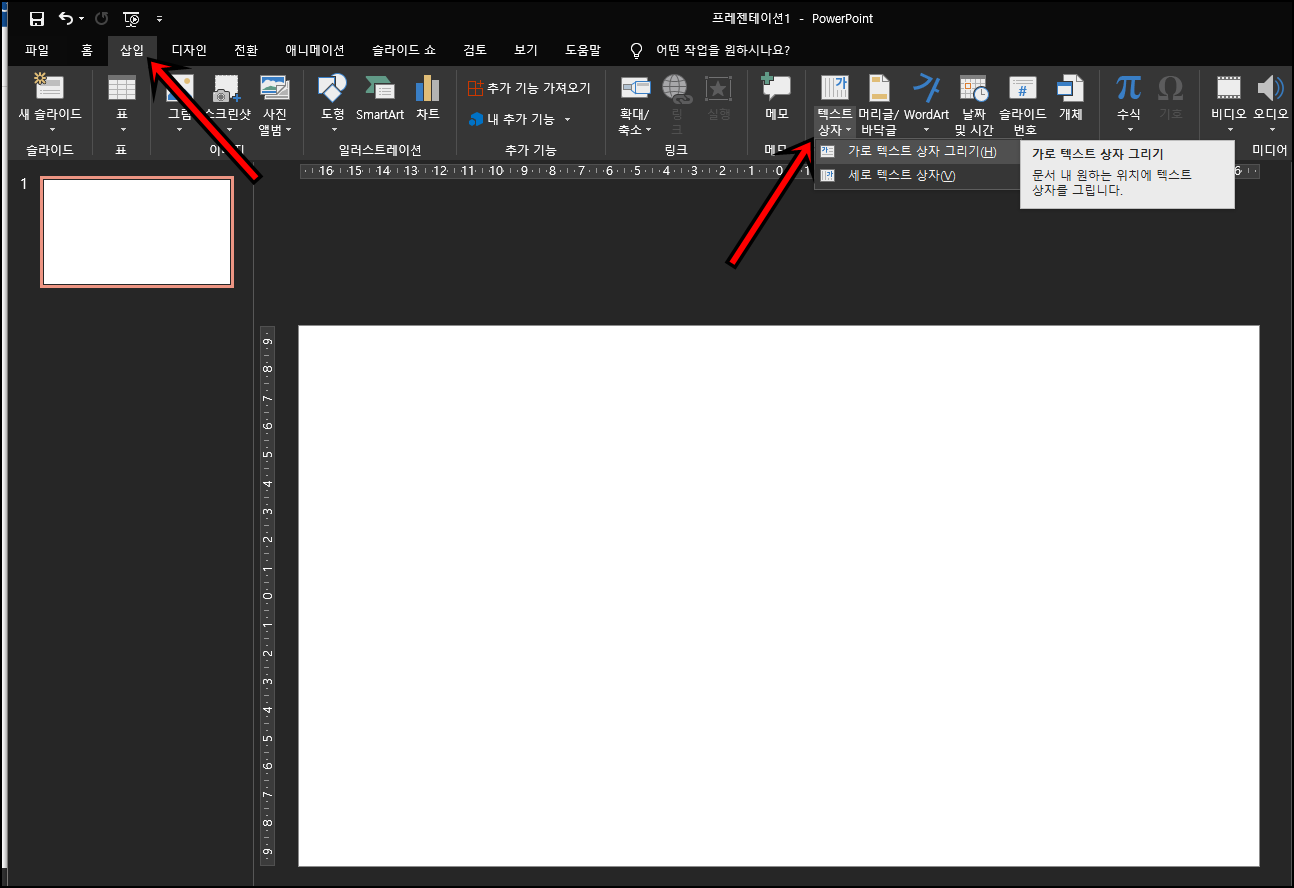
자 먼저 상단의 삽입탭에서 텍스트상자를 열어주세요.
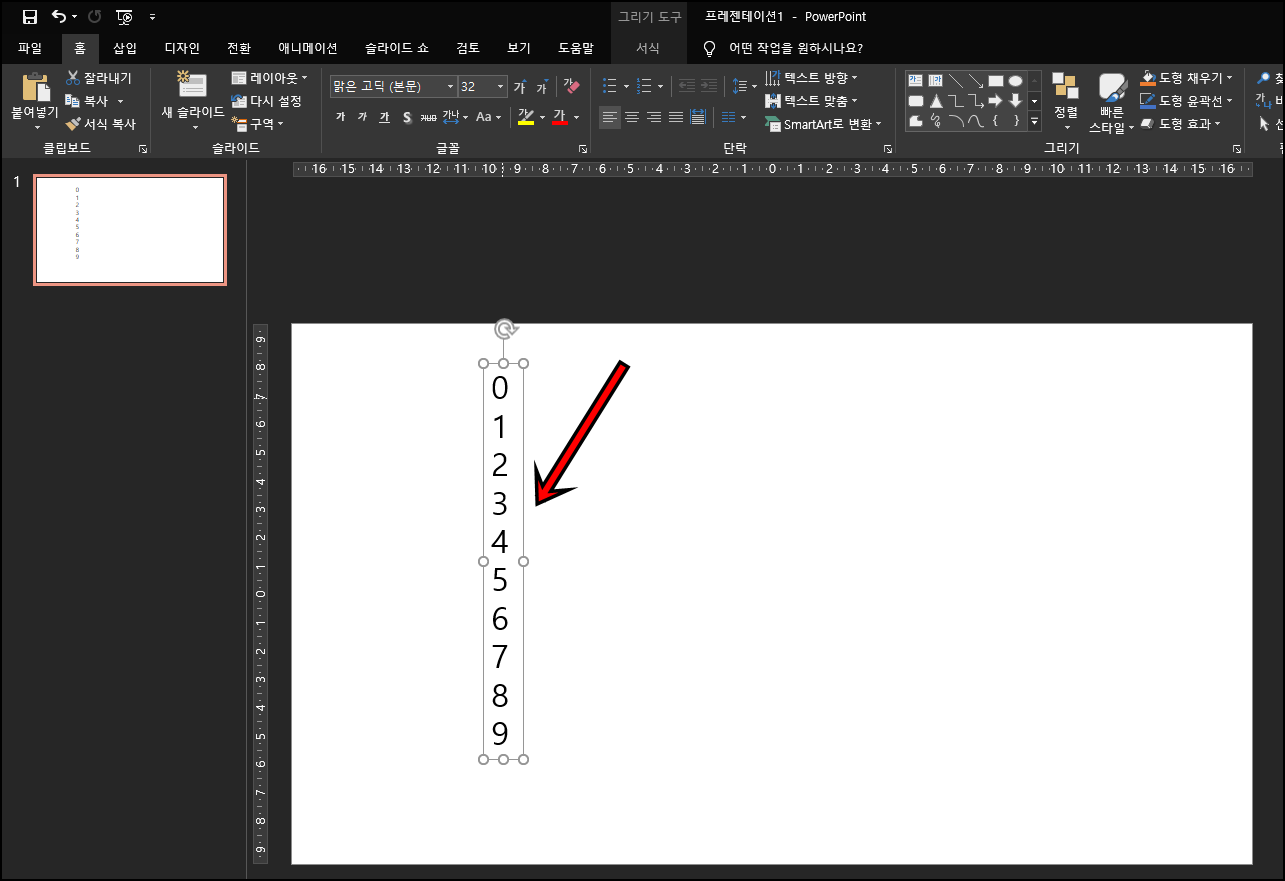
위 사진과 같이 0부터 9까지 세로로 적어주세요.
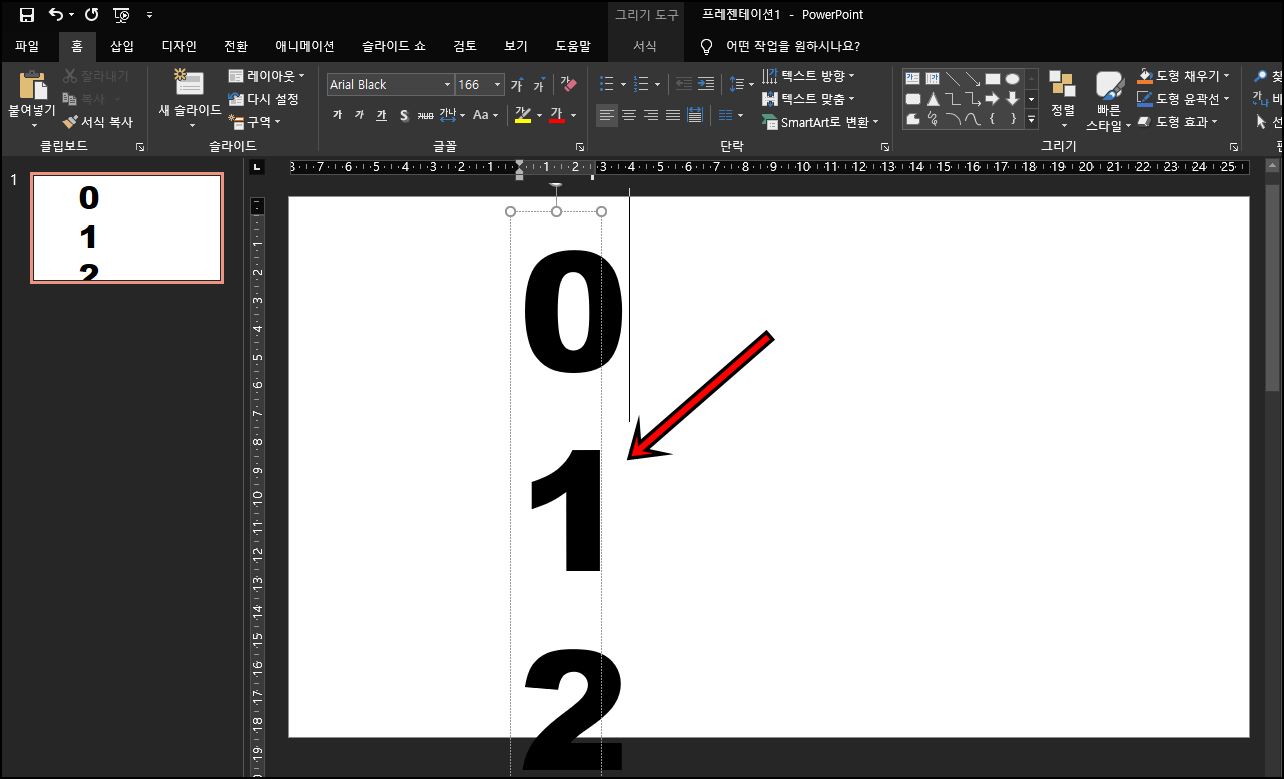
PPT에 어느정도 크기와 두께로 표현할 건지 크기를 조정해 주세요.

크기 조정이 완료되었다면 Ctrl+Shift+드래그해서 동일한 숫자들을 3개 더 만들어주세요. 0000이니까 연도 숫자를 나타내는 거겠죠?^^
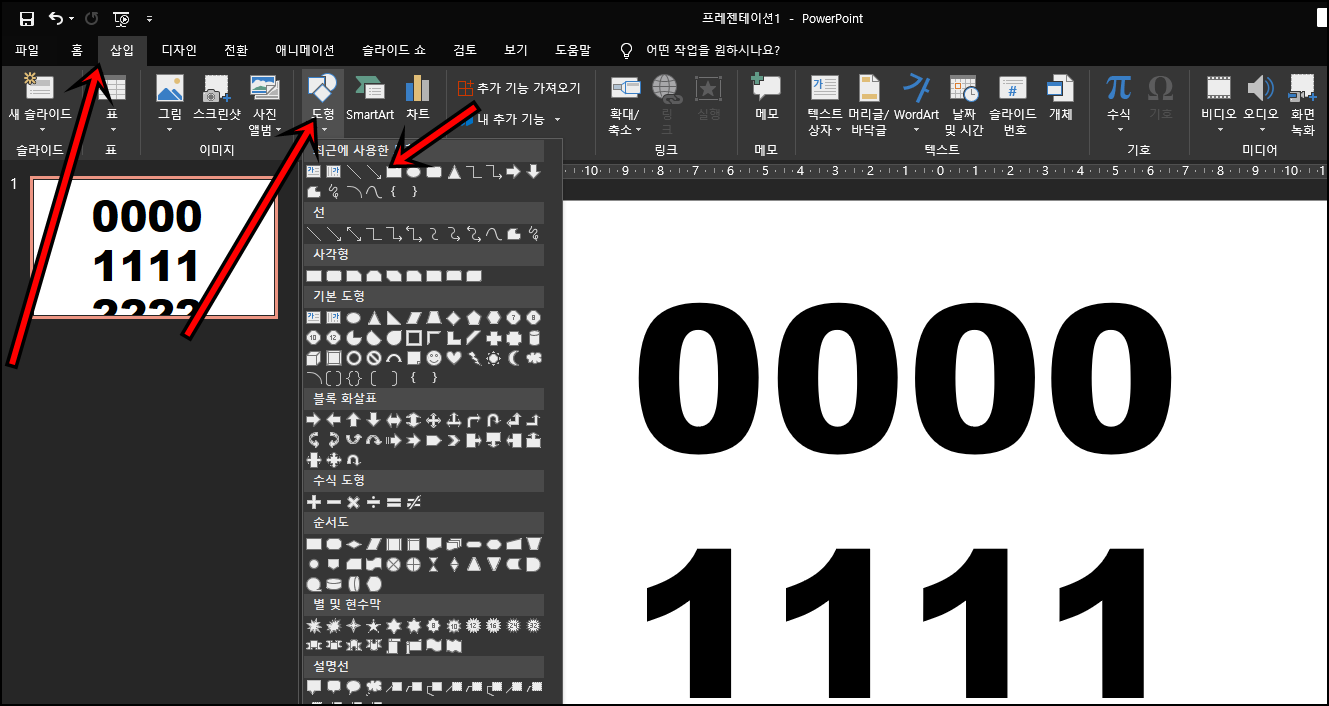
자 다음은 삽입탭으로 와서 도형->네모 도형을 클릭해 주세요.
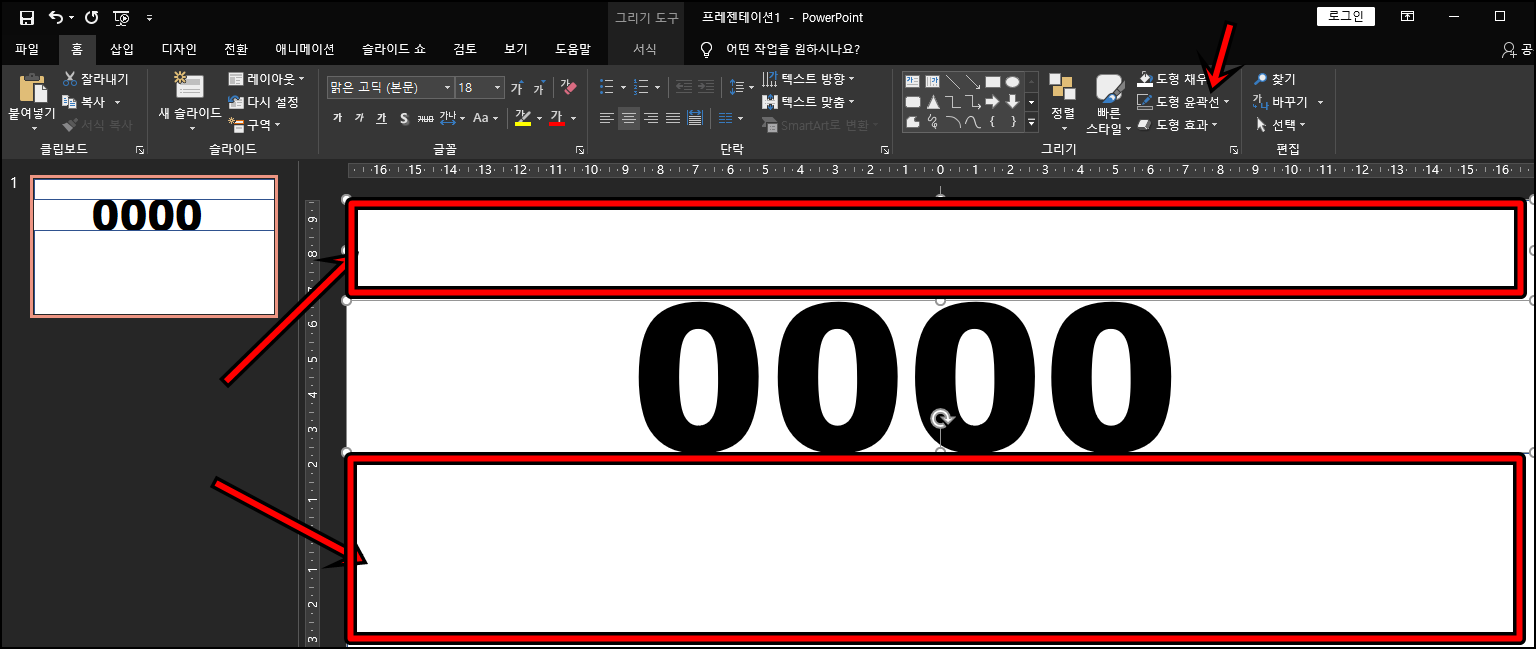
년도가 표현될 숫자 부분을 제외하고 그 위, 아래로 도형 추가해 주세요. 도형 추가 후 도형의 배경색과, 윤곽선은 바탕화면과 같은 색상으로 맞춰주세요. 저의 경우는 흰색이기에 채우기, 윤곽선이 흰색으로 변경하여 일치시켰어요.

첫 번째 슬라이드를 복사해 주세요. 그다음 연도를 Shift 누른 상태에서 드래그해서 맞추고 싶은 연도로 맞춰주세요. 사이드로 표현될 글이나 사진 등을 첨부하여 간단히 꾸며주세요.
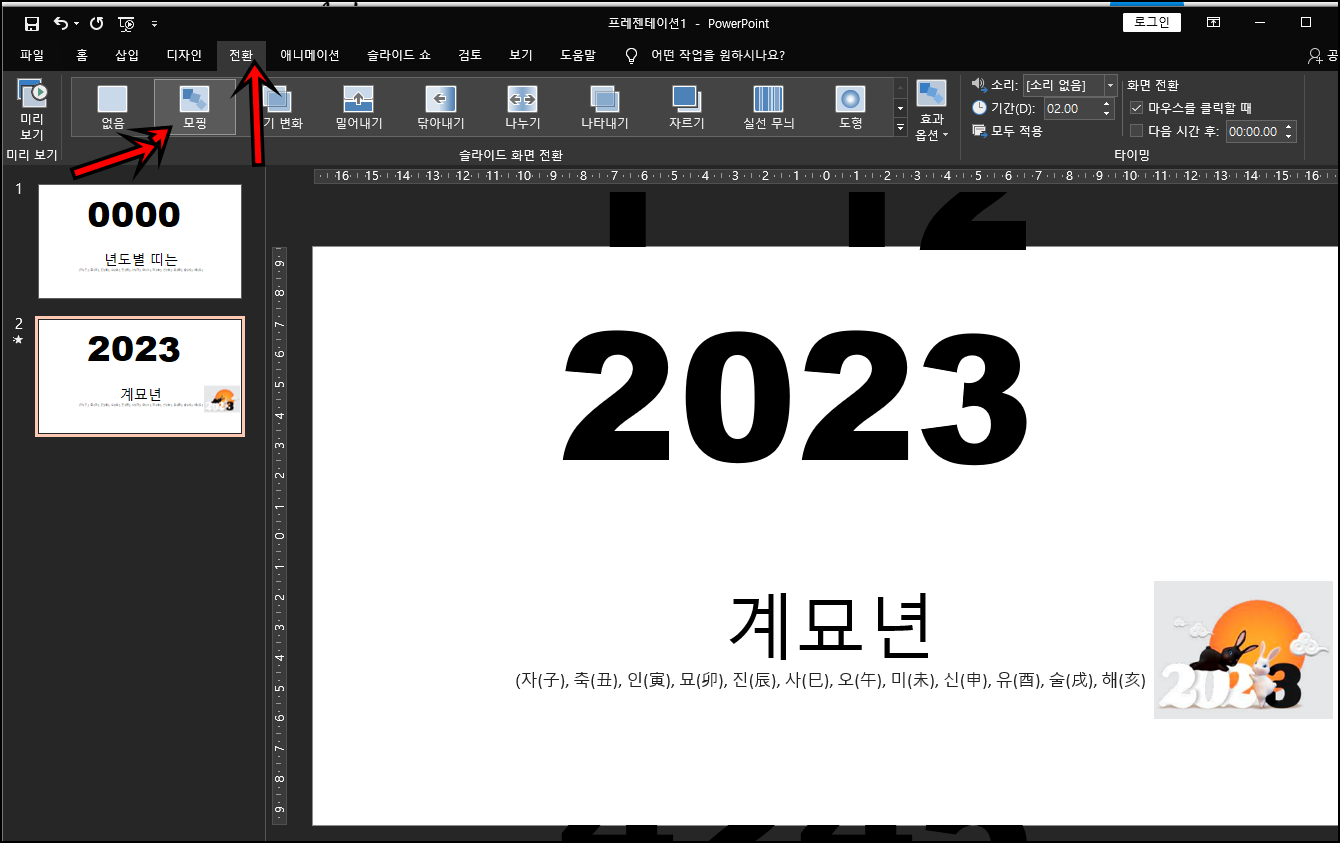
이제 PPT 상단의 전환 탭을 클릭하여 [모핑] 효과를 적용해 주시면 끝이 나요. 아주 간단하죠? 이제 PPT를 실행하여 움직이는 년도슬라이가 되는지 한번 확인해 볼까요?
짜잔!! 위와 같은 PPT자료가 만들어졌어요. 어떤 기능인지 간단히 설명하다 보니 약간 허접하기도 한데요^^. 여러분들이 이와 같은 방법으로 꾸며보시고 활용하신다면 훨씬 더 퀄리티 높은 결과물을 확인하실 수 있을 것 같아요. 오늘 포스팅이 여러분들에게 유익한 정보가 되었길 바라며 그럼 오늘 이만 마치도록 하겠습니다. 그럼 지금까지 휴잉이었습니다.
여러분들의 하뚜♡와 구독 & 댓글은 저에게 큰 힘이 되어요^^
'문서 작성 꿀팁 > 파워포인트(PowerPoint)' 카테고리의 다른 글
| [PPT] 파워포인트 배경음악 추가하는 방법 총정리 (23) | 2024.03.29 |
|---|---|
| 여러개 PPT문서 취합하는 방법 꿀팁 (3) | 2024.02.08 |
| [ PPT]파워포인트 글자에 빨간 밑줄 없애는 방법 꿀팁 (0) | 2023.11.10 |
| [PPT]파워포인트 글자에 롱쉐도우 넣는 방법 꿀팁 (0) | 2023.11.09 |
| [파워포인트]PPT 목차 만들때 아주 유용한 대박 꿀팁 (2) | 2023.06.13 |
이 글을 공유하기









