[PPT] 파워포인트 배경음악 추가하는 방법 총정리
- 문서 작성 꿀팁/파워포인트(PowerPoint)
- 2024. 3. 29. 11:09
안녕하세요 오늘도 휴잉의 블로그를 찾아주신 여러분 감사드립니다. 오늘 제가 포스팅할 내용은 "파워포인트 배경음악 삽입하는 방법"에 대해 포스팅해보려고 합니다. 파워포인트로 작업을 하다 보면 자료 특성에 따라 분위기 조성이나 청취자들에 관심유도 감정적인 연결등을 목적으로 특정 페이지나 발표 전체적으로 잔잔한 BGM을 배경으로 삽입할 수가 있습니다. 그래서 오늘 PPT에 오디오, 음악등을 삽입하는 방법에 대해 1부터 10까지 하나씩 설명드리겠습니다.
[PPT] 파워포인트 배경음악 추가하는 방법 총정리
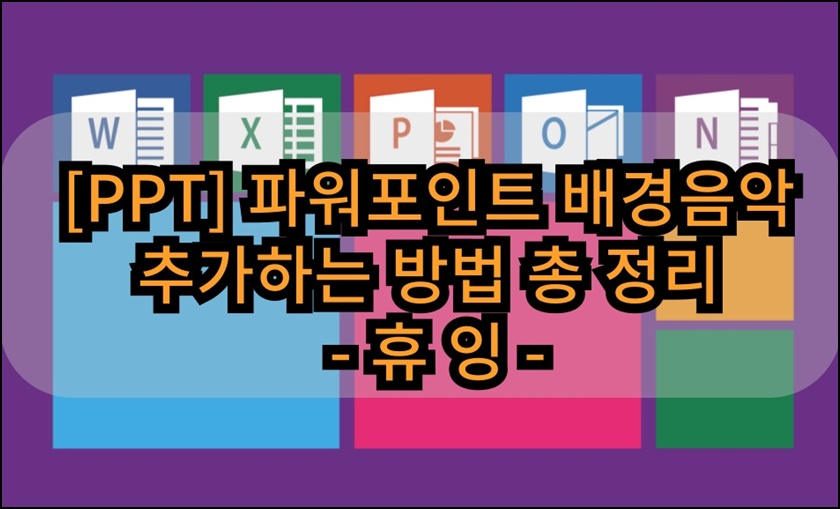
파워포인트 음악 삽입하는 방법은 어렵지 않습니다. 누구나 쉽게 따라 할수 있기에 본 포스팅을 통해 여러분들의 PPT작업능력향상에 도움이 되었으면 좋겠습니다.
1. 슬라이드 한장에만 음악 삽입하는 방법
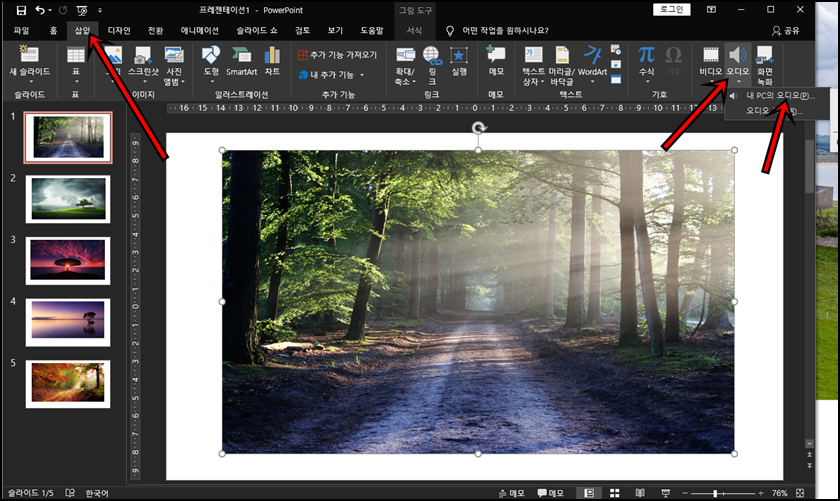
첫 번째 방법 슬라이드 한 장에만 음악을 삽입하는 방법입니다. 슬라이드 전체로 음악을 추가하기보단 특정 페이지에 효과음을 주고 싶을 때 한 장의 슬라이드에만 추가하는 경우가 있습니다. 먼저 상단의 삽입탭을 클릭 후 오디오->내 PC의 오디오를 선택해 줍니다. 그다음 추가하고 싶은 음악 혹은 오디오 파일을 추가해 줍니다.

오디오 파일을 추가하면 위 사진처럼 스피커 모양 아이콘이 추가가 됩니다. 스피커 모양 아이콘을 클릭 후 상단의 "애니메이션"탭을 선택 후 위 사진처럼 시작을 "이전 효과와 함께"로 설정해 주시면 PPT실행 시 해당 페이지가 나왔을 때 자동적으로 오디오&음악이 나오게 됩니다.
2. 슬라이드 전체에 BGM처럼 배경음악 삽입하는 방법

두 번째는 슬라이드 전체에 BGM처럼 음악을 삽입하는 방법입니다. 1번처럼 삽입하고 싶음 음악을 삽입 후 위 사진처럼 "재생"탭에서 "백그라운드에서 재생"으로 설정해 주시면 PPT가 실행되면 페이지가 넘어가도 BGM처럼 음악이 흘러나오게 됩니다. 참 쉽죠?
3. 특정 구간에서만 음악 나오게 하는 방법

3번째는 특정 구간까지만 음악이 나오고 종료하는 방법입니다. 동일하게 음악파일을 삽입 후 위 사진처럼 "애니메이션"탭에서 "추가효과 옵션표시"버튼을 클릭하면 "오디오 재생"창이 활성화됩니다. 재생 중지 부분에 "지금부터 3 슬라이드 후"로 설정하시면 3페이지까지만 음악이 재생이 되고 그다음페이지는 나오지 않게 설정이 됩니다. 참 쉽죠?
4. 추가설정

추가적으로 PPT실행 시 스피커모양 아이콘이 보이지 않게 하고싶다면 스피커 모양 아이콘을 클릭후 상단의 "재생"탭을 클릭, 그리고 "쇼 동안 숨기기"부분을 체크해주시면 PPT실행시 아이콘이 보이지 않게 됩니다.
오늘은 이렇게 PPT파워포인트에 음악, BGM을 삽입하는 방법에 대해 설명드렸는데, 본 포스팅이 여러분들에게 유익한 정보가 되었으면 좋겠습니다. 그럼 지금까지 휴잉이었습니다. 감사합니다.
여러분들의 하뚜♡와 구독 & 댓글은 저에게 큰 힘이 되어요^^
'문서 작성 꿀팁 > 파워포인트(PowerPoint)' 카테고리의 다른 글
| [PPT]텍스트만 입력하면 AI가 만들어주는 PPT디자인 (2) | 2024.09.20 |
|---|---|
| [PPT]파워포인트 글꼴,폰트 한번에 바꾸는 방법 꿀팁 (26) | 2024.04.01 |
| 여러개 PPT문서 취합하는 방법 꿀팁 (3) | 2024.02.08 |
| [PPT]움직이는 년도 슬라이드 만드는 방법 꿀팁 (1) | 2023.12.08 |
| [ PPT]파워포인트 글자에 빨간 밑줄 없애는 방법 꿀팁 (0) | 2023.11.10 |
이 글을 공유하기









