[파워포인트]PPT 목차 만들때 아주 유용한 대박 꿀팁
- 문서 작성 꿀팁/파워포인트(PowerPoint)
- 2023. 6. 13. 11:35
안녕하세요 오늘도 휴잉의 블로그를 찾아주신 여러분 감사드려요. 오늘 제가 포스팅할 내용은 PPT 목차 만들 때 아주 유용한 대박 꿀팁을 여러분들께 소개해드리려고 해요. 대부분 한글이나, 엑셀은 어렸을 때부터 많이 접해보셔서 웬만큼은 많이들 다루시는 것 같은데, PPT의 경우 생각보다 기능을 잘 모르고 어려워하는 분들이 많은 것 같아요. 저 또한 마찬가지인데, PPT로 문서를 만들다 보면 지금까지도 몰랐던 기능들을 알게 되는 경우가 있는데, 그런 기능을 을 알고 있었다면 지난 PPT작업들이 좀 더 수월했을 텐데 라는 생각도 들기도 하더라고요. 그래서 오늘 여러분들께 조금이나마 도움이 되고자 간단한 꿀팁을 소개해드릴게요.
[파워포인트] PPT 목차 만들 때 아주 유용한 대박 꿀팁
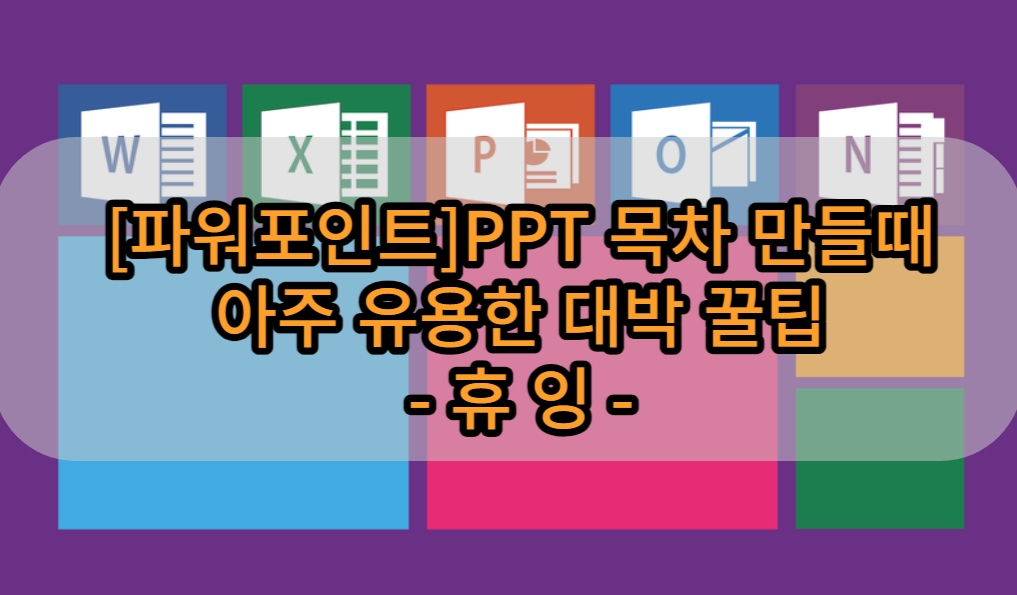
말로 주저리주저리 설명하는것보단 예제를 통해서 어떤 꿀팁인지 여러분들께서 확인하시고 도움이 되었으면 좋겠어요. 그럼 지금 포스팅 시작해 볼게요.
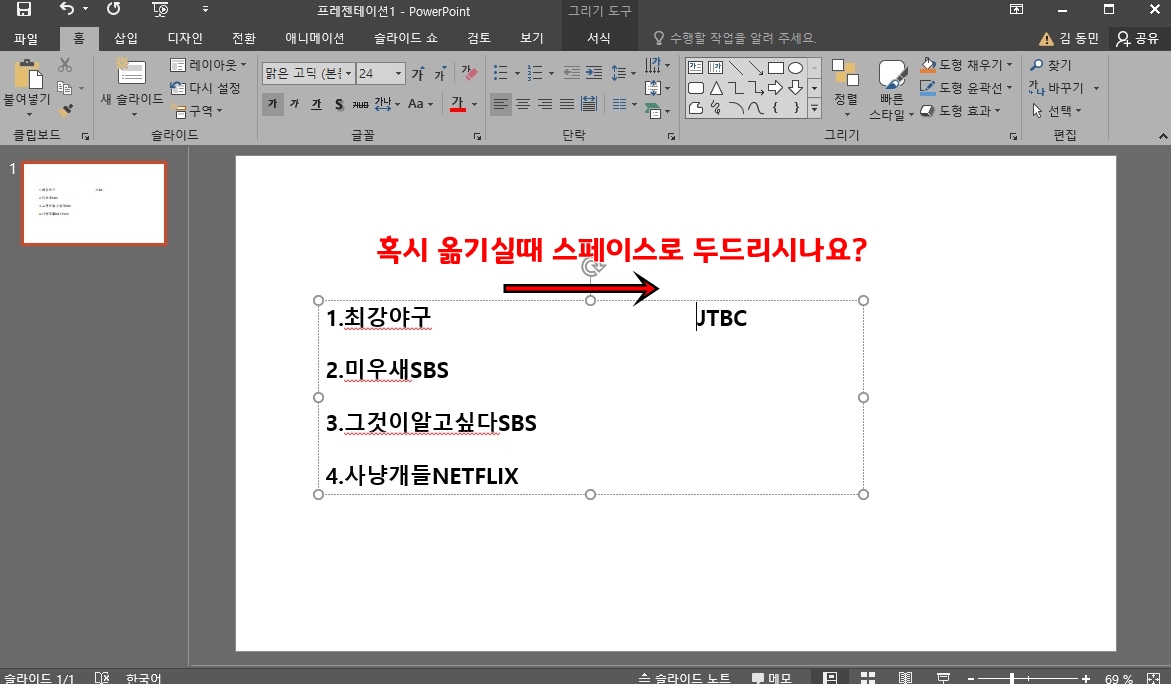
우선 위와 같은 예제를 가지고 설명드릴게요. 만약 최강야구 JTBC라고 붙어있는 텍스트를 띄우기 하시려면 보통 스페이스바를 통해서 움직이시지 않나요? 만약 한두 줄의 경우는 상관없지만 여러 줄의 경우 여간 불필요한 노동인 것 같아요. 그래서 저 예제를 통해 아주 간단하게 한 번에 동일하게 띄어보도록 할게요.
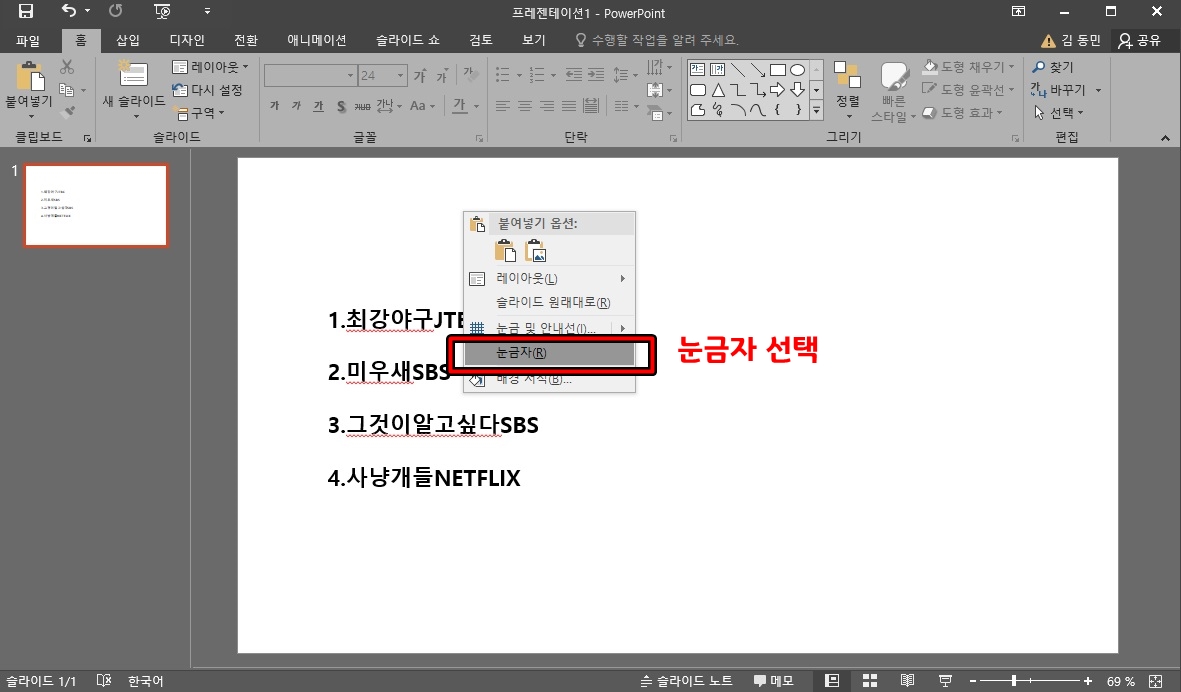
자 우선 마우스 오른쪽 클릭 후 [눈금자]를 클릭해 주세요.
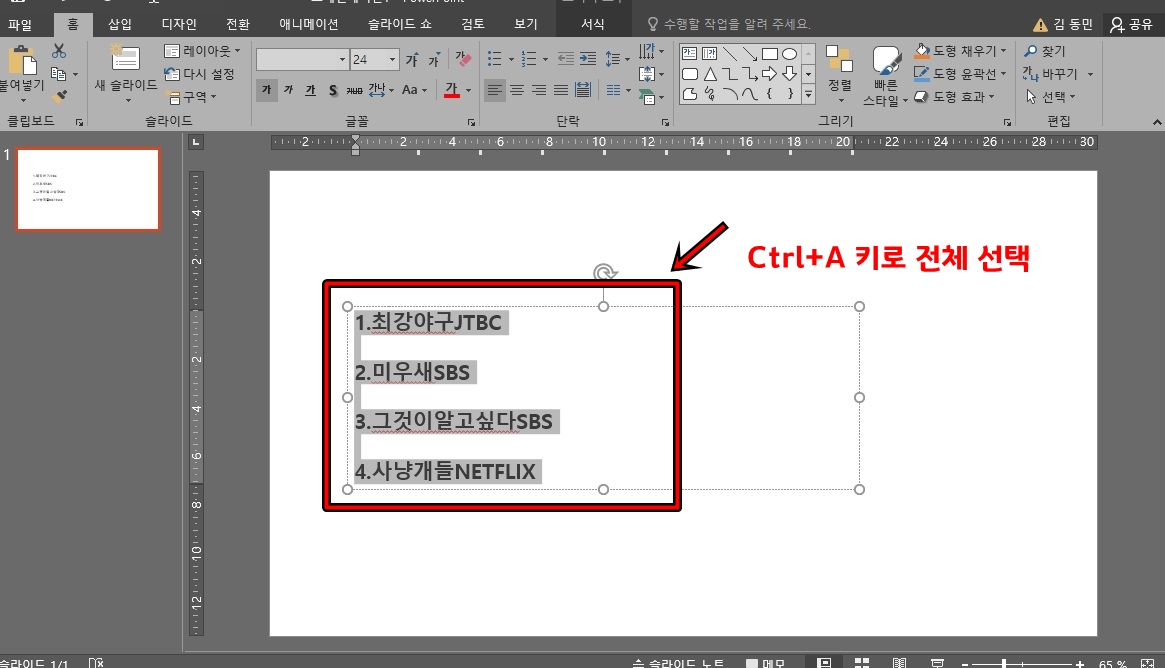
텍스트들을 CTRL+A 키로 전체 선택을 해주세요.
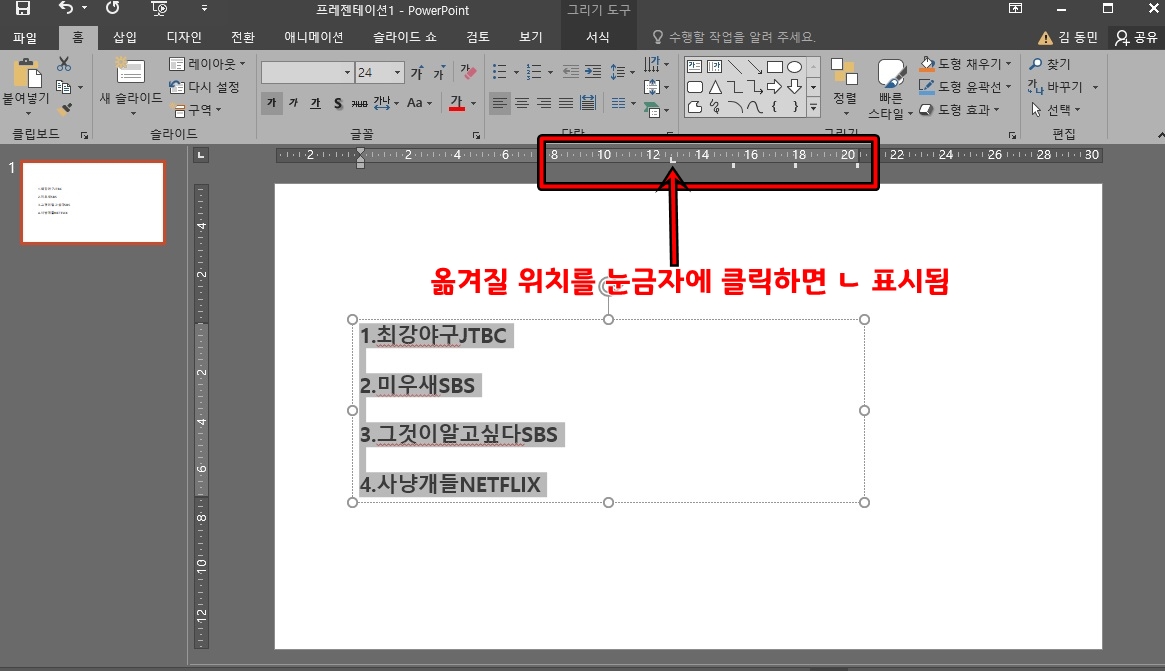
상든 눈금자에 띄어쓰기가 되어 옮겨질 텍스트 위치를 선택해 주세요. 옮겨질 위치를 선택하시면 눈금자에 ㄴ 자료 표시가 돼요.
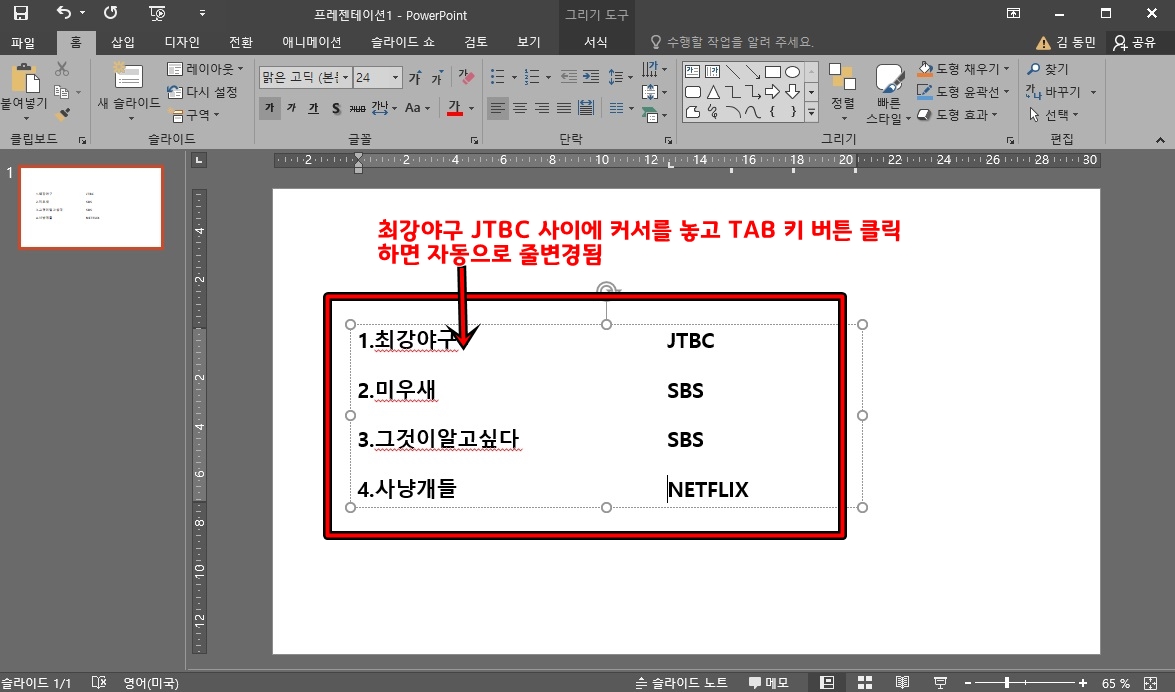
자 이제 최강야구 와 JTBC 사이에 커서를 놓고 TAB 키 버튼만 누르면 짜잔 한 번에 눈금자클릭했던 위치로 띄어쓰기가 돼요. 다른 줄도 마찬가지로 TAB키 버튼을 클릭하여 자동으로 눈금자 선택된 위치로 이동이 가능해요. 참 쉽고 편하죠?
지금까지 스페이스바를 쳤던 제 자신을 원망합니다^^.
오늘은 이렇게 파워포인트(PPT) 아주 유용한 대박 꿀팁에 대해 소개해드렸는데, 간단한 내용인 것 같지만 아주 유용하게 사용될 꿀팁인 것 같아요. 오늘 포스팅이 여러분들에게 유익한 정보가 되었길 바라며 이만 마치도록 하겠습니다. 감사합니다^^.
여러분들의 하뚜♡와 구독 & 댓글은 저에게 큰 힘이 되어요^^
'문서 작성 꿀팁 > 파워포인트(PowerPoint)' 카테고리의 다른 글
| [ PPT]파워포인트 글자에 빨간 밑줄 없애는 방법 꿀팁 (0) | 2023.11.10 |
|---|---|
| [PPT]파워포인트 글자에 롱쉐도우 넣는 방법 꿀팁 (0) | 2023.11.09 |
| [PPT]파워포인트 웹페이지 바로연결 or 도형 클릭시 웹페이지로 바로가기 (0) | 2023.03.13 |
| [파워포인트] 세로 슬라이드에 가로 슬라이드 넣는 방법 꿀팁 (0) | 2022.11.02 |
| [파워포인트] 사진 크기 동일하게 혹은 일괄 변경하는 방법 꿀팁 (0) | 2022.04.07 |
이 글을 공유하기









