[PPT]파워포인트 글자에 롱쉐도우 넣는 방법 꿀팁
- 문서 작성 꿀팁/파워포인트(PowerPoint)
- 2023. 11. 9. 15:49
안녕하세요 오늘도 휴잉의 블로그를 찾아주신 여러분 감사드려요. 오늘 제가 포스팅할 내용은 파워포인트 PPT에서 글자에 롱쉐도우 그림자 넣는 방법에 대해 포스팅해보려고 해요. 보통 썸네일을 만들 때 포토샵을 많이들 사용하시는데 PPT로 썸네일을 만들거나 이미지작업할 때 아주 유용하게 사용할 수 있어요. 또한 학교 발료자료나 제품소개자료 만들 때 쉐도우를 넣어 강조를 하거나 한눈에 강점이 들어올 수 있게 시각적으로도 표현할 수 있는데 아주 간단한 방법으로 표현할 수 있기에 PPT를 어려워하시는 여러분들도 오늘 포스팅을 보시면 충분히 따라 하실 수 있을 거예요.
[PPT] 파워포인트 글자에 롱쉐도우 넣는 방법 꿀팁
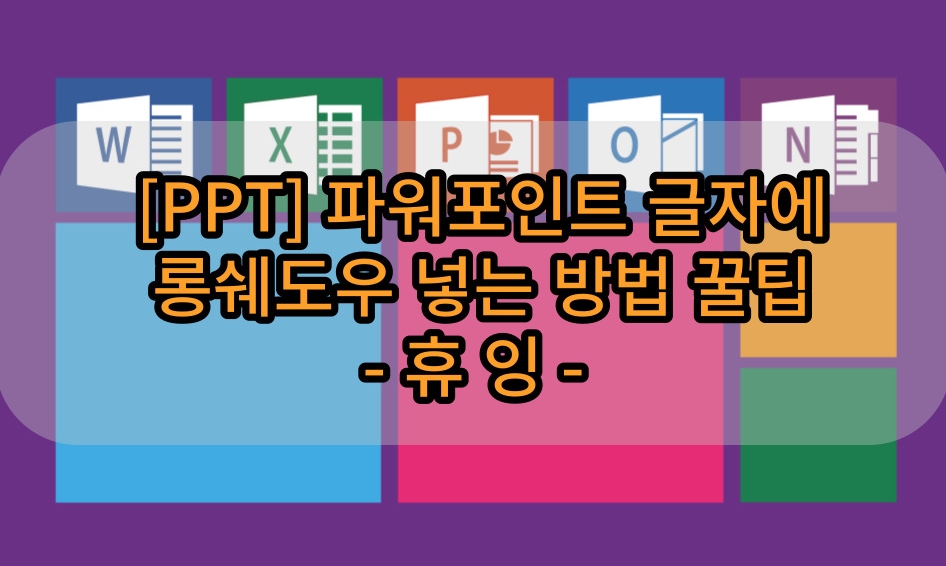
PPT에서 빛과 입체감을 표현하는 요소 중 하나가 바로 쉐도우 효과인데요 좀 더 강력하려 이쁜 PPT를 만드는 데는 이만한 효과가 없는 것 같아요. 2D 형식의 PPT에서 3D입체감을 자연스럽게 표현하는 기능인데, 간단해서 누구라도 쉽게 따라 하실 수 있어요. 그럼 아래 예제를 통해서 제가 무엇을 말씀드리고 싶은지 설명드릴게요.
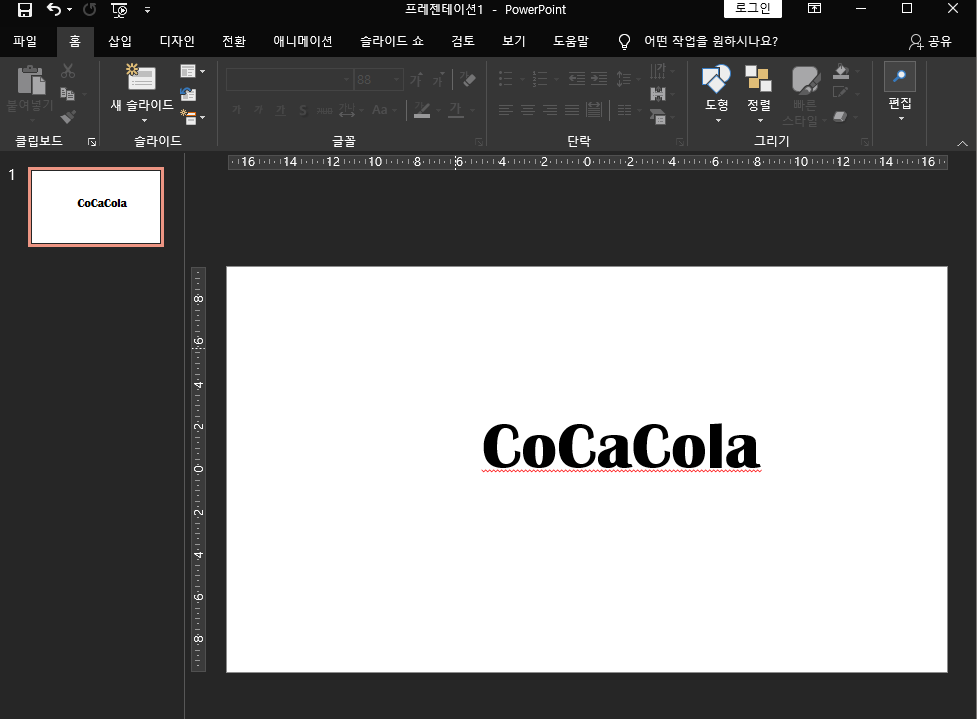
먼저 위 사진과 같은 글자가 있다고 가정해 볼게요. 너무 밋밋한 글자인데, 간단한 쉐도우를 통해서 임팩트 있게 표현해 보도록 할게요.
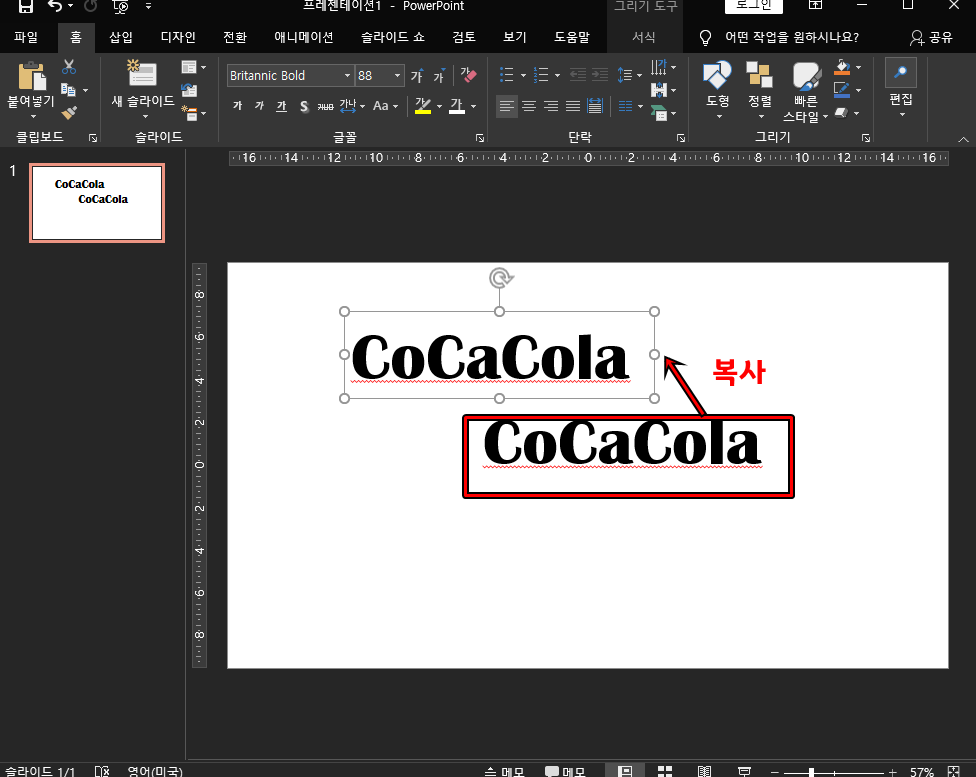
먼저 해당 글자를 똑같이 복사해서 위에 놔둬주세요.
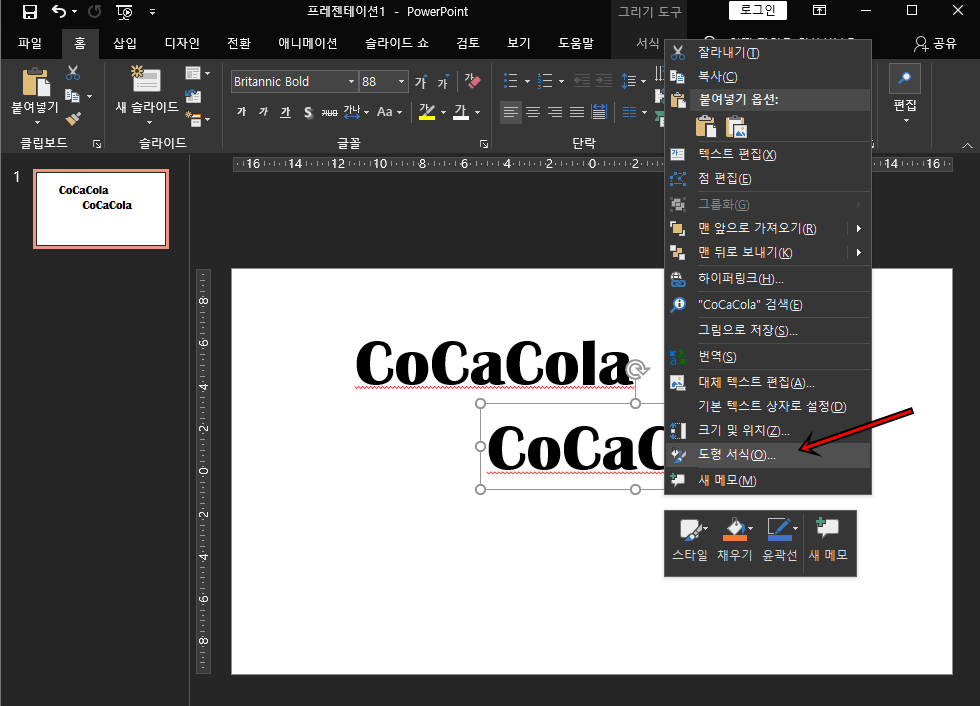
원본 텍스트에 마우스 오른쪽 클릭 후 [도형 서식]으로 들어가 주세요.

도형서식창이 활성화되면 [텍스트 옵션] -> [테스트 효과] -> [3차원 설정]에서 X회전은 3, Y회전은 355로 설정해 주세요.
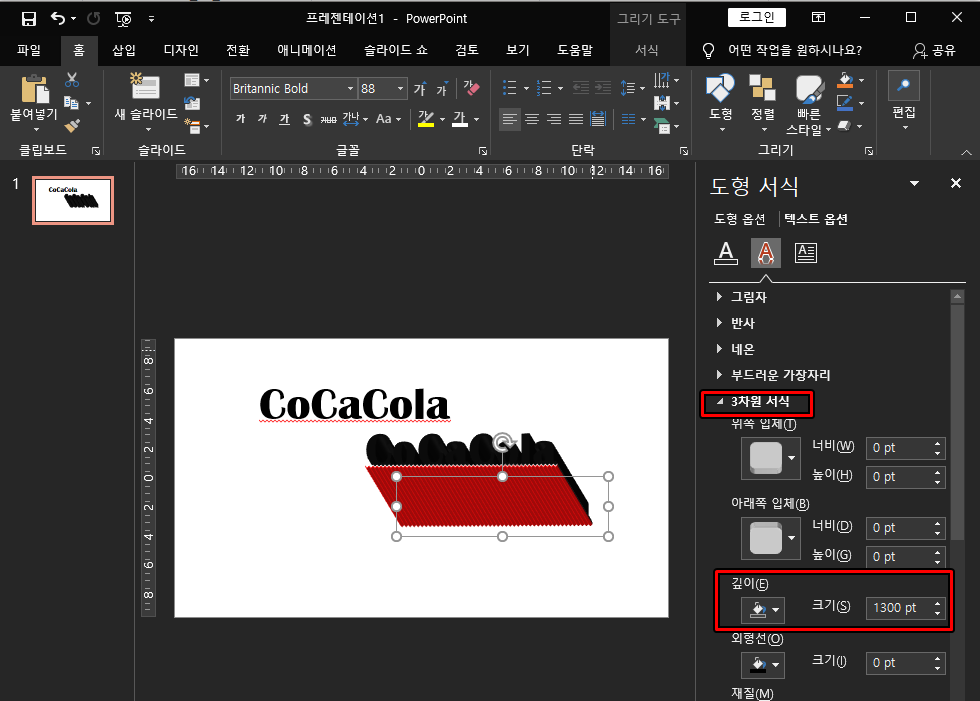
다음 3차원 서식으로 넘어와서 깊이는 1300~1500 사이로 설정해 주세요. 위 사진을 보면 글자아랫부분에 빨간 줄이 들어가 있어서 빨간색으로 늘어지게 됐는데, 저부분은 파워포인트에서 옵션-> 언어교정->입력할 때 자동으로 맞춤법검사를 해지해주시면 돼요. 혹시 어려운 분들이 있으면 다음에 제가 포스팅을 해보도록 할게요.
*빨간 밑줄을 없애고싶은분들은 아래 포스팅을 확인해주세요
https://nameesse.tistory.com/734
[ PPT]파워포인트 글자에 빨간 밑줄 없애는 방법 꿀팁
안녕하세요 오늘도 휴잉의 블로그를 찾아주신 여러분 감사드려요. 오늘 제가 포스팅할 내용은 파워포인트 글자에 빨간 밑줄 없애는 방법에 대해 포스팅해보려고 해요. PPT에서 글자를 입력하다
nameesse.tistory.com
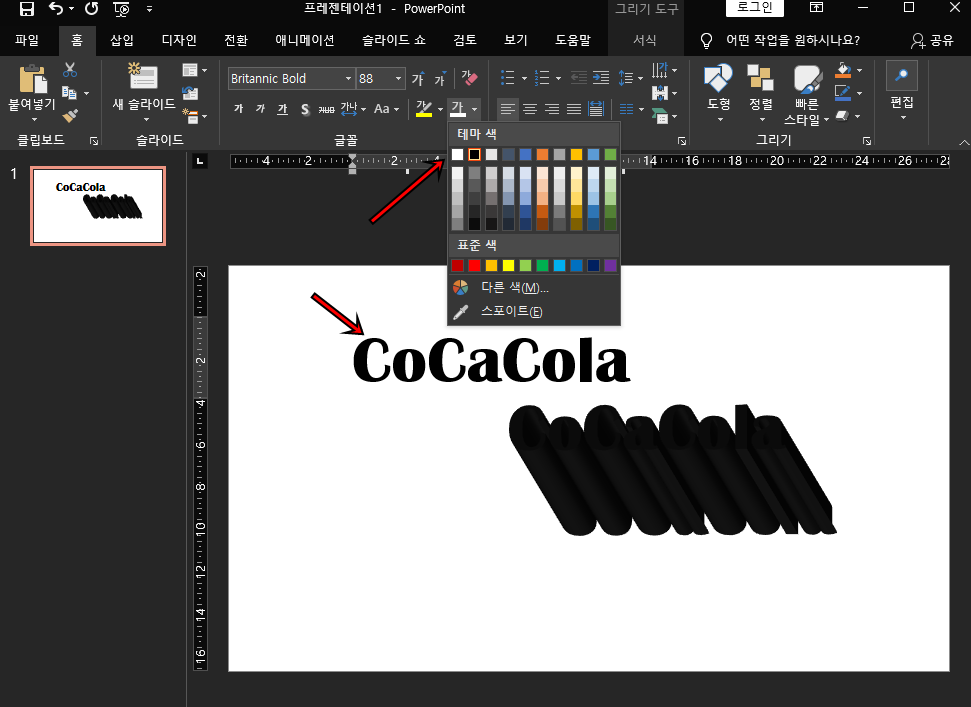
이제 복사한 텍스트를 클릭하여 쉐도우 그림자로 가져와주세요.
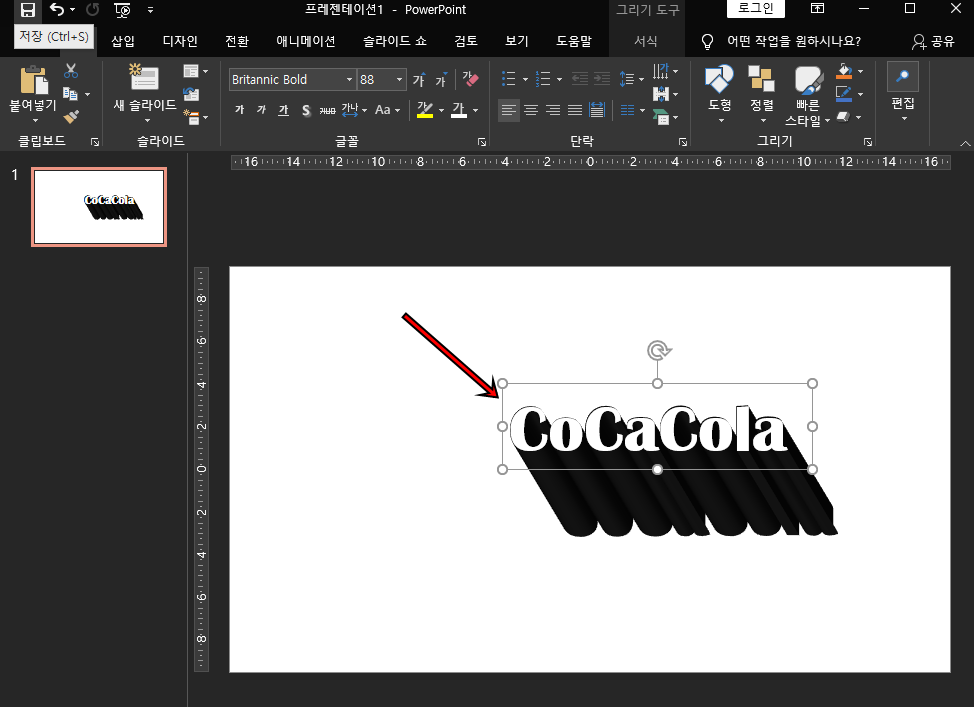
이렇게 옮겨주게 되면 CoCaCola 텍스트의 롱쉐도우가 입혀졌어요.
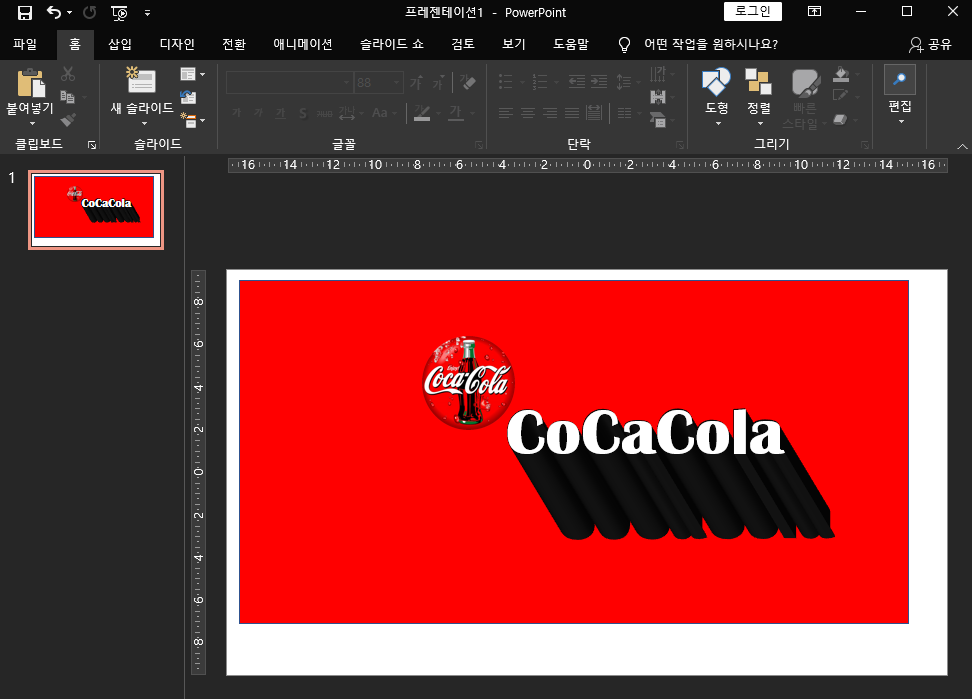
간단히 배경도 지정하고 좀 더 정성스럽게 꾸면 주면 훨씬 퀄리티 높은 PPT자료를 만들 수 있겠죠?
오늘은 이렇게 PPT 글자에 롱쉐도우 넣는 방법에 대해 알아보았는데, 간단한 내용이지만 사용하는 경우에 따라 매우 효과가 높을 것 같아요. 오늘 포스팅이 여러분들의 PPT 스킬이 발전하기 바라며 이만 마치도록 하겠습니다. 그럼 지금까지 휴잉이었습니다. 감사합니다^^.
여러분들의 하뚜♡와 구독 & 댓글은 저에게 큰 힘이 되어요^^
'문서 작성 꿀팁 > 파워포인트(PowerPoint)' 카테고리의 다른 글
| [PPT]움직이는 년도 슬라이드 만드는 방법 꿀팁 (1) | 2023.12.08 |
|---|---|
| [ PPT]파워포인트 글자에 빨간 밑줄 없애는 방법 꿀팁 (0) | 2023.11.10 |
| [파워포인트]PPT 목차 만들때 아주 유용한 대박 꿀팁 (2) | 2023.06.13 |
| [PPT]파워포인트 웹페이지 바로연결 or 도형 클릭시 웹페이지로 바로가기 (0) | 2023.03.13 |
| [파워포인트] 세로 슬라이드에 가로 슬라이드 넣는 방법 꿀팁 (0) | 2022.11.02 |
이 글을 공유하기









