여러개 PPT문서 취합하는 방법 꿀팁
- 문서 작성 꿀팁/파워포인트(PowerPoint)
- 2024. 2. 8. 10:18
안녕하세요 오늘도 휴잉의 블로그를 찾아주신 여러분 감사드려요. 오늘 제가 포스팅할 내용은 "여러 개 PPT문서 취합하는 방법"에 대해 포스팅해보려고 해요. 대학교 조원들과 자료발표를 위한 PPT를 만들거나, 기업에서 사업계획서등을 작성할 때 작업 양이 많다면 팀원들을 나눠 각자 PPT문서를 만들도록 할당하고, 그 후 메인 담당자가 이를 취합하는 경우가 많아요. 대부분 여러 개의 PPT 파일을 취합할 때 Ctrl+C, Ctrl+V를 사용하여 복사 붙여 넣기 하실 텐데 매번 파일을 열어 복사하고 붙여 넣기하고 생각보다 불편한 작업이실 거예요. 그래서 제가 아주 간단하게 여러 개의 PPT문서를 취합할 수 있는 꿀팁을 여러분들께 전달드릴게요.
여러 개 PPT문서 취합하는 방법 꿀팁

그럼 아래 예제를 통해 간략하게 PPT 문서 취합하는 방법을 설명드릴게요.
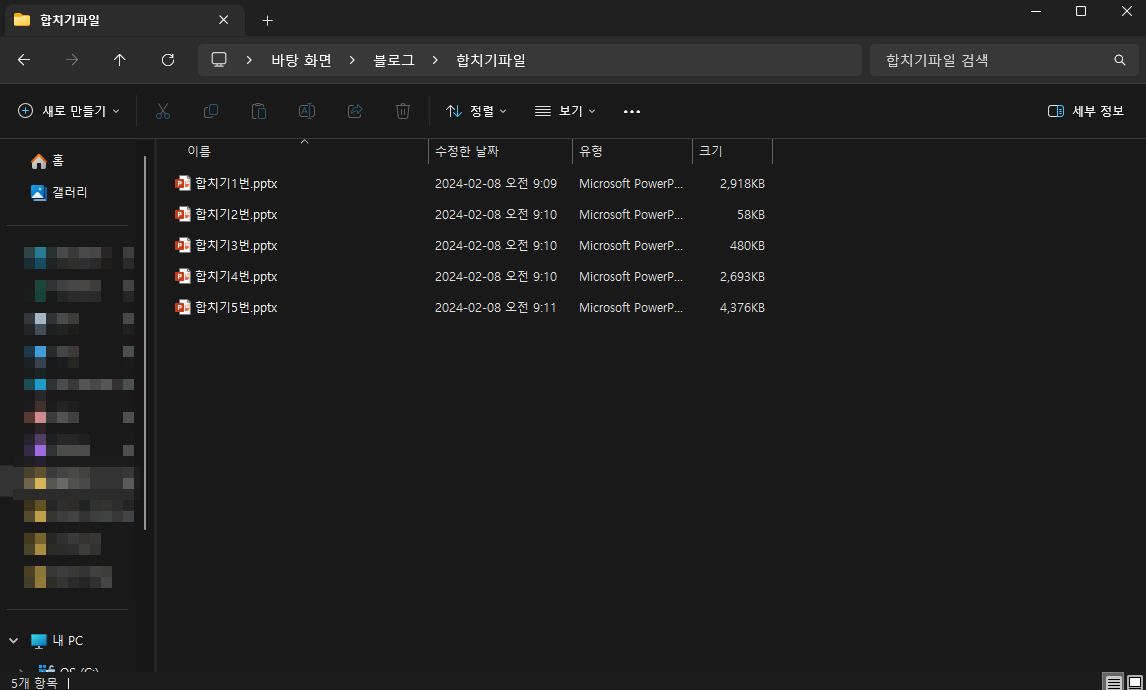
예를 들어 팀원들이 위와 같이 PPT파일을 만들었다고 가정해 볼게요. 오늘 소개해드릴 팁을 모른다면 파일을 하나씩 다 열어서 Ctrl + C, Ctrl + V를 하실 텐데, 이 파일을 그럴 필요 없이 간단한 클릭만으로 PPT파일을 합쳐볼게요.
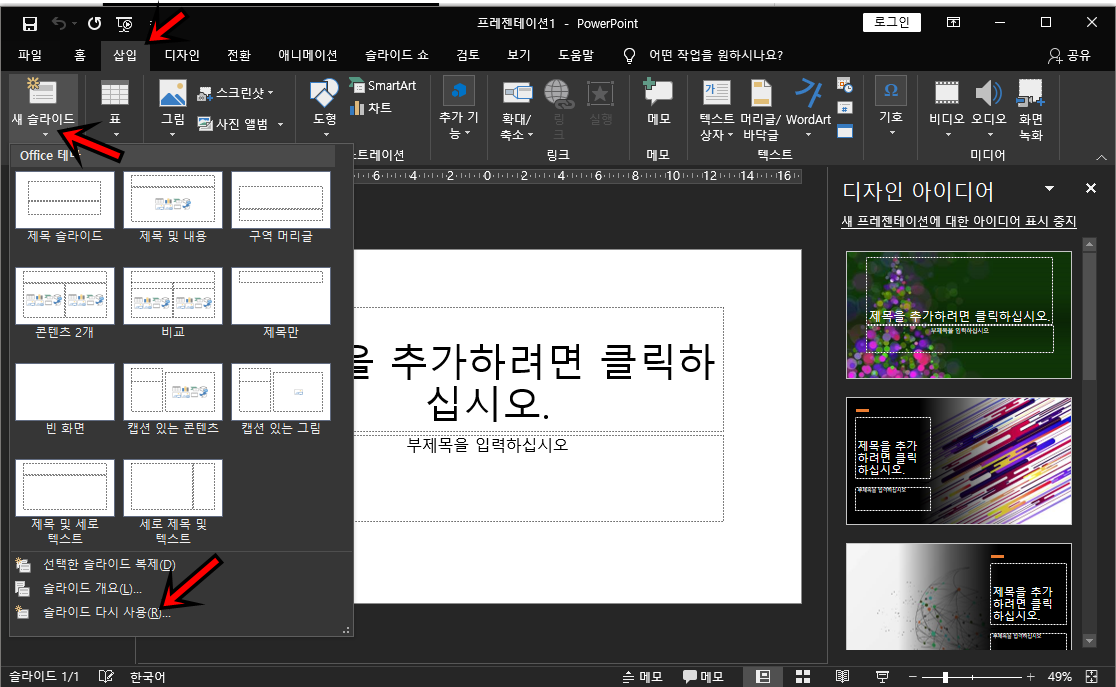
먼저 PPT 프로그램을 실행해주세요. 그런 다음 상단의 [삽입] -> [새 슬라이드] -> [슬라이드 다시 사용] 메뉴로 들어가 주세요.
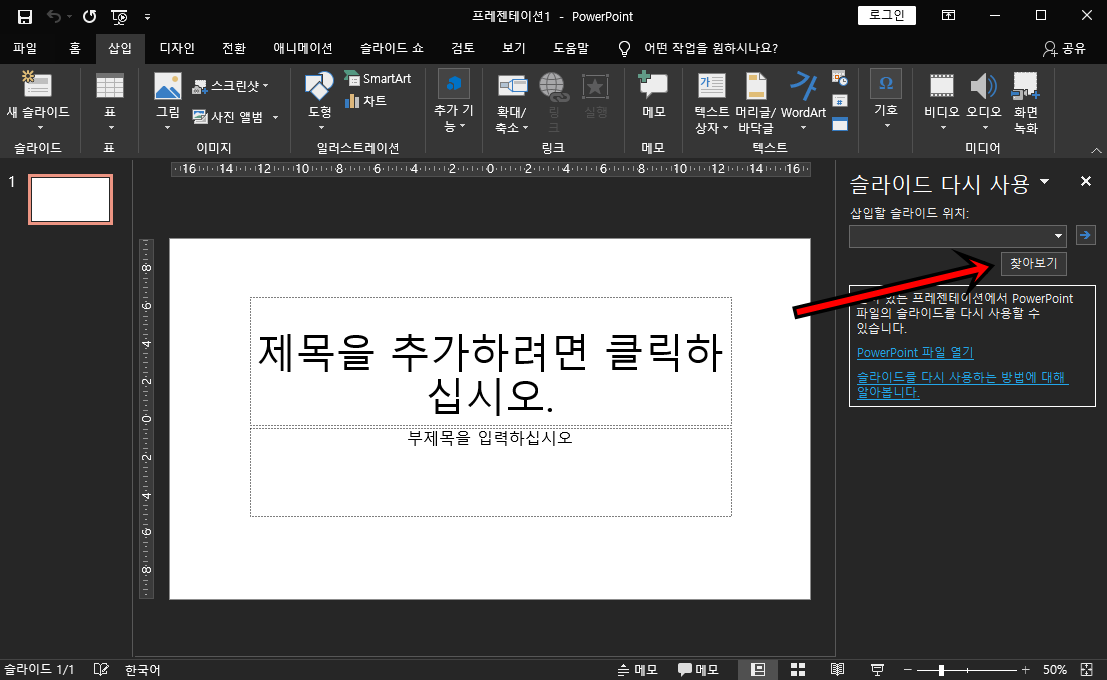
PPT오른쪽에 슬라이드 다시 사용창이 활성화되는데, [찾아보기]를 클릭해 주세요.
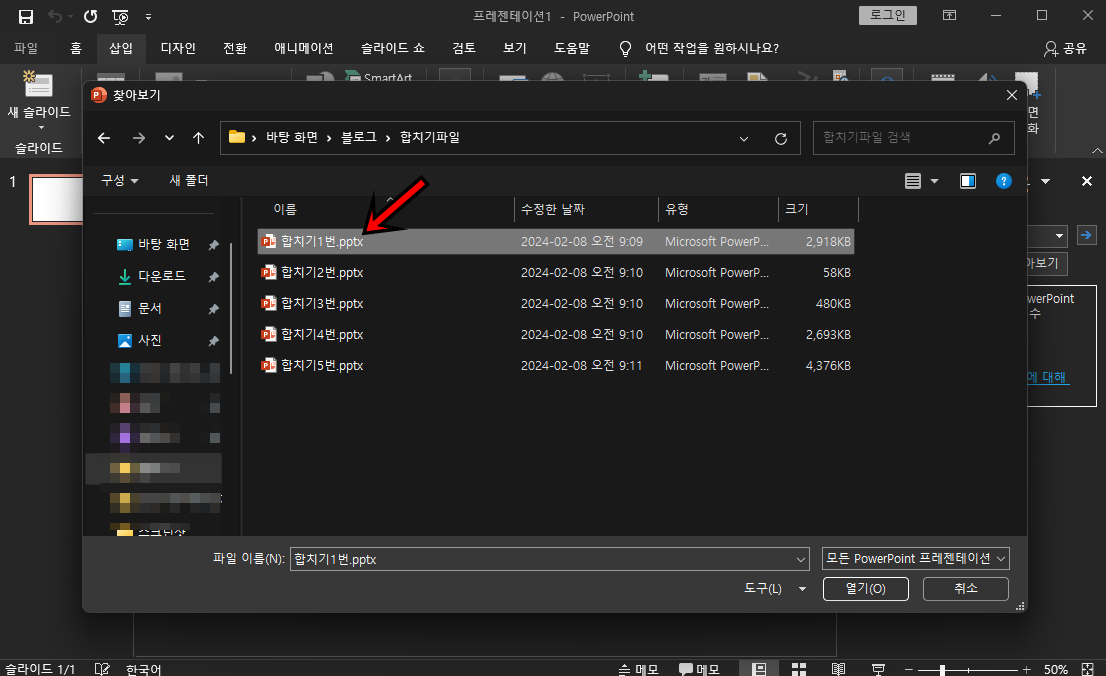
첫 번째로 들어올 PPT파일을 찾아서 [열기]를 해주세요.

사진과 같이 [원본 서식 유지]를 체크해 주시고 슬라이드에 마우스 오른쪽 클릭 후 [모든 슬라이드 삽입]을 클릭해 주세요.
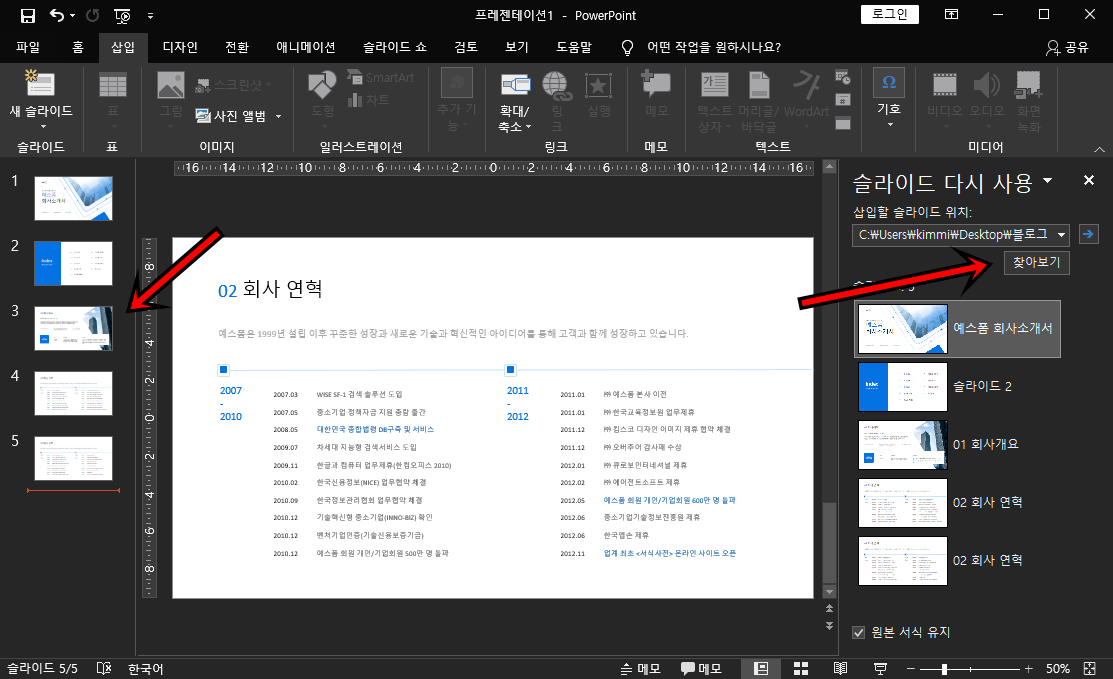
첫 번째 PPT파일이 들어갔죠? 이렇게 다음 2번 PPT파일도 [찾아보기]를 클릭해서 파일을 합쳐주세요.
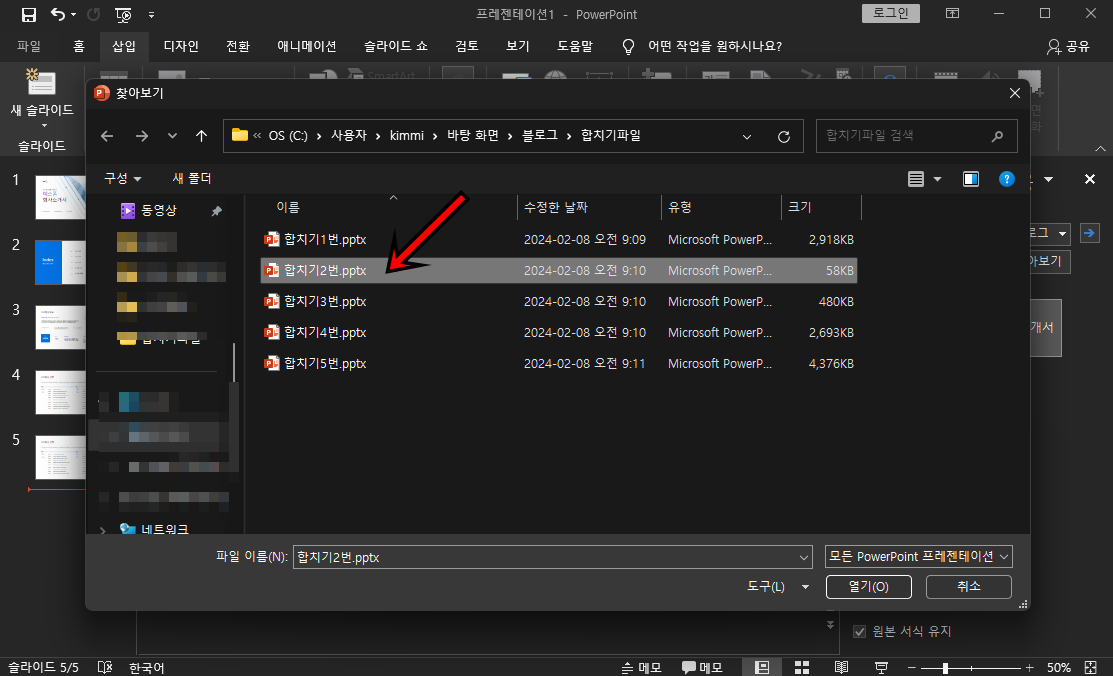
합차기 2번 파일을 [열기]를 해주세요.
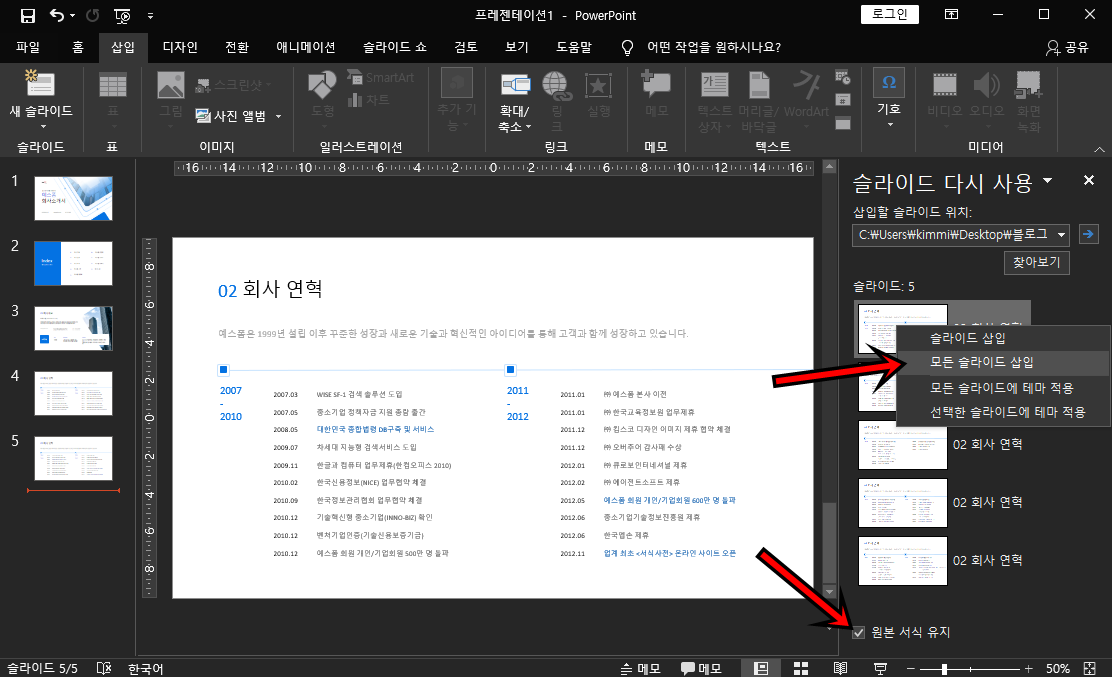
동일하게 [원본 서식 유지]를 체크하고 슬라이드에 마우스 오른쪽 클릭 후 [모든 슬라이드 삽입]을 클릭해 주시면 삽입이 완료가 돼요.
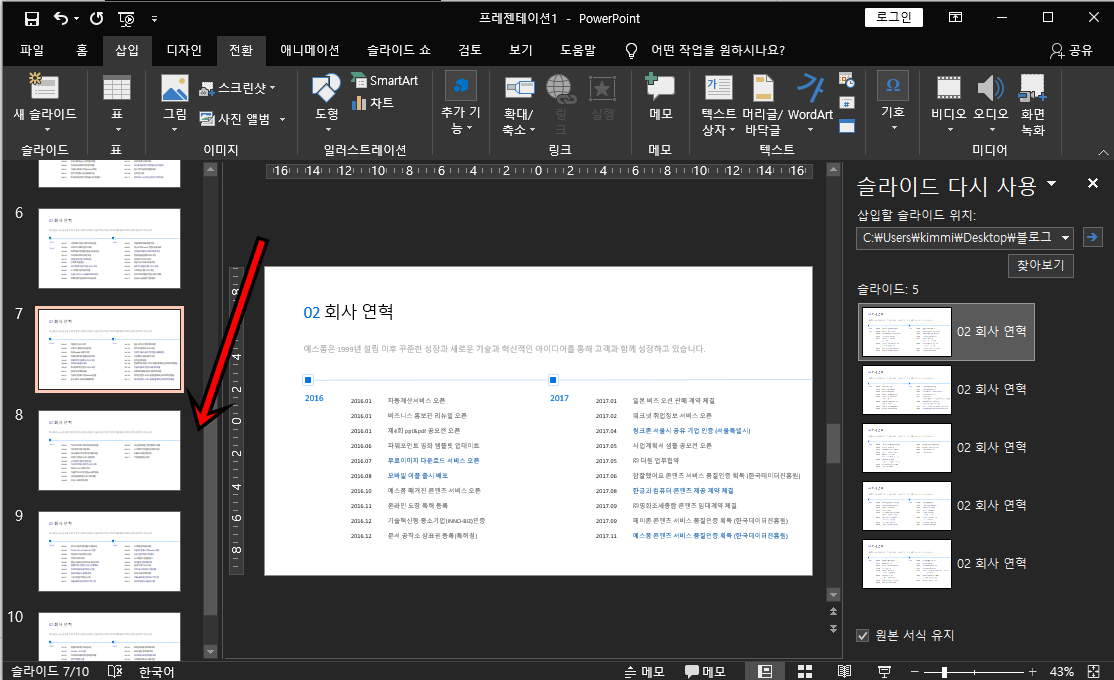
슬라이드를 삽입할 때 현재 보고 있는 페이지 부분부터 삽입이 되니 PPT중간에 삽입하고 싶은 분들은 중간쯤에 마우스 커서를 클릭 후 PPT를 삽입해 보시면 될 것 같아요. 어떤가요? PPT파일 합치기 정말 쉽죠?
오늘은 이렇게 여러 개 PPT파일을 간단하게 취합하는 방법에 대해 알아보았는데, 굳이 Ctrl + C, Ctrl + V 하실 필요 없이 간단한 방법으로 여러분의 업무처리 시간을 단축시킬 수 있어요. 오늘 포스팅이 여러분들에게 유익한 정보가 되었길 바라며 이만 마치도록 하겠습니다. 그럼 지금까지 휴잉이었습니다. 감사합니다.
여러분들의 하뚜♡와 구독 & 댓글은 저에게 큰 힘이 되어요^^
'문서 작성 꿀팁 > 파워포인트(PowerPoint)' 카테고리의 다른 글
| [PPT]파워포인트 글꼴,폰트 한번에 바꾸는 방법 꿀팁 (26) | 2024.04.01 |
|---|---|
| [PPT] 파워포인트 배경음악 추가하는 방법 총정리 (23) | 2024.03.29 |
| [PPT]움직이는 년도 슬라이드 만드는 방법 꿀팁 (1) | 2023.12.08 |
| [ PPT]파워포인트 글자에 빨간 밑줄 없애는 방법 꿀팁 (0) | 2023.11.10 |
| [PPT]파워포인트 글자에 롱쉐도우 넣는 방법 꿀팁 (0) | 2023.11.09 |
이 글을 공유하기









