[파워포인트] 사진 크기 동일하게 혹은 일괄 변경하는 방법 꿀팁
- 문서 작성 꿀팁/파워포인트(PowerPoint)
- 2022. 4. 7. 12:56
안녕하세요 오늘도 휴잉의 블로그를 찾아주셔서 감사해요. 오늘 제가 포스팅할 내용은 "[파워포인트] 사진 크기 동일하게 혹은 일괄 변경하는 방법 꿀팁"에 대해 설명드릴려고해요. PPT 문서를 작성하다 보면 그림을 여러 장 추가해야 하는 경우가 있을 수 있는데, 그림을 첨부하고 수정하다 보면 그림 크기가 제각각인 경우가 발생하죠. 그림 사진을 일일이 크기를 마우스로 조절하면서 맞추는 방법은 불필요한 노동일뿐더러 이미지의 양이 많을 경우 엄청난 시간낭비가 발생하기도 하죠. 그래서 이번 시간에 PPT 문서를 만들 때 이미지를 일정한 크기로 맞추는 방법에 대해 그림 레이아웃을 이용하는 방법과 도형을 이용하여 이미지 크기를 동일하게 맞추는 방법을 알려드릴게요.
[파워포인트] 사진 크기 동일하게 혹은 일괄 변경하는 방법 꿀팁
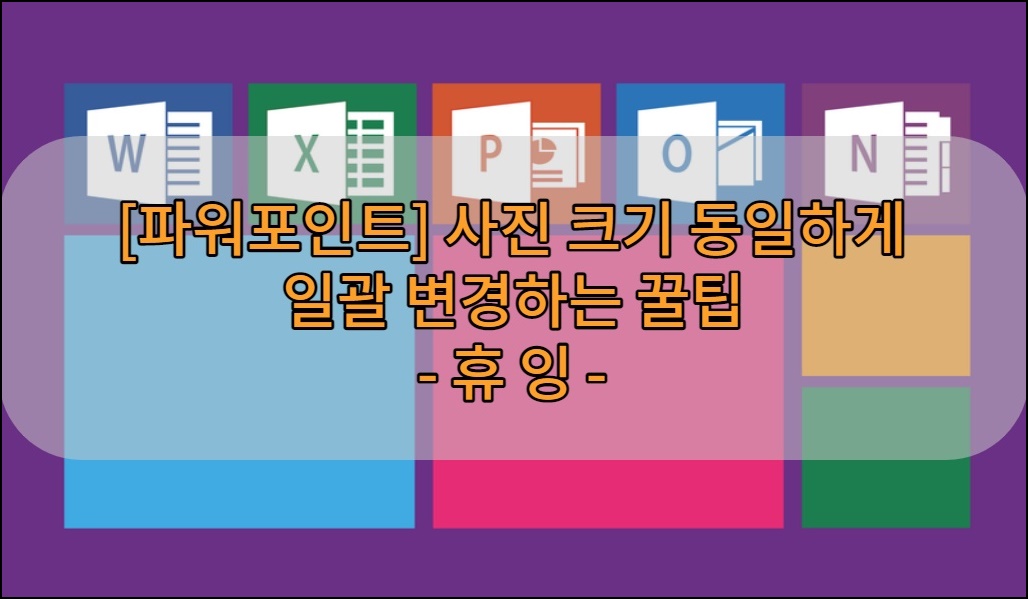
파워포인트에서 사진 일괄변경이나 동일하게 맞추는 방법은 어렵지 않아요. 하지만 간단하지만 방법을 몰라 불필요하게 수작업으로 하시는분들이 계시는 것 같더라고요. 그런 분들에게 조금이나마 도움이 되고자 포스팅을 해보려고 해요. 그럼 스타트!!!
1. 그림 레이아웃을 이용한 일괄 변경하기
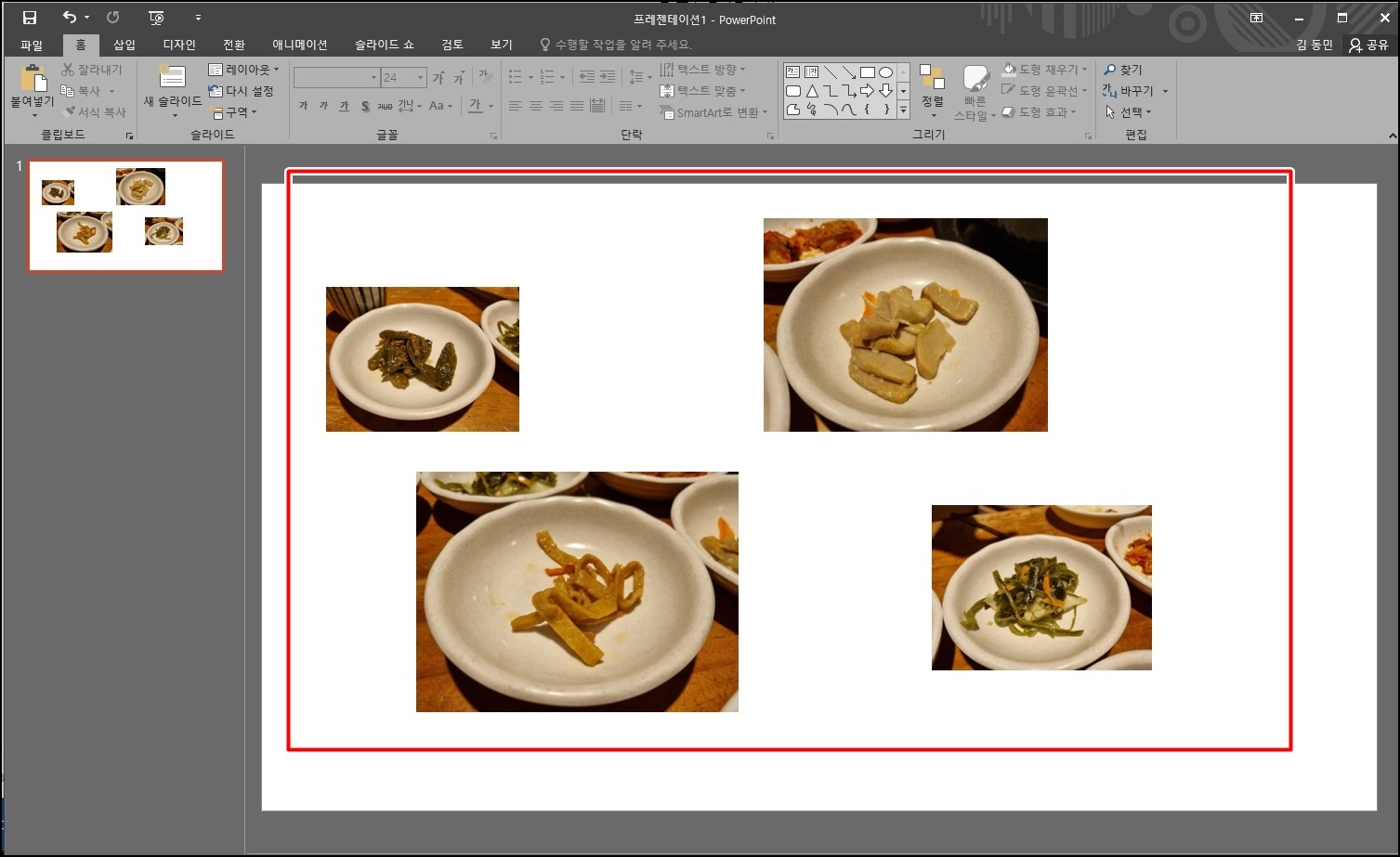
첫번째 방법은 그림 레이아웃을 이용해서 그림 크기를 이용하여 사진을 일괄 변경하는 방법에 대해 설명드릴게요. 우선 위 예제처럼 크기가 제각각인 사진 4장을 한 번에 동일하게 변경해 보도로 할게요. 동일 사이즈로 변경하고 싶은 사진을 전체 선택해주세요.
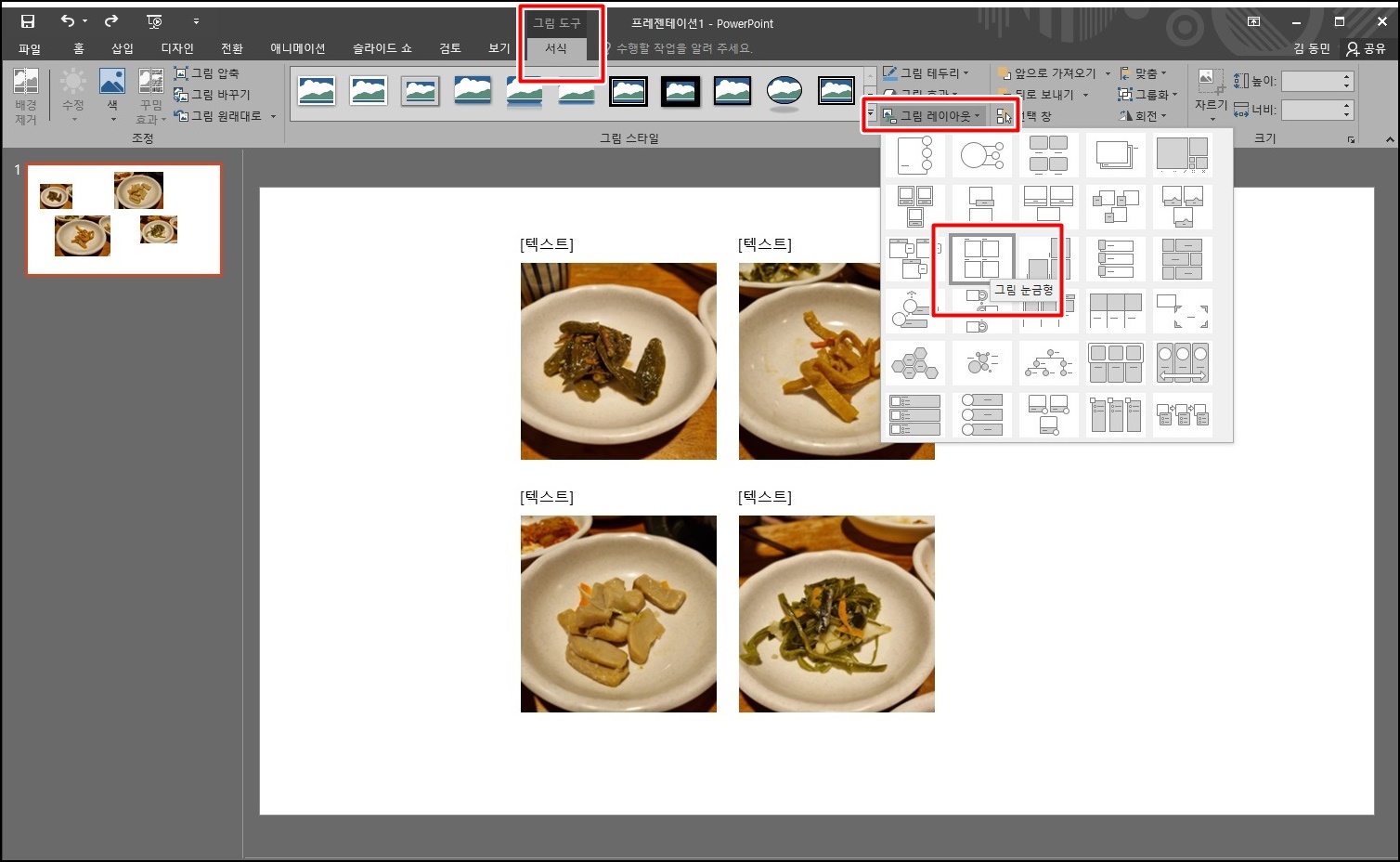
이미지를 전체 선택후 상단의 [서식[ -> [그림 레이아웃] -> [그림 눈 금형]을 선택해주시면 위 사진과 같이 이미지가 동일하게 변경이 돼요. 하지만 이미지의 잘린 곳이 발생할 수 있다는 단점이 있어요.
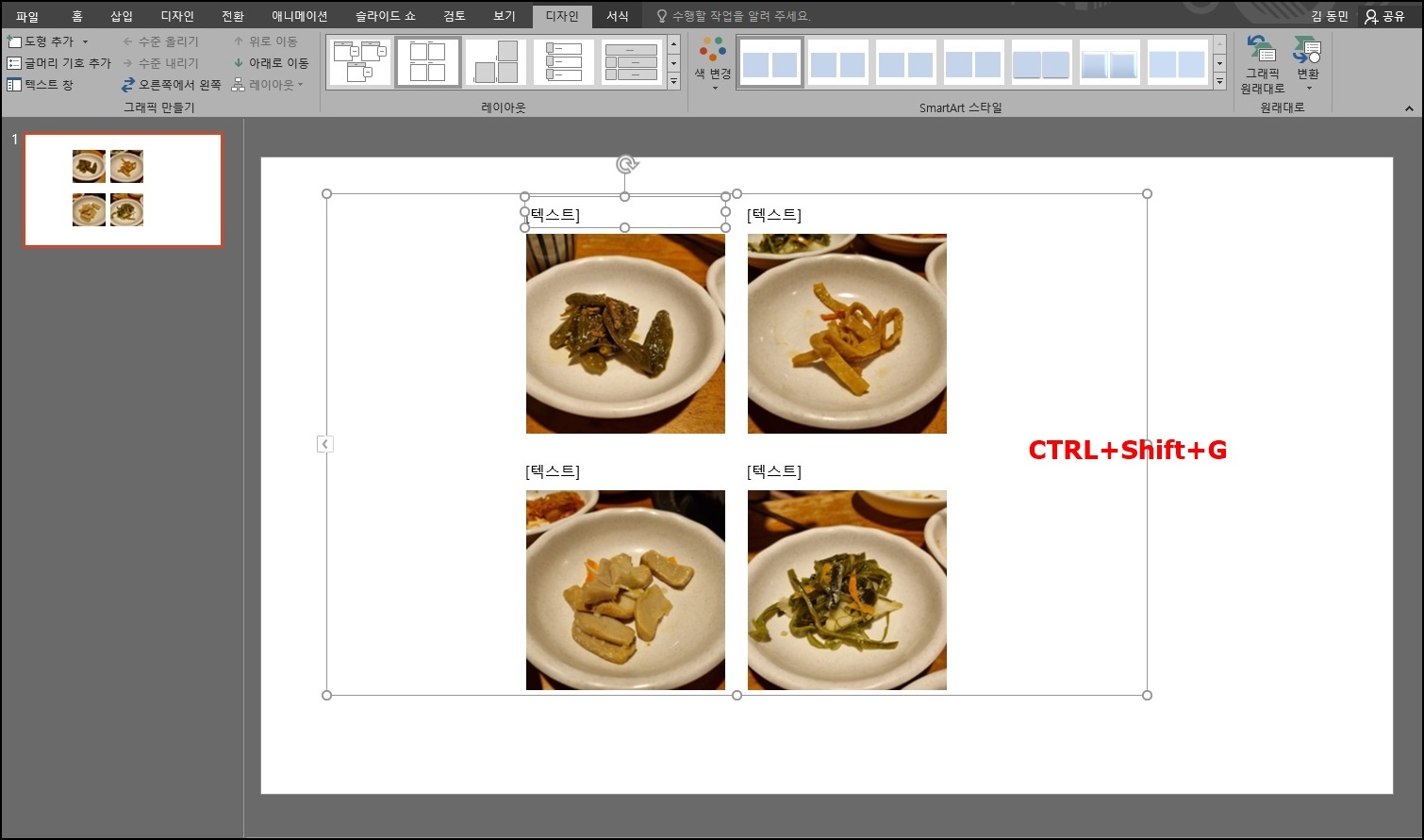
해당 형태는 레이아웃 형태로 "CTRL + SHIFT + G"단축키를 이용하면 도형이 아닌 오브젝트로 변경이 되되요.
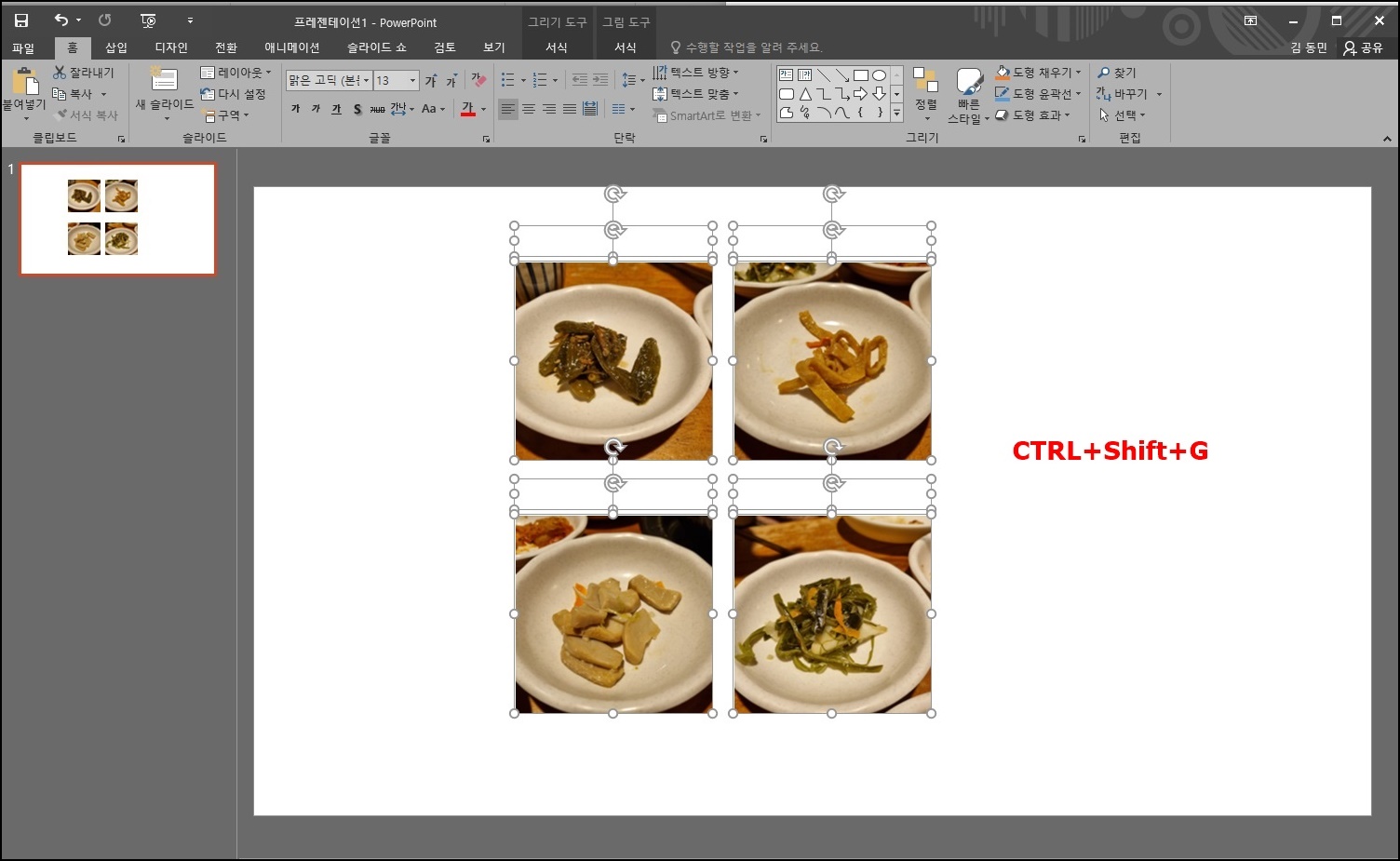
다시 한번 "CTRL + SHIFT + G" 단축키를 이용하면 그룹 헤제가 되고 이미지가 일반 도형으로 변경이 돼요. 참 쉽죠?
2. 도형을 이용한 그림 크기 똑같이 만들기
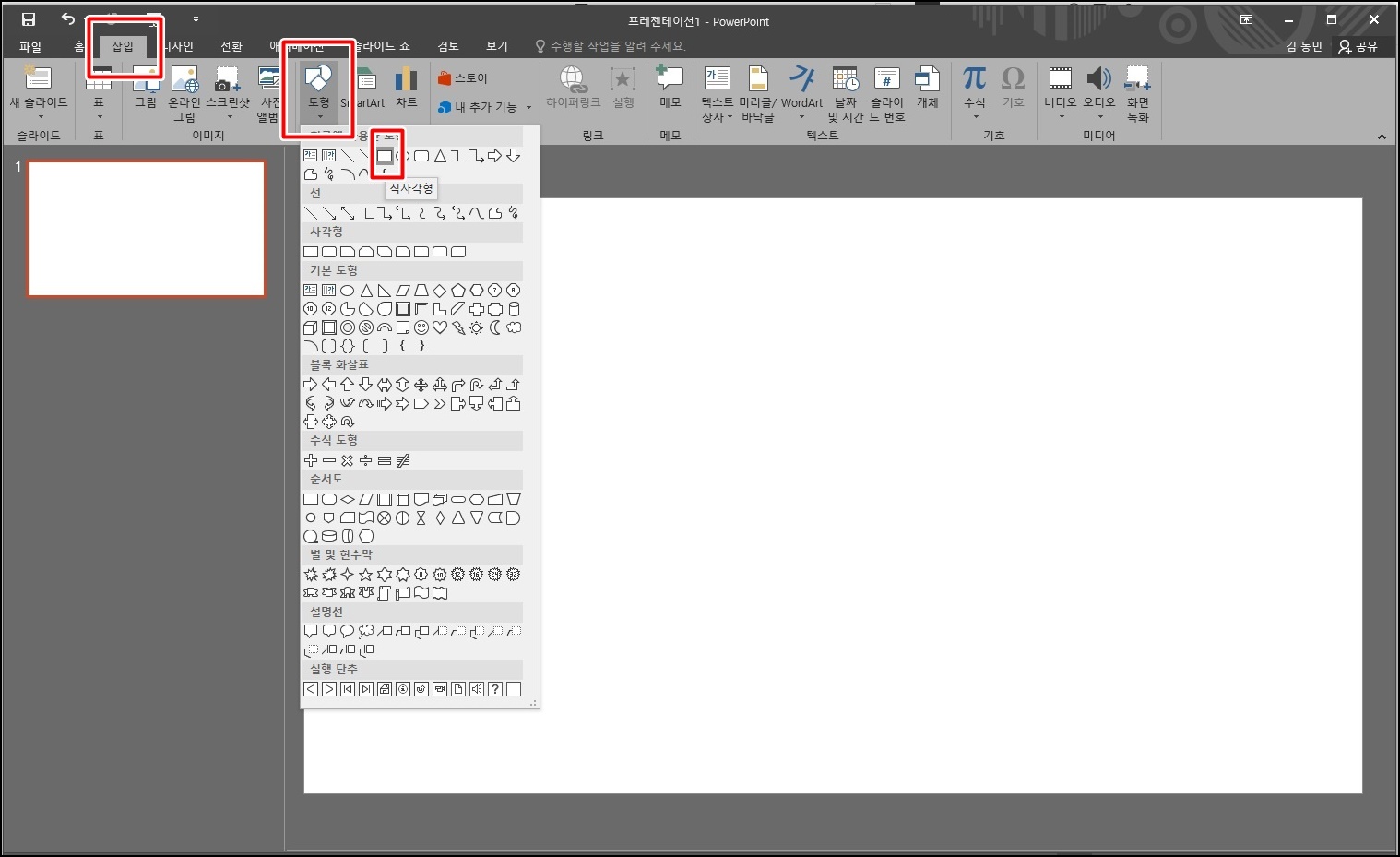
두번째 방법은 도형을 이용해서 이미지를 동일하게 맞추는 방법에 대해 알려드릴게요. 상단 메뉴에서 [삽입] -> [도형] -> [직사각형]을 선택하여 도형을 만들어주세요.
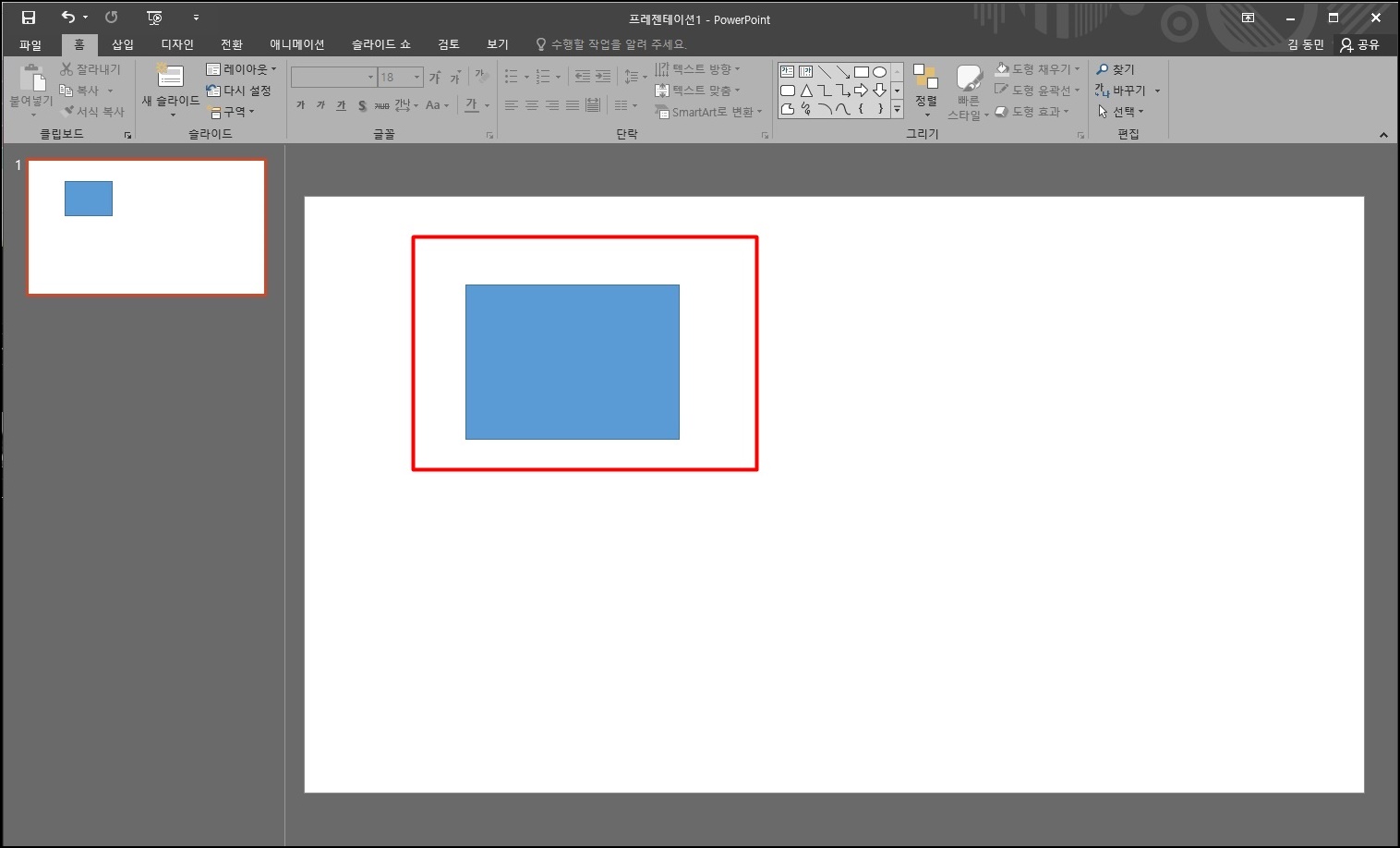
도형에 이미지를 넣어야 하기에 이미지 크기로 도형을 맞춰주세요.
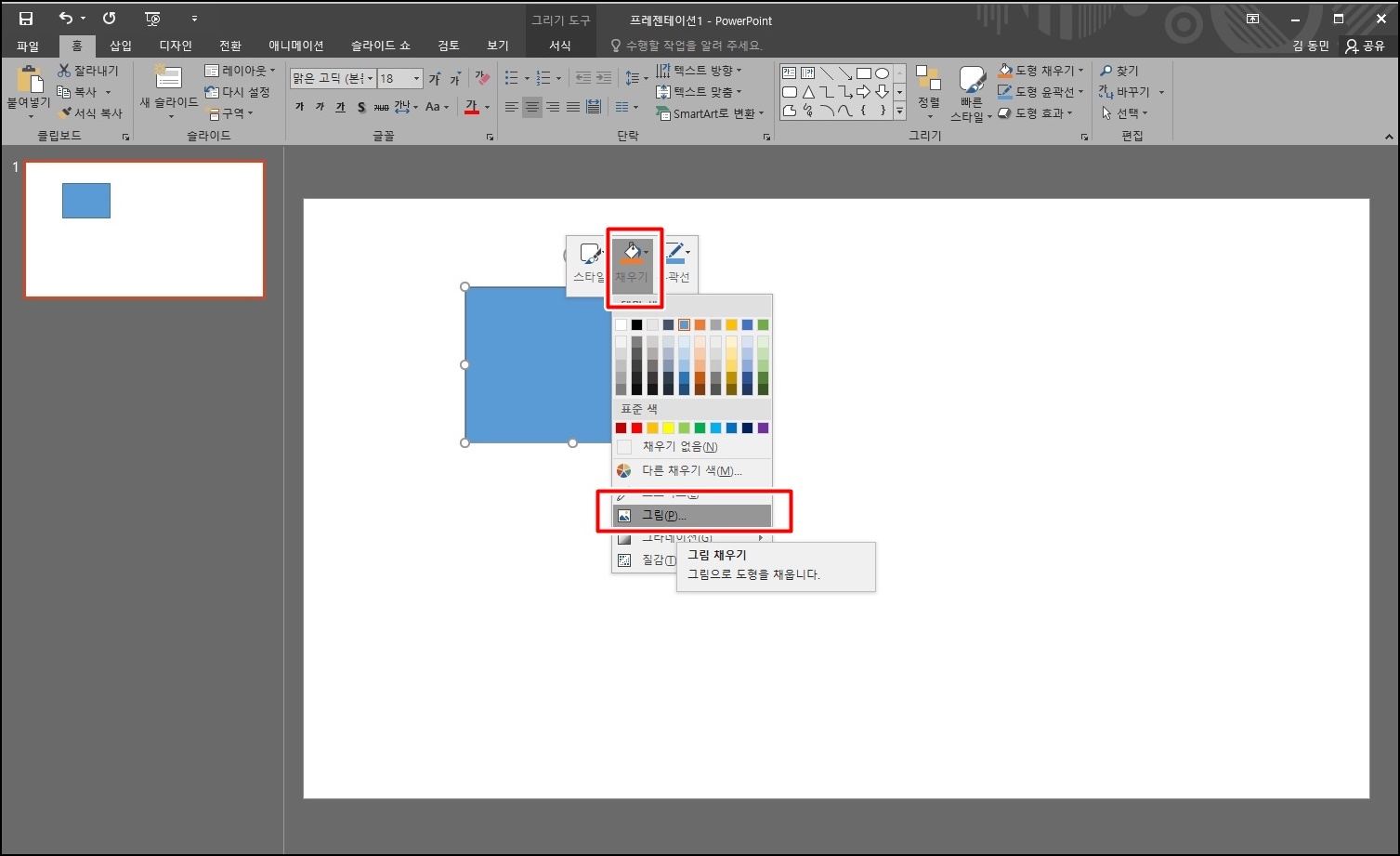
도형을 선택하여 마우스 오른쪽 클릭 후 [채우기] -> [그림]을 선택해주세요.
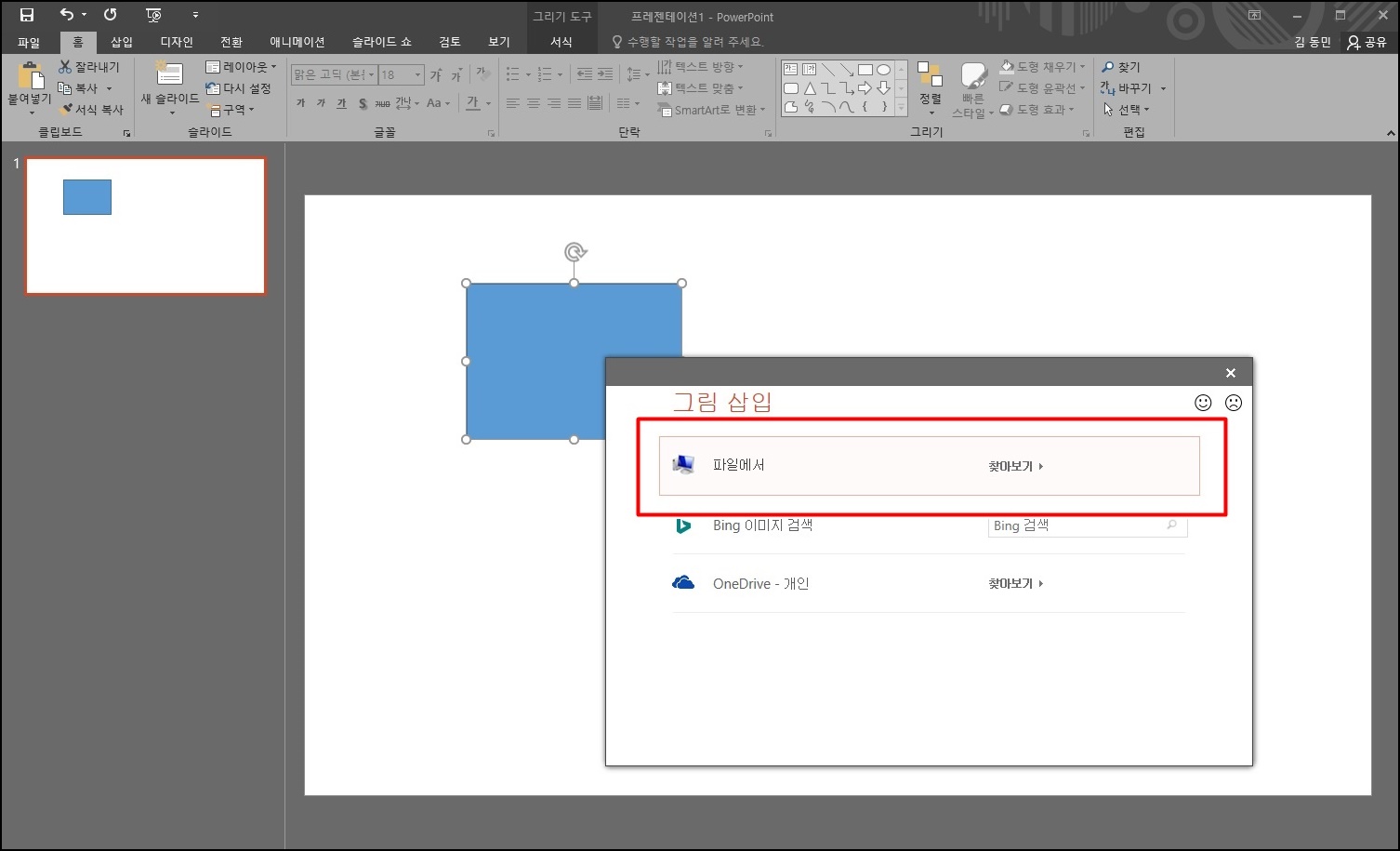
[파일에서] 찾아보기를 클릭하여 삽입하고 싶은 이미지를 선택해서 넣어주세요.
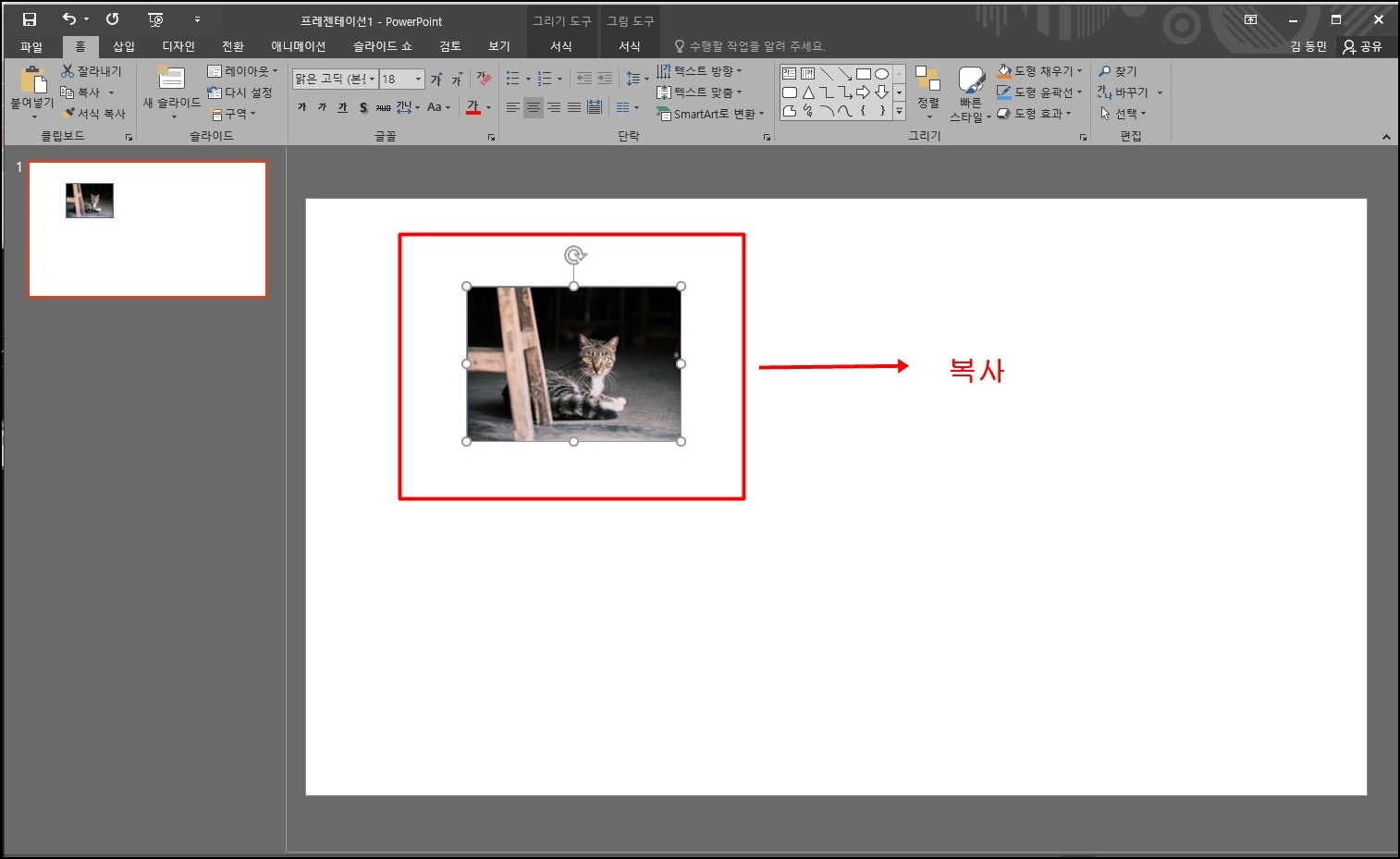
이렇게 첫번째 사진이 넣어지면 해당 도형을 복사하여 똑같이 만들어주세요.

다시 도형을 클릭하여 마우스 오른쪽 클릭 후 [채우기] -> [그림]을 선택하여 다른 이미지를 넣어주세요.
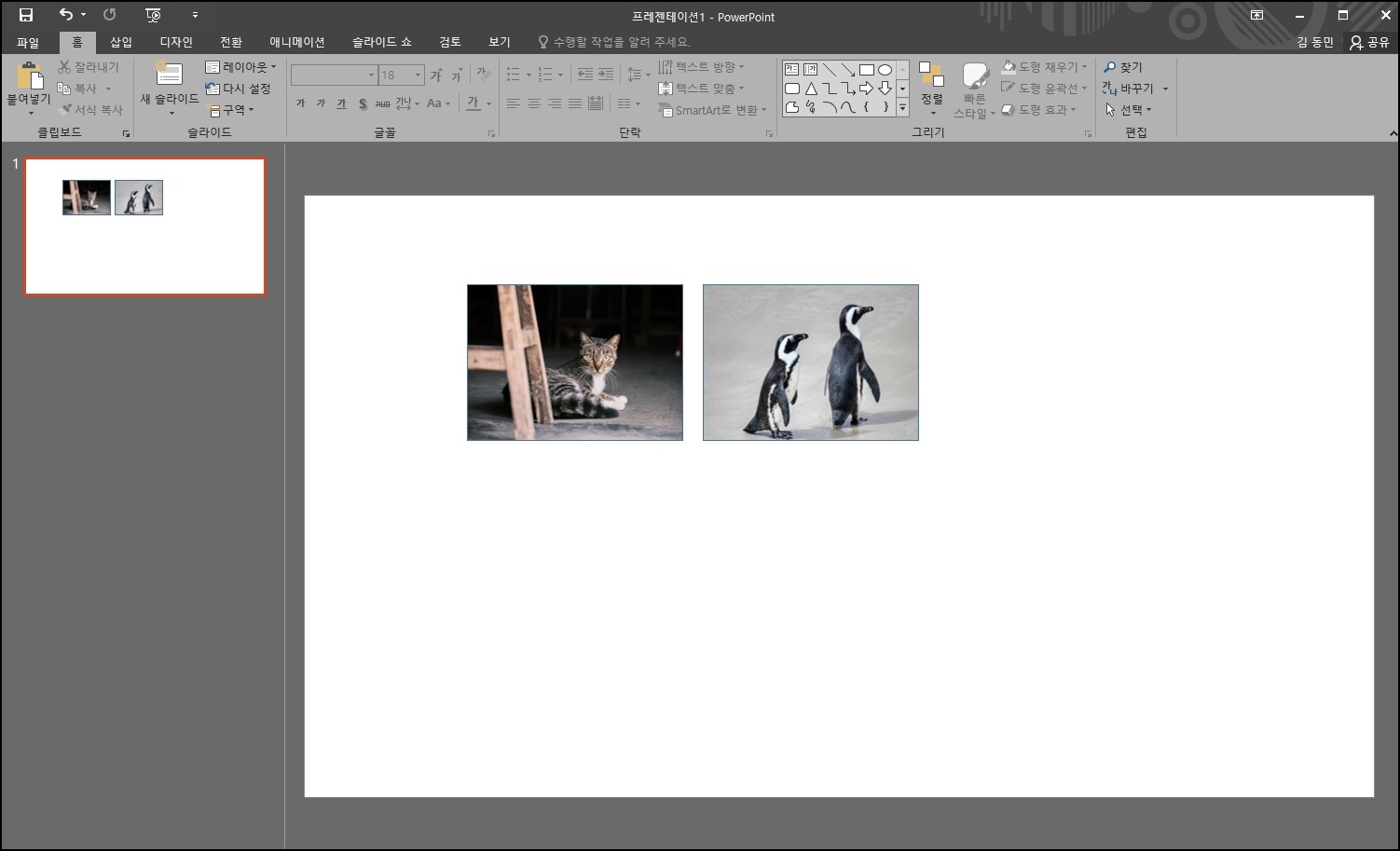
이렇게 하면 마우스로 하나씩 사진 사이즈를 변경할 필요 없이 동일한 사이즈로 PPT에 첨부가 가능해요.
오늘은 이렇게 PPT에 이미지 크기 동일하게 변경 및 일괄변경하는 방법에 대해 알아보았는데, 오늘 포스팅이 여러분들에게 유익한 정보가 되었나 모르겠어요. 그럼 지금까지 휴잉이었습니다. 감사합니다^^.
여러분들의 하뚜♡와 구독 & 댓글은 저에게 큰 힘이 되어요^^
'문서 작성 꿀팁 > 파워포인트(PowerPoint)' 카테고리의 다른 글
| [PPT]파워포인트 웹페이지 바로연결 or 도형 클릭시 웹페이지로 바로가기 (0) | 2023.03.13 |
|---|---|
| [파워포인트] 세로 슬라이드에 가로 슬라이드 넣는 방법 꿀팁 (0) | 2022.11.02 |
| 파워포인트에 엑셀 or 기타문서 삽입하는 방법 꿀팁 (0) | 2021.09.16 |
| [파워포인트] PPT 동영상 삽입 하는 방법 총정리 꿀팁 (2) | 2021.05.10 |
| [PowerPoint] 파워포인트 워터마크 적용하는 방법 (0) | 2021.01.25 |
이 글을 공유하기









