[파워포인트] 세로 슬라이드에 가로 슬라이드 넣는 방법 꿀팁
- 문서 작성 꿀팁/파워포인트(PowerPoint)
- 2022. 11. 2. 10:29
안녕하세요 오늘도 휴잉의 블로그를 찾아주신 여러분 감사드려요. 오늘 제가 포스팅할 내용은 "파워포인트 세로 슬라이드에 가로 슬라이드 넣는 방법"에 대해 포스팅해보려고 해요. 간혹 PPT자료를 세로로 만들거나 가로로 만들 때 슬라이 중간 부분에 다른 레이아웃을 써야 하는 경우가 발생하기도 해요. 하지만 PPT에서는 기본적으로 발표용 위주로 만들기 때문에 한글이나 워드와 달리 레이아웃을 부분만 변경하지는 못한다고 해요. 하지만 아예 방법은 없는 건 아닌데 그럼 어떻게 슬라이드 중간 부분에 다른 레이아웃을 끼워 넣을 수 있는지 한번 알아보도록 해요.
[파워포인트] 세로 슬라이드에 가로 슬라이드 넣는 방법 꿀팁
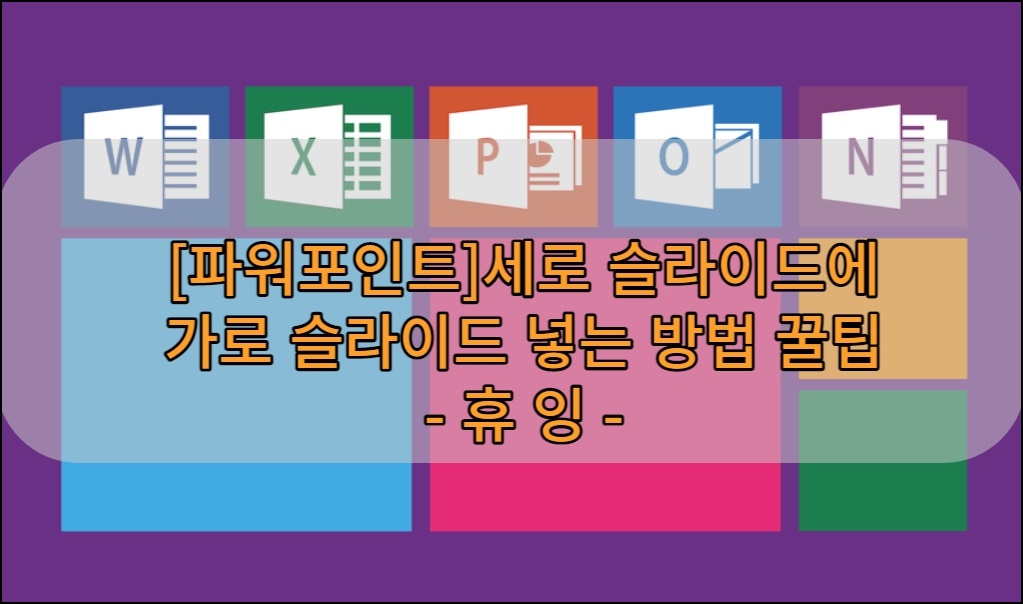
PPT에서는 프리젠테이션 사용 시 최적화된 상태로 페이지 레이아웃에 맞게 쇼가 진행되므로 한 파일에 두 개 이상의 슬라이드 용지를 사용할 수 없어요. 하지만 우리가 어떤 민족인가요? 안되면 되게 해라!! 지금부터 바로 설명 시작할게요.
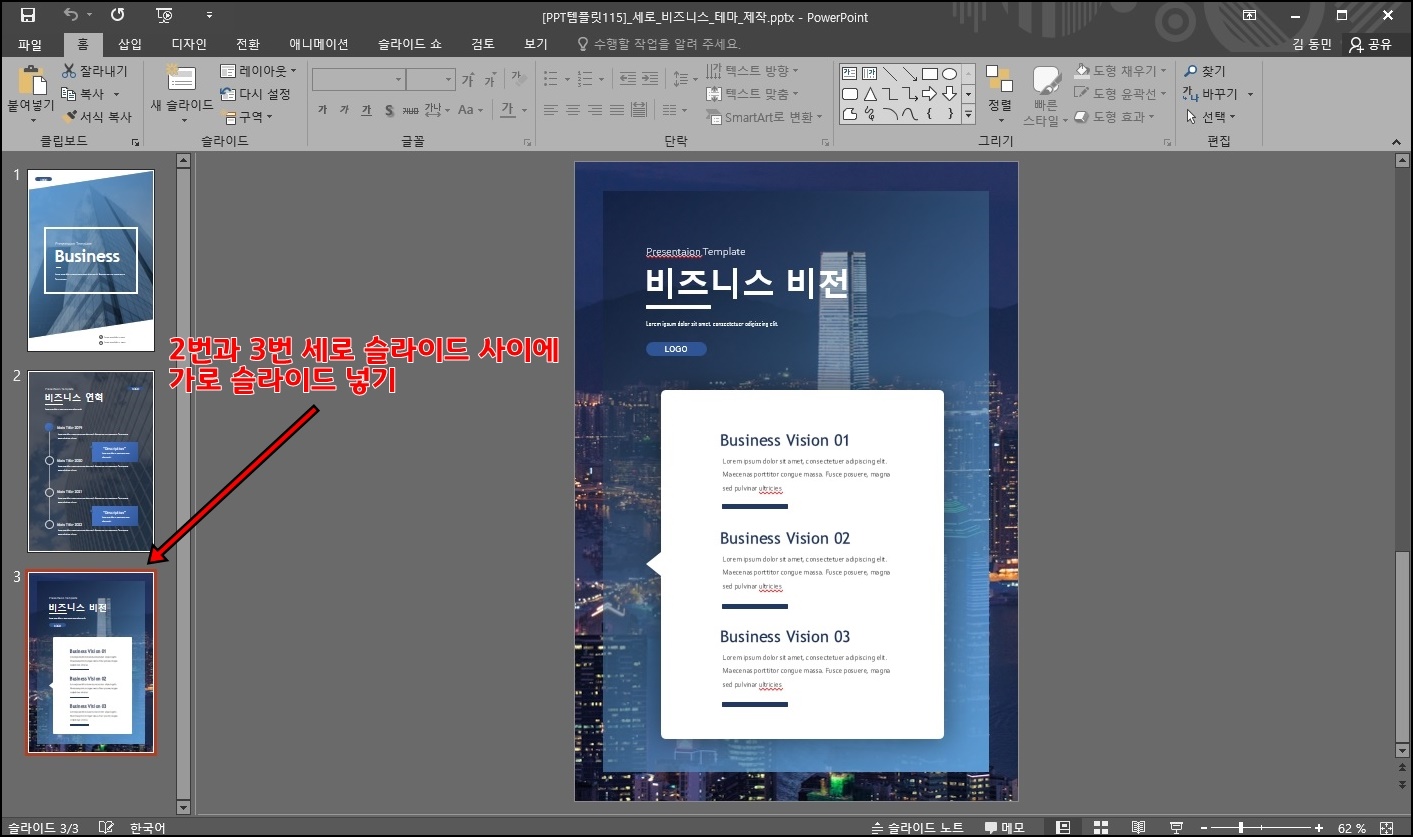
자 우선 위 사진처럼 세로로 만들어진 PPT자료가 있다고 가정해볼게요. 만약 2번 슬라이드와 3번 슬라이드사이에 가로 슬라이드를 넣어야 할 경우가 있죠? 2,3번 슬라이드 사이에 가로 슬라이드를 넣어볼게요.
* 준비물은 세로 슬라이드 PPT와 가로로 만들어져있는 PPT 파일이 있어야 돼요.

먼저 2번 슬라이드를 선택하고 상단의 [삽입] -> [도형]을 클릭하고 실행 단추 ▷ 아이콘을 클릭해서 페이지에 버튼을 만들어주세요.
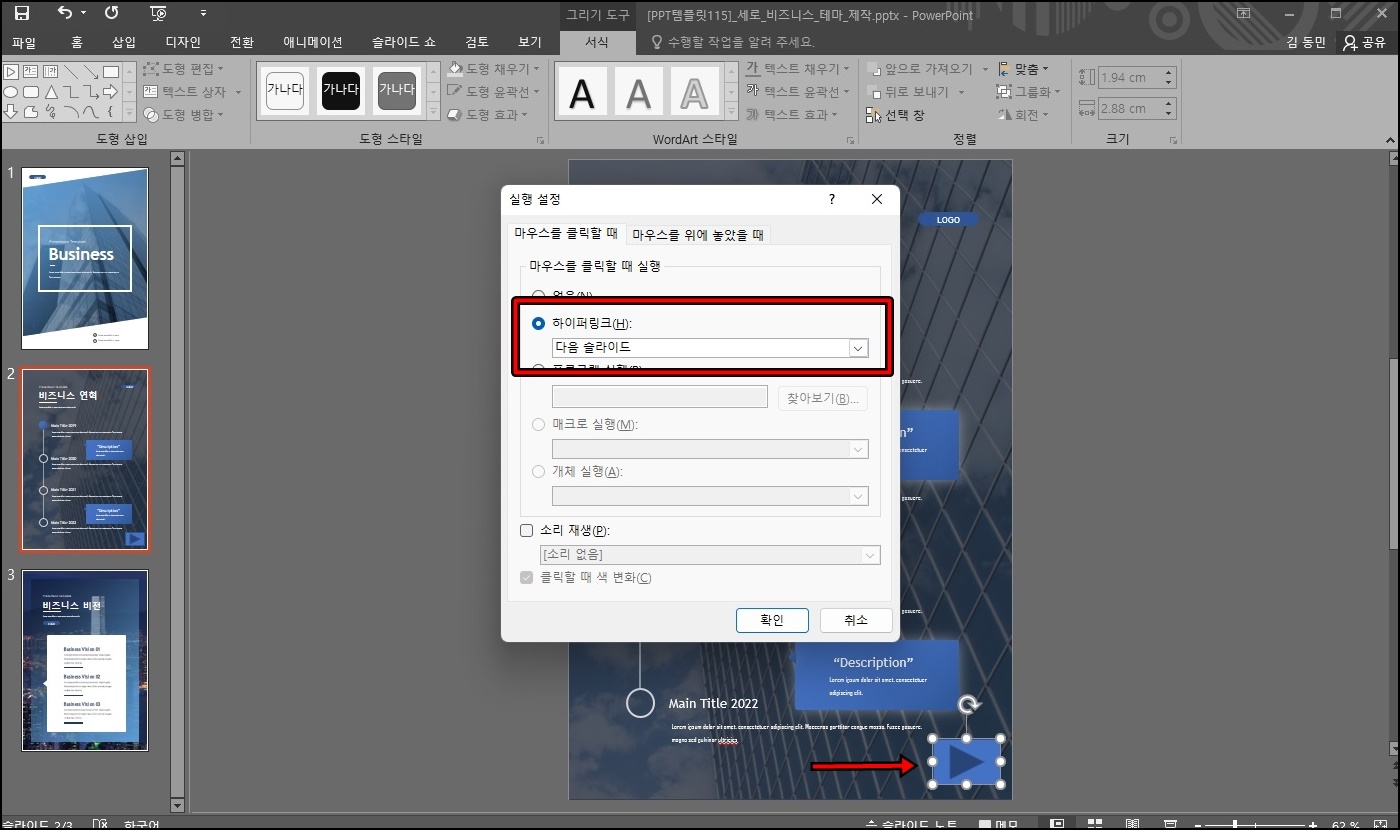
위 사진처럼 실행 설정창이 활성화되는데, "하이퍼링크"부분을 클릭 -> 다음 슬라이드 오른쪽 ∨ 버튼을 클릭해주세요.
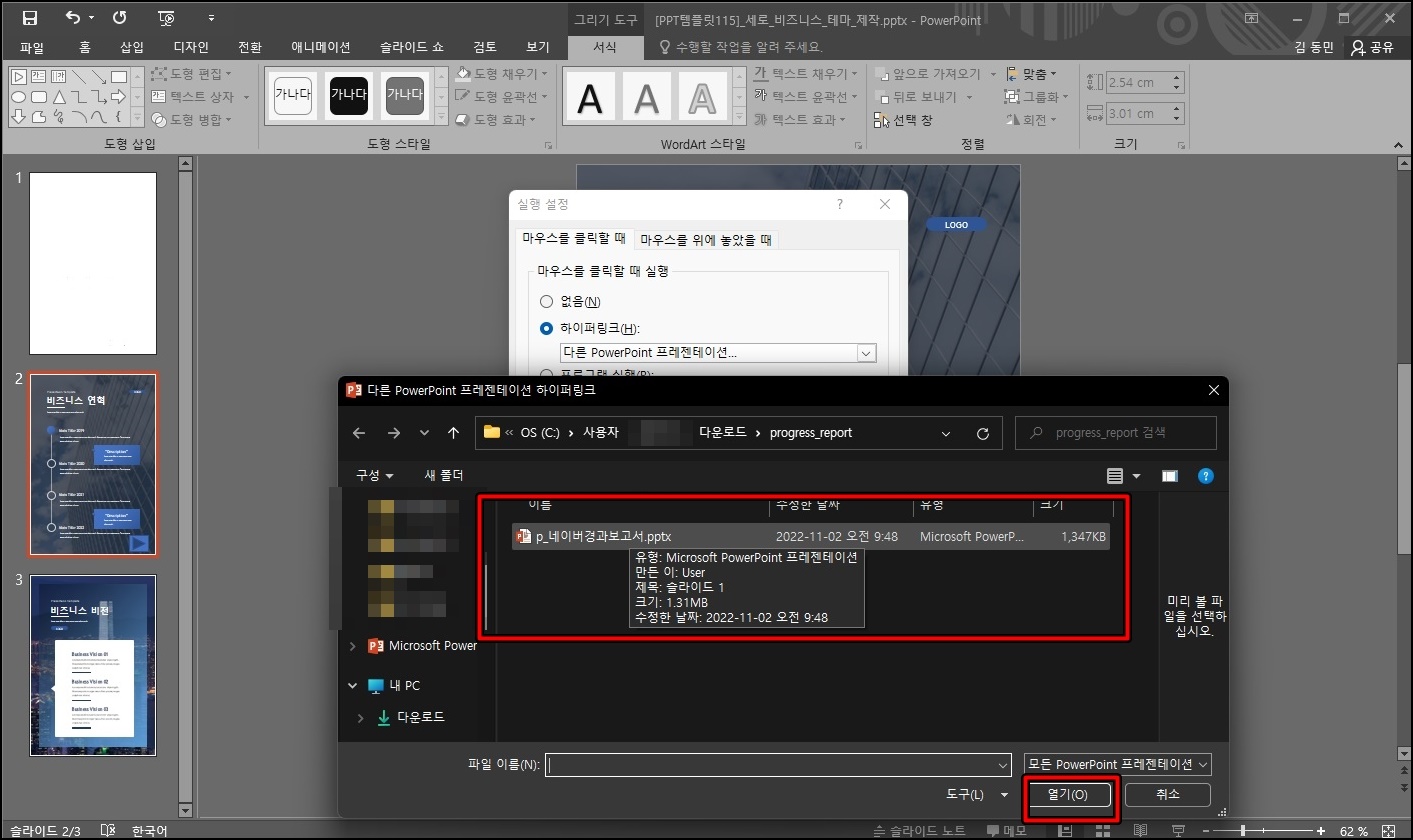
하이퍼링크의 "다른 PowerPoint"를 선택하시고 가로 슬라이드 PPT를 열어주세요.
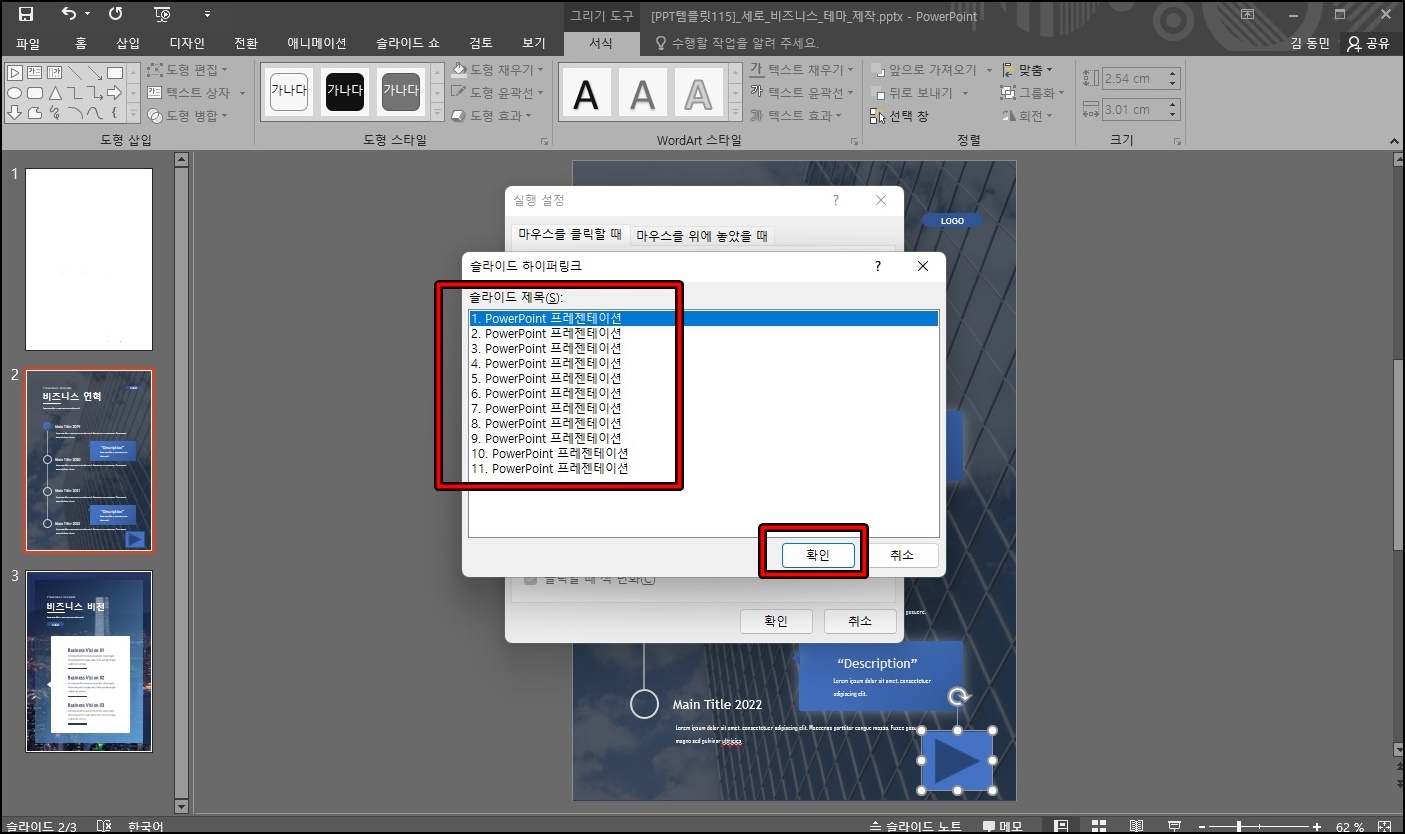
원본 2번 세로 슬라이드에서 가로 슬라이드로 넘어갈 때 가로 슬라이드의 시작 페이지를 선택하시고 [확인] 버튼을 클릭해주세요.

확인 버튼을 클릭하시면 완료가 되는데 이제 슬라이드 쇼를 시작해서 2번 슬라이드에서 실행 단추를 클릭해보시면 가로 슬라이드 PPT로 바로 넘어가실 거예요.
동일한 방법으로 가로 PPT 파일 마지막에도 실행 단추를 만드셔서 원래 세로 PPT로 돌아가는 설정을 해주시면 돼요. 참 쉽죠?^^
하지만 이경우 해당 파일의 저장 위치를 참고하고 있기 때문에 메일 등이나 PC롤 이동하셨을 때 하이퍼링크를 다시 설정해줘야 한 다는 점 참고해주시면 될 것 같아요.
오늘은 이렇게 PPT 세로 슬라이드에 가로 슬라이드 PPT를 추가하는 방법에 대해 알아보았는데, 오늘 포스팅이 여러분들에게 유익한 정보가 되었나 모르겠어요. 그럼 지금까지 휴잉이었습니다. 감사합니다^^.
여러분들의 하뚜♡와 구독 & 댓글은 저에게 큰 힘이 되어요^^
'문서 작성 꿀팁 > 파워포인트(PowerPoint)' 카테고리의 다른 글
| [파워포인트]PPT 목차 만들때 아주 유용한 대박 꿀팁 (2) | 2023.06.13 |
|---|---|
| [PPT]파워포인트 웹페이지 바로연결 or 도형 클릭시 웹페이지로 바로가기 (0) | 2023.03.13 |
| [파워포인트] 사진 크기 동일하게 혹은 일괄 변경하는 방법 꿀팁 (0) | 2022.04.07 |
| 파워포인트에 엑셀 or 기타문서 삽입하는 방법 꿀팁 (0) | 2021.09.16 |
| [파워포인트] PPT 동영상 삽입 하는 방법 총정리 꿀팁 (2) | 2021.05.10 |
이 글을 공유하기









