[Excel]엑셀 조건부서식 특정 값 이상 or 이하 셀 강조하는 방법 꿀팁
- 문서 작성 꿀팁/엑셀(Excel)
- 2023. 2. 13. 13:26
안녕하세요 오늘도 휴잉의 블로그를 찾아주신 여러분 감사드려요. 오늘 제가 포스팅할 내용은 "엑셀에서 조건부서식을 통해 특정 값 이상 혹은 이하 셀을 강조하는 방법"에 대해 포스팅해보려고 해요. 엑셀 조건부 서식이란 사용자가 원하는 설정 조건에 따라 서식을 적용하는 기능이라고 보시면 되는데요. 셀이 입력된 값이 정해진 조건을 만족하면 원하는 서식(배경색, 폰트색상, 아이콘)등으로 강조할 수 있는데, 이를 통해 중요한 데이터를 빠르게 파악하거나 잘못 입력된 데이터를 쉽게 찾기도 할 수 있어요. 그럼 예제를 통해 어떻게 하는지 설명드려볼게요.
[Excel] 엑셀 조건부서식 특정 값 이상 or 이하 셀 강조하는 방법 꿀팁

글로 설명하는 것보다 예제를 통해 설명하는 게 더 쉽게 이해하실 수 있을 텐데요 다음 예제를 통해 어떻게 사용하는지 알아보도록해요.
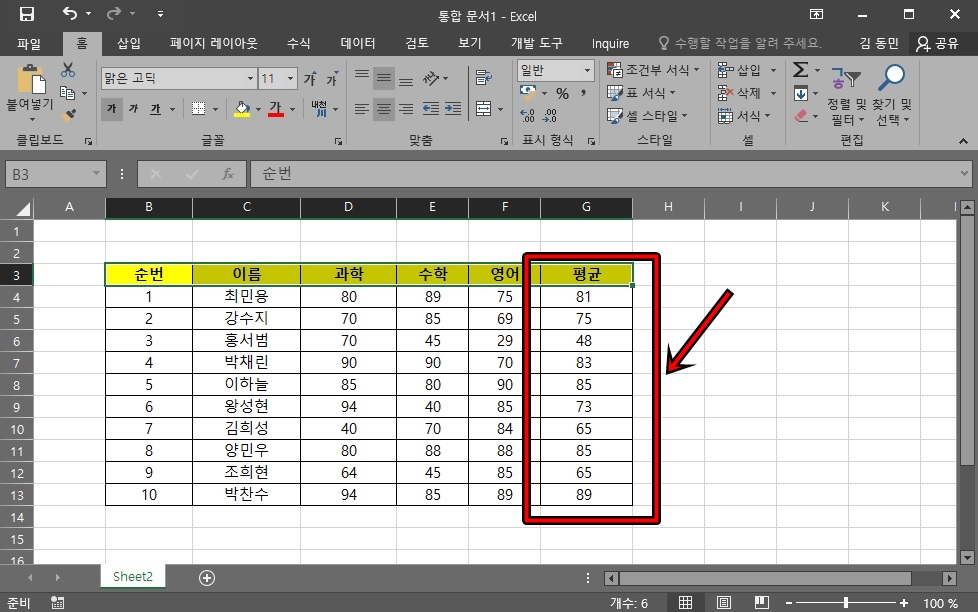
자 위와 같은 엑셀 데이터가 있다고 가정해 볼게요. 각 사용자들에 시험점수 평균을 특정 데이터(80점)를 기준으로 기준 데이터보다 작을 경우 해당 셀을 강조해 보도록 할게요.
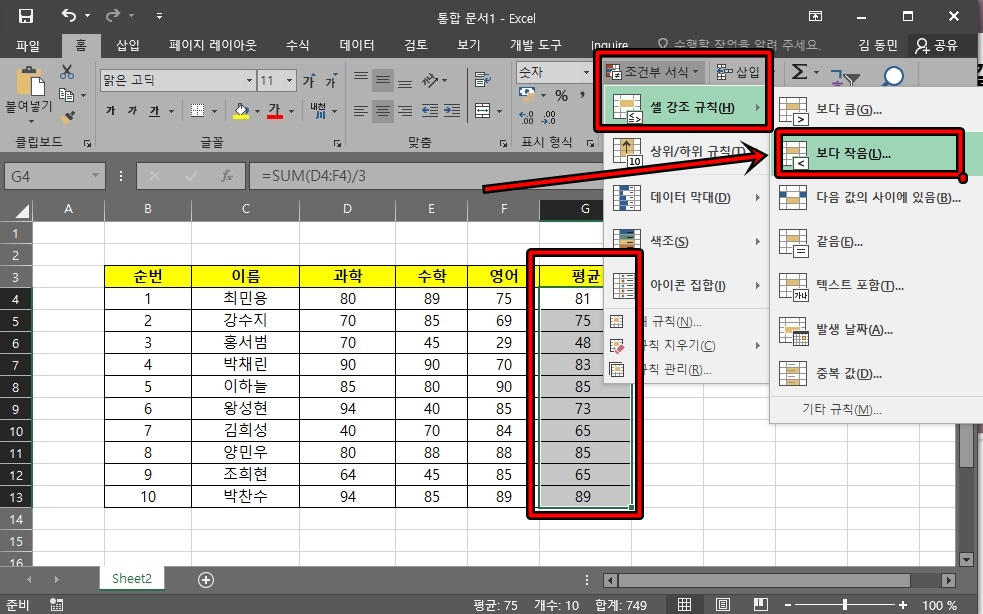
우선 조건부서식을 지정할 셀을 범위지정을 해주시고 상단 메뉴에서 [조건부 서식] ->[셀 강조 규칙]->[보다 작음]을 클릭해 주세요.
※기준값보다 클 경우 색을 강조하는 방법은 [보타 큼]을 지정하시면 돼요.
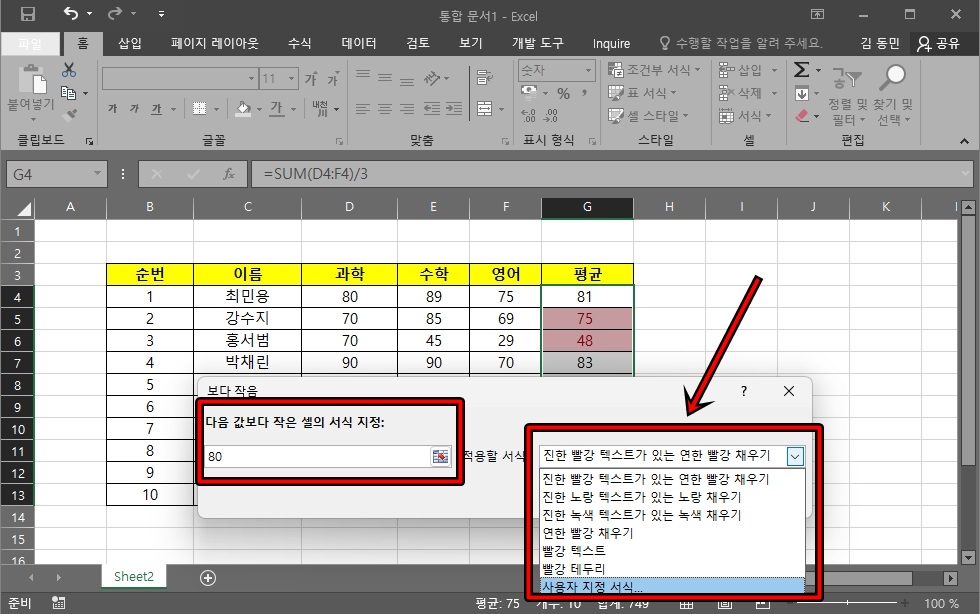
[보다 작음] 창이 활성화되는데 "다음 값보다 작은 셀의 서식 지정"부분에 기준이 될 데이터값을 넣어주세요. 저는 평균 점수가 80점 이하인 데이터를 강조하려고 하니 "80"데이터를 입력했고요 적용할 서식을 "진한 빨강 텍스트가 있는 연한 빨강 채우기"를 클릭하셔도 되지만 특정 서식을 지정하고 싶으시다면 "사용자 지정 서식"을 클릭해 주세요
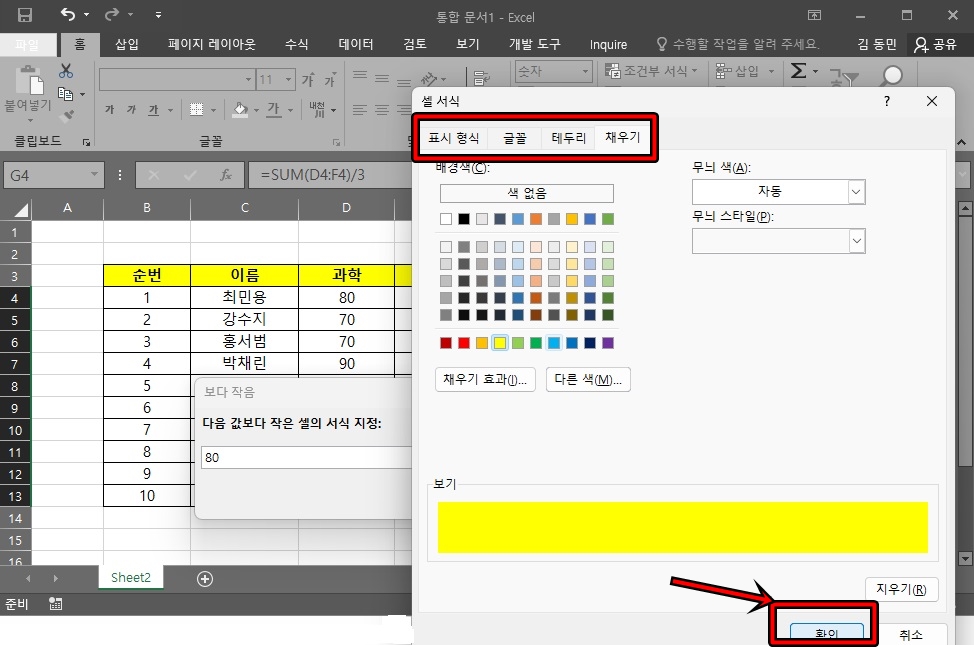
셀 서식에서 표시형식이나, 글꼴, 테두리, 채우기 등을 설정하시고 [확인] 버튼을 클릭해 주세요.

짜잔!! 위 사진과 같이 평균점수가 80점 이하인 사용자면 노란색 바탕으로 셀이 강조돼서 확인할 수 있어요. 한눈에 보기 쉽죠? 만약 셀 데이터가 많다면 더 유용하게 쓰일 것 같아요.
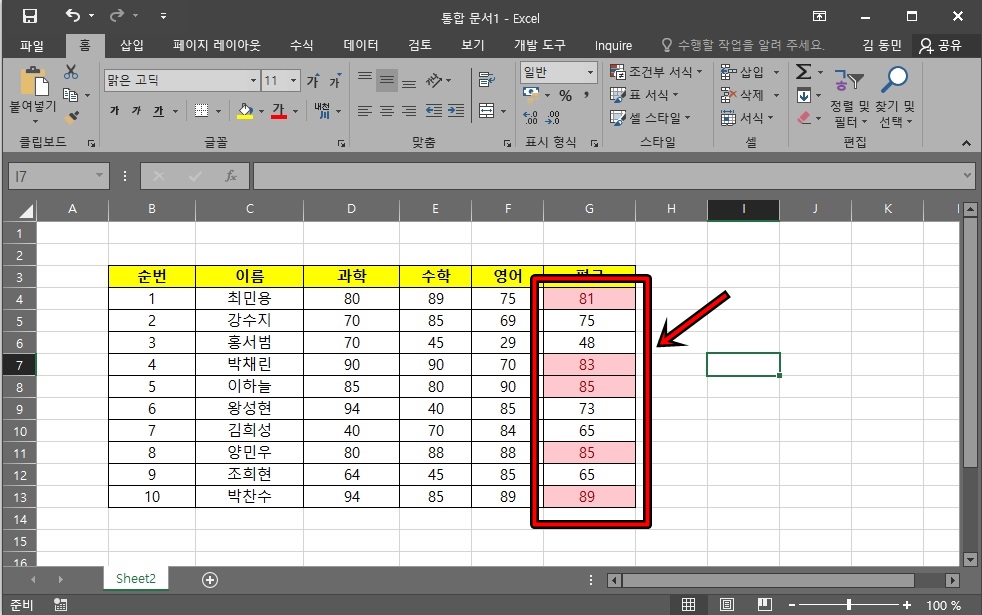
반대로 [보다 큼]을 기능을 사용하시면 위 사진처럼 80점 이상인 사용자만 색이 강조되는 걸 확인할 수 있어요.
오늘은 이렇게 엑셀에서 조건부서식을 통해 특정 셀을 강조하는 방법에 대해 알아보았는데, 어떻게 사용하느냐에 따라 여러 가지로 편리하게 사용할 수 있을 것 같아요. 오늘 포스팅이 여러분들에게 유익한 정보가 되었길 바라며 이만 마치도록 하겠습니다. 그럼 지금까지 휴잉이었습니다. 감사합니다^^.
여러분들의 하뚜♡와 구독 & 댓글은 저에게 큰 힘이 되어요^^
'문서 작성 꿀팁 > 엑셀(Excel)' 카테고리의 다른 글
| [Excel]엑셀 AND, OR 함수를 활용하는 방법 (2) | 2023.03.03 |
|---|---|
| [Excel] 엑셀 링크 거는 방법 하이퍼링크 응용을 해보자 (0) | 2023.03.01 |
| [Excel] 두개의 엑셀 파일 비교하여 차이나는 값 표시/확인하는 방법 꿀팁 (0) | 2023.02.08 |
| [Excel] 엑셀 체크박스 삽입하는 방법 꿀팁 (0) | 2023.01.12 |
| [Excel] 엑셀 셀 병합할때 모든 셀 원본 유지하는 방법 (0) | 2023.01.03 |
이 글을 공유하기









