[Excel] 엑셀 체크박스 삽입하는 방법 꿀팁
- 문서 작성 꿀팁/엑셀(Excel)
- 2023. 1. 12. 14:03
안녕하세요 오늘도 휴잉의 블로그를 찾아주신 여러분 감사드려요. 오늘 제가 포스팅할 내용은 "엑셀 체크박스 삽입 하는 방법"에 대해서 포스팅해보려고 해요. 보통 마케팅 전문회사나 혹은 학교 과제로 인해 설문조사 자료 등을 만들 때 체크리스트를 만들어 배포하는 경우가 많은데요. 엑셀에서도 문서를 만들 때 체크박스를 추가할 수 있다는 걸 여러분들은 아시나요?
엑셀 체크박스는 엑셀을 이용하여 간단하게 체크리스트를 만들때 사용하면 좋은 기능인데, 마우스 클릭 한 번으로 확인란에 체크박스를 할 수 있어 아주 유용하게 쓰이는 기능이에요. 그럼 어떻게 엑셀에서 체크박스를 삽입하는지 저와 함께 알아볼까요?
[Excel] 엑셀 체크박스 삽입하는 방법 꿀팁

엑셀 체크박스만드는 방법은 아주 간단해요. 간단한 아래 예제를 통해서 설명드릴게요.
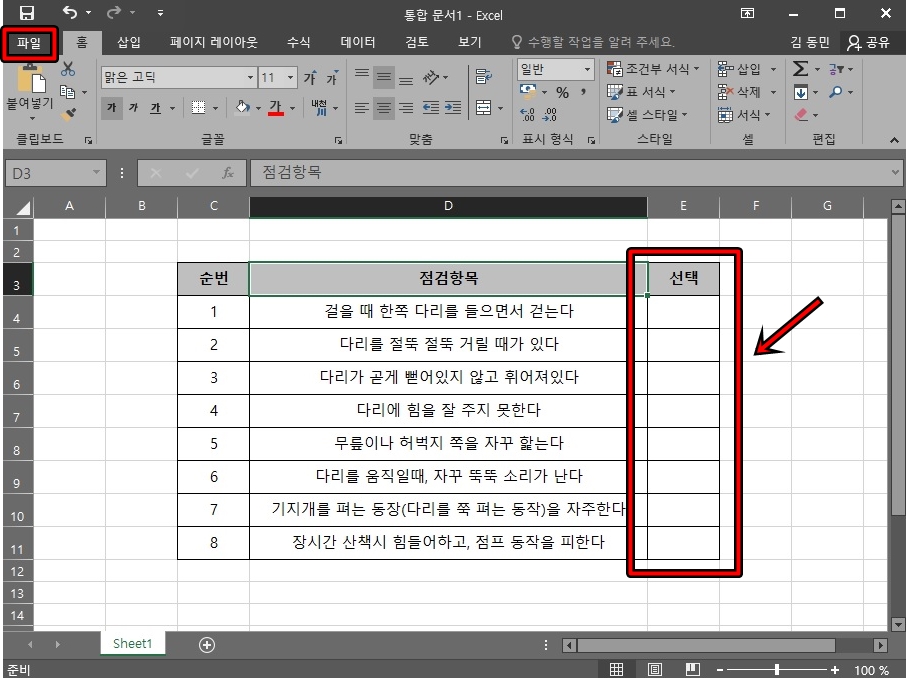
자 우선 위 사진처럼 점검항목 리스트가 있다고 가정해 볼게요. 선택 부분에 체크박스를 추가하여 마우스 클릭만으로 체크할 수 있도록 설정해 볼게요. 먼저 상단 메뉴에서 [파일] 메뉴를 클릭해 주세요.
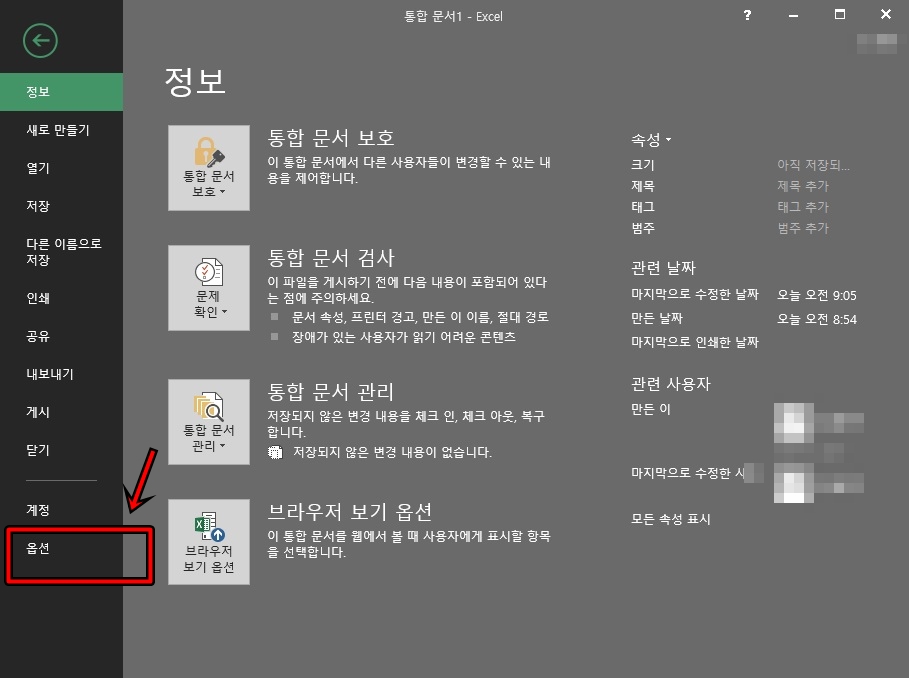
[옵션] 메뉴를 클릭해서 들어가 주세요.
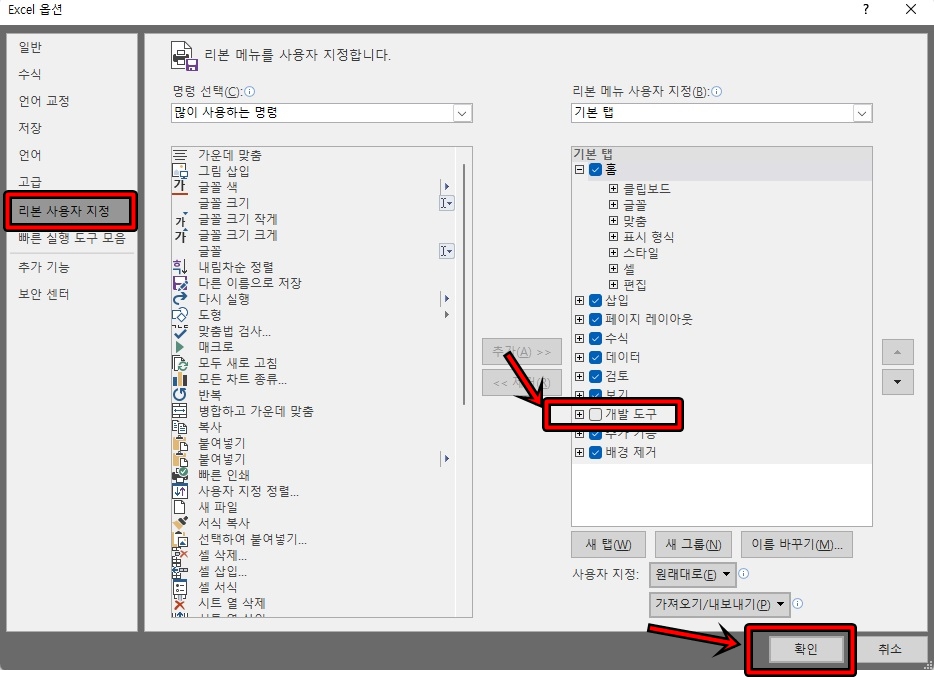
옵션메뉴로 들어가시면 위 사진처럼 [리본 사용자 지정] -> [개발 도구]에 체크 -> [확인] 버튼을 클릭해 주세요.
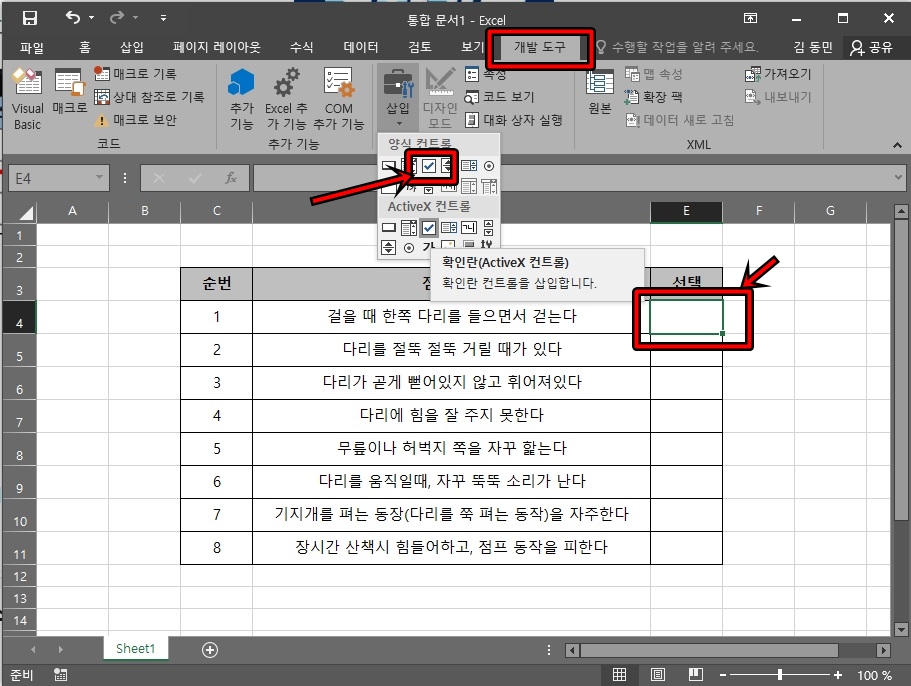
자 여러분의 엑셀 상단메뉴에서 [개발도구] 탭이 활성화된 걸 확인할 수 있을 거예요. 이제 체크박스를 넣고 싶은 셀을 클릭하고 [개발도구] 클릭 후 양식컨트롤에서 체크박스 아이콘을 클릭해 주세요.

위 사진처럼 체크박스가 첨부가 되었는데 마우스 우클릭해서 이름을 편집하거나 크기, 위치등을 옮기실 수 있어요.

크기 위치등을 조정하고 저는 간단하게 확인 체크란을 만들었어요.
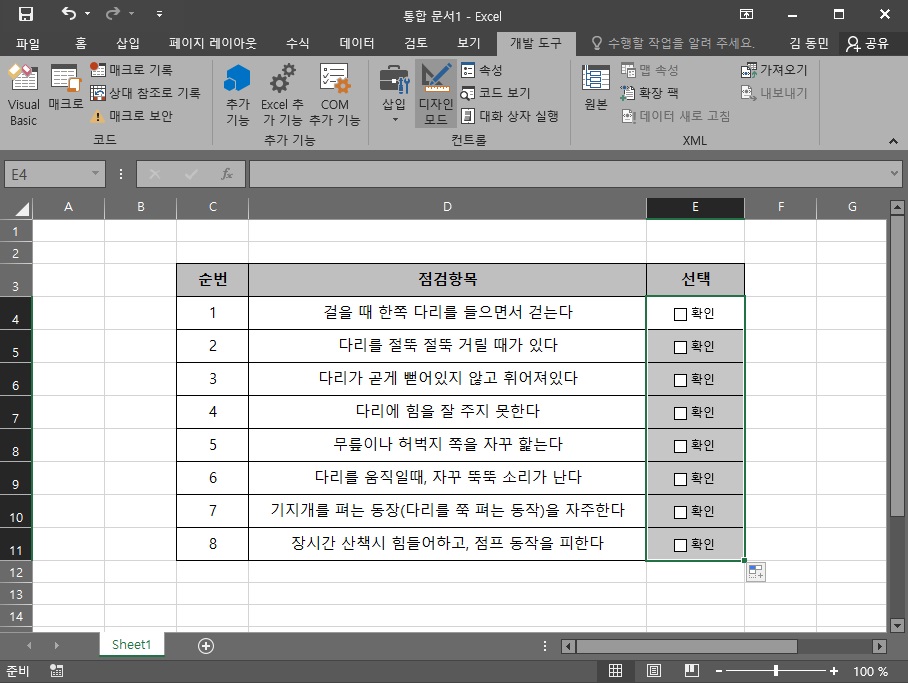
채우기 핸들을 통해서 아래로 내려주시면 자동으로 셀에 체크박스가 추가가 되는 걸 확인할 수 있을 거예요.
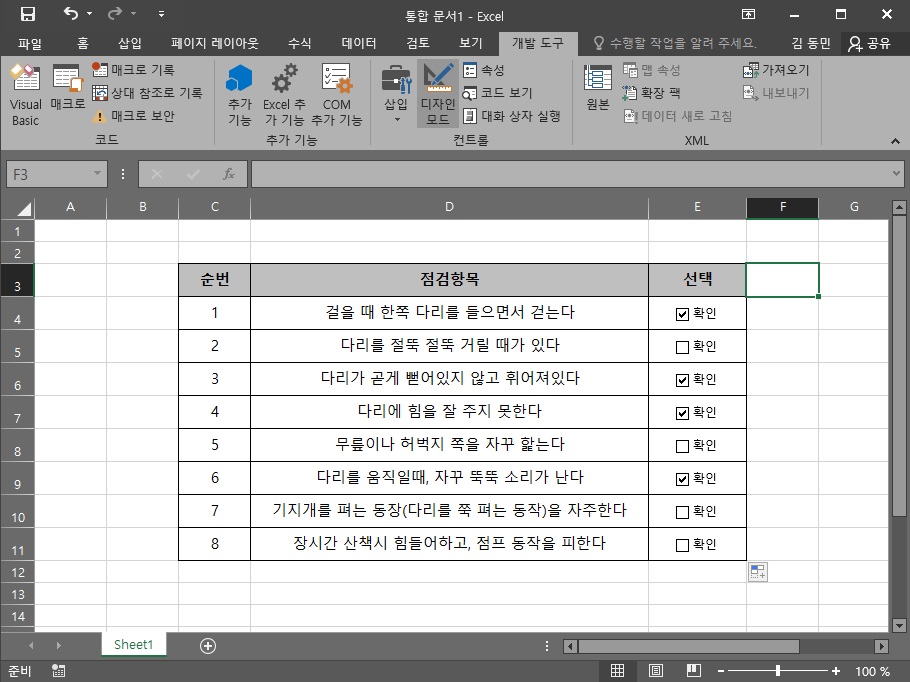
이제 간단하게 왼쪽 마우스만 클릭하시면 체크박스에 체크가 돼요. 너무 간단하고 편하죠?^^
간단한 설문조사나 체크리스트를 만들어 배포할 때 아주 유용하게 쓰일 것 같아요. 오늘 포스팅이 여러분들에게 유익한 정보가 되었길 바라며 오늘은 이만 마치도록 할게요. 그럼 지금까지 휴잉이었습니다. 감사합니다^^
여러분들의 하뚜♡와 구독 & 댓글은 저에게 큰 힘이 되어요^^
'문서 작성 꿀팁 > 엑셀(Excel)' 카테고리의 다른 글
| [Excel]엑셀 조건부서식 특정 값 이상 or 이하 셀 강조하는 방법 꿀팁 (0) | 2023.02.13 |
|---|---|
| [Excel] 두개의 엑셀 파일 비교하여 차이나는 값 표시/확인하는 방법 꿀팁 (0) | 2023.02.08 |
| [Excel] 엑셀 셀 병합할때 모든 셀 원본 유지하는 방법 (0) | 2023.01.03 |
| 엑셀(Excel)을 이용해서 실시간 주식 데이터 가져오기 꿀팁 (4) | 2022.07.05 |
| [EXCEL]엑셀 빈행 한번에 삭제하는 방법 꿀팁 (0) | 2022.06.09 |
이 글을 공유하기









