파워포인트에 엑셀 or 기타문서 삽입하는 방법 꿀팁
- 문서 작성 꿀팁/파워포인트(PowerPoint)
- 2021. 9. 16. 11:11
안녕하세요 휴잉이에요. 오늘 포스팅할 내용은 "파워포인트에 엑셀 or 기타문서 삽입하는 방법 꿀팁"에 대해 설명드리려고 해요. 파워포인트(PPT) 문서를 작성하다 보면 엑셀이나 한글문서의 데이터를 파워포인트에 삽입하거나 원본 파일 자체를 파워포인트 슬라이드에 삽입하여 제공해야 하는 경우가 있을 수도 있어요. 원본 파일을 삽입하는 경우에는 프린터 출력 시 삽입 아이콘으로만 출력되어 쓸모없을 수도 있지만 PPT를 가지고 발표를 해야 하거나 다른 제삼자에게 파워포인트 파일을 주며 해당 파일 자체에서 필요한 엑셀이나 기타 문서를 한 번에 오픈하고 싶을 때는 아주 유용한 기능이라고 할 수 있어요. 그럼 어떻게 하는지 알아볼까요?
파워포인트에 엑셀 or 기타문서 삽입하는 방법 꿀팁

파워포인트에 엑셀이나 기타문서의 원본 파일을 삽입해야 하는 경우가 많지는 않지만 알아두면 언젠가 쓸모가 있을 수도 있고 혹시나 이 순간에도 방법을 찾고 계신 분들에게 도움이 되길 바라며 포스팅해볼게요.
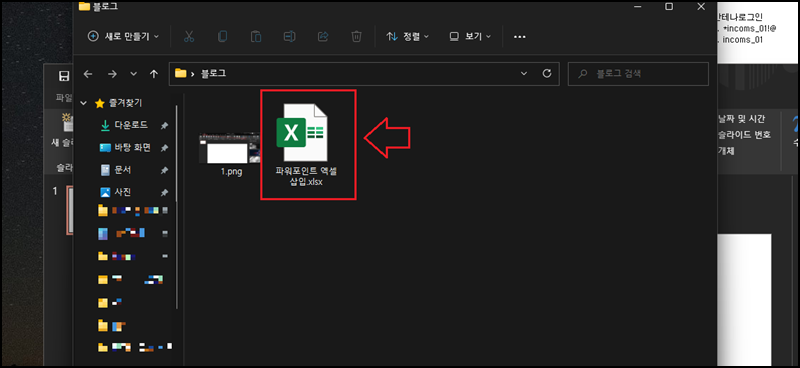
우선 위 사진과 같이 [엑셀] 문서가 있다고 가정해보고 해당 파일을 파워포인트에 삽입해보도록 할게요.
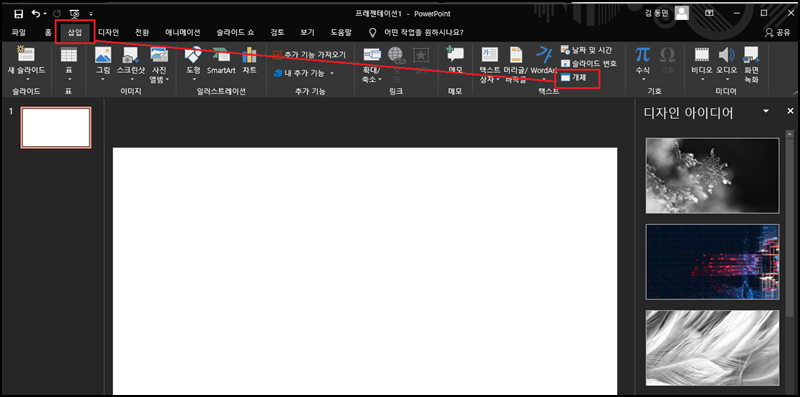
파워포인트 실행 후 상단 메뉴에서 [삽입]을 클릭 후 하위 텍스트 메뉴에서 [객체]를 선택해주세요.
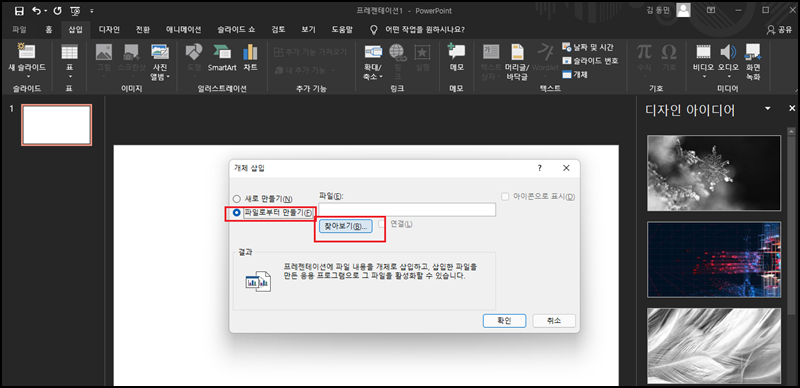
객체 삽입 팝업창이 나오면 [파일로부터 만들기] 체크 -> [찾아보기]를 클릭해주세요.
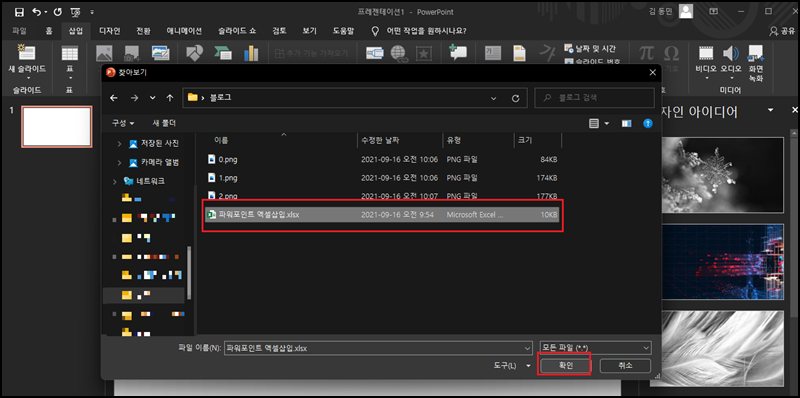
파워포인트에 삽입하고 싶은 엑셀 혹은 기타 문서를 열어주세요.
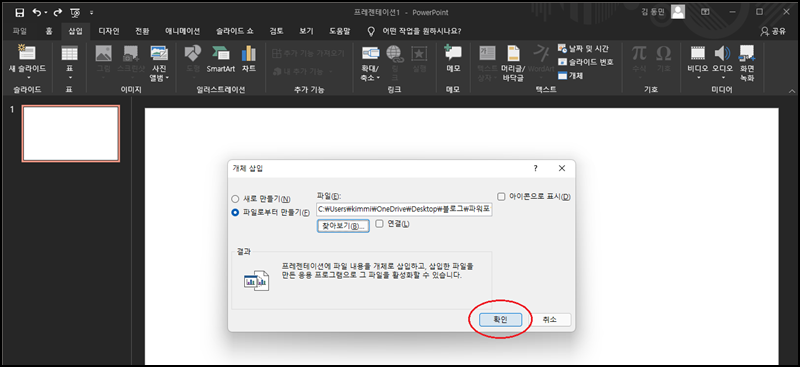
여기서 만약 엑셀 안에 데이터를 파워포인트에 슬라이드 안에 삽입하고 싶으시다면 [확인]버튼을 클릭하시면되고 아이콘으로 표시하여 사용자가 더블클릭해서 파일을 열고 싶을땐 [아이콘으로 표시]를 체크하시면 돼요. 우선 슬라이드에 삽입하는것부터 알아볼까요? [확인]버튼을 클릭해주세요.

위 사진과 같이 슬라이드안에 바로 엑셀 데이터가 삽입이 되요.
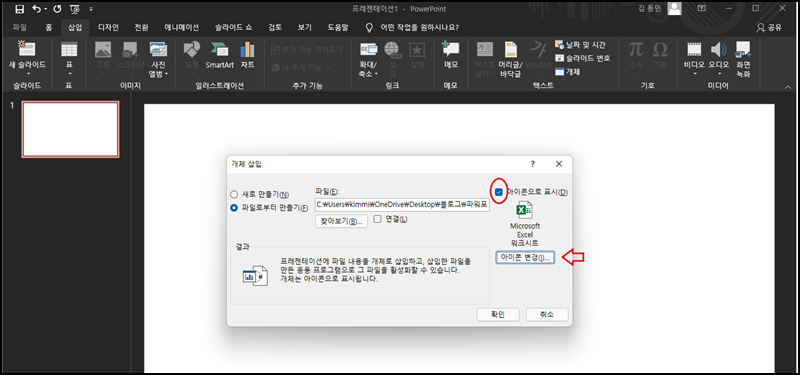
다시 돌아와 [아이콘으로 표시]로 넣어볼게요. 아이콘으로 표시하고 바로 확인하시면 엑셀 파일의 이름이 [Microsoft Excel 워크시트]로 표현되기에 이름을 변경해서 넣어볼게요. [아이콘 변경] 버튼을 클릭해주세요.
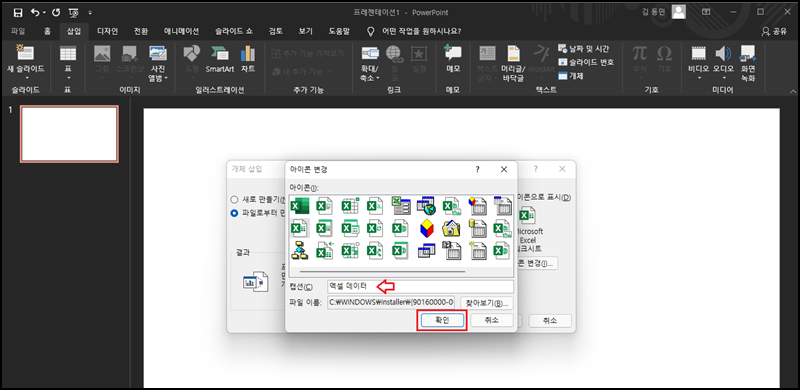
캡션 부분에 삽입할 엑셀 파일의 이름을 입력 후 [확인] 버튼을 클릭해주세요.
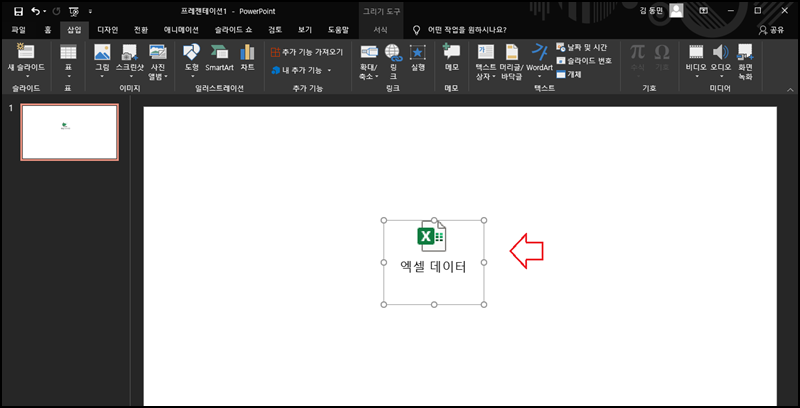
위 사진과 같이 데이터가 아닌 엑셀 원본 파일이 삽입이 됐어요. 크기를 조절할 수도 있고 더블 클릭하게 되면 파일이 열리게 돼요.
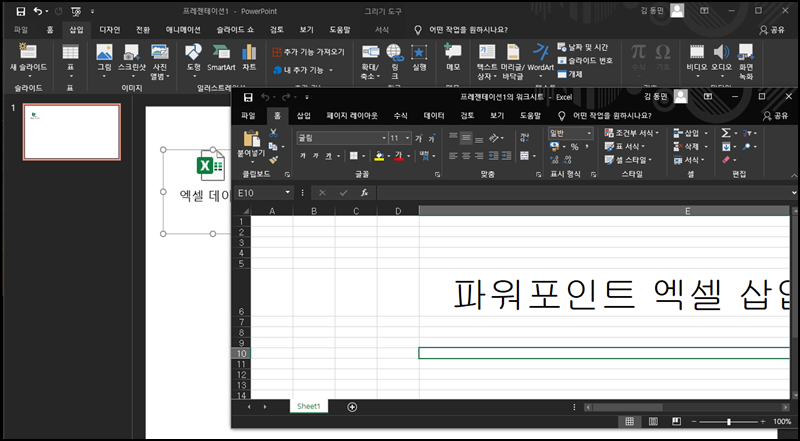
엑셀 아이콘을 더블클릭하게 되면 위 사진과 같이 엑셀 프로그램이 실행되며 파일이 열리게 돼요. 참 쉽죠?^^
오늘은 이렇게 파워포인트에 엑셀 데이터 or 원본 파일을 삽입하는 방법에 대해 알아보았는데, 엑셀뿐 아니라 한글, 워드 등 기타 문서도 방법은 동일하니 참고하시면 좋을 것 같아요. 오늘 포스팅이 여러분들께 도움이 되었길 바라며 이만 마치도록 할게요. 그럼 지금까지 휴잉이었습니다.^^
여러분들의 하뚜♡와 구독 & 댓글은 저에게 큰 힘이 되어요^^
'문서 작성 꿀팁 > 파워포인트(PowerPoint)' 카테고리의 다른 글
| [파워포인트] 세로 슬라이드에 가로 슬라이드 넣는 방법 꿀팁 (0) | 2022.11.02 |
|---|---|
| [파워포인트] 사진 크기 동일하게 혹은 일괄 변경하는 방법 꿀팁 (0) | 2022.04.07 |
| [파워포인트] PPT 동영상 삽입 하는 방법 총정리 꿀팁 (2) | 2021.05.10 |
| [PowerPoint] 파워포인트 워터마크 적용하는 방법 (0) | 2021.01.25 |
| 삭제된 파워포인트(PPT) 파일 복구하는 방법 꿀팁 (0) | 2020.12.01 |
이 글을 공유하기









