[PPT] 파워포인트 도형에 그림&사진 넣는 방법 꿀팁
- 문서 작성 꿀팁/파워포인트(PowerPoint)
- 2024. 12. 2. 10:50
안녕하세요 오늘도 휴잉의 블로그를 찾아주신 여러분 감사드려요. 오늘 제가 포스팅할 내용은 "파워포인트 도형에 그림&사진 넣는 방법"에 대해 포스팅해보려고 해요. 파워포인트 작업을 하다 보면 도형에 그림이나 사진을 삽입해야 하는 경우가 있죠. 도형 안에 브랜드 로고를 넣어 브랜드의 정체성을 강조하거나 복잡한 정보를 간단하게 시각화할 수도 있죠. 또한 도형 그림을 통해 시각적으로 이야기를 전달함으로써 청중의 관심을 끌고 기억에 남는 프레젠테이션이 될 수 있어요. 이와 같은 경우로 도형에 그림을 넣는 경우가 종종 있는데, 오늘 간단하가 PPT에서 도형에 그림을 넣는 방법을 여러분들께 설명드릴게요.
[PPT] 파워포인트 도형에 그림&사진 넣는 방법 꿀팁

PPT도형에 그림 넣는 방법은 조금이나 파워포인트를 만져보신분들은 쉽게 하실 수 있을 거예요. 그래서 가장 많이 사용하는 방법 2가지를 설명드릴게요.
1. 한개의 도형에 이미지를 넣는 방법
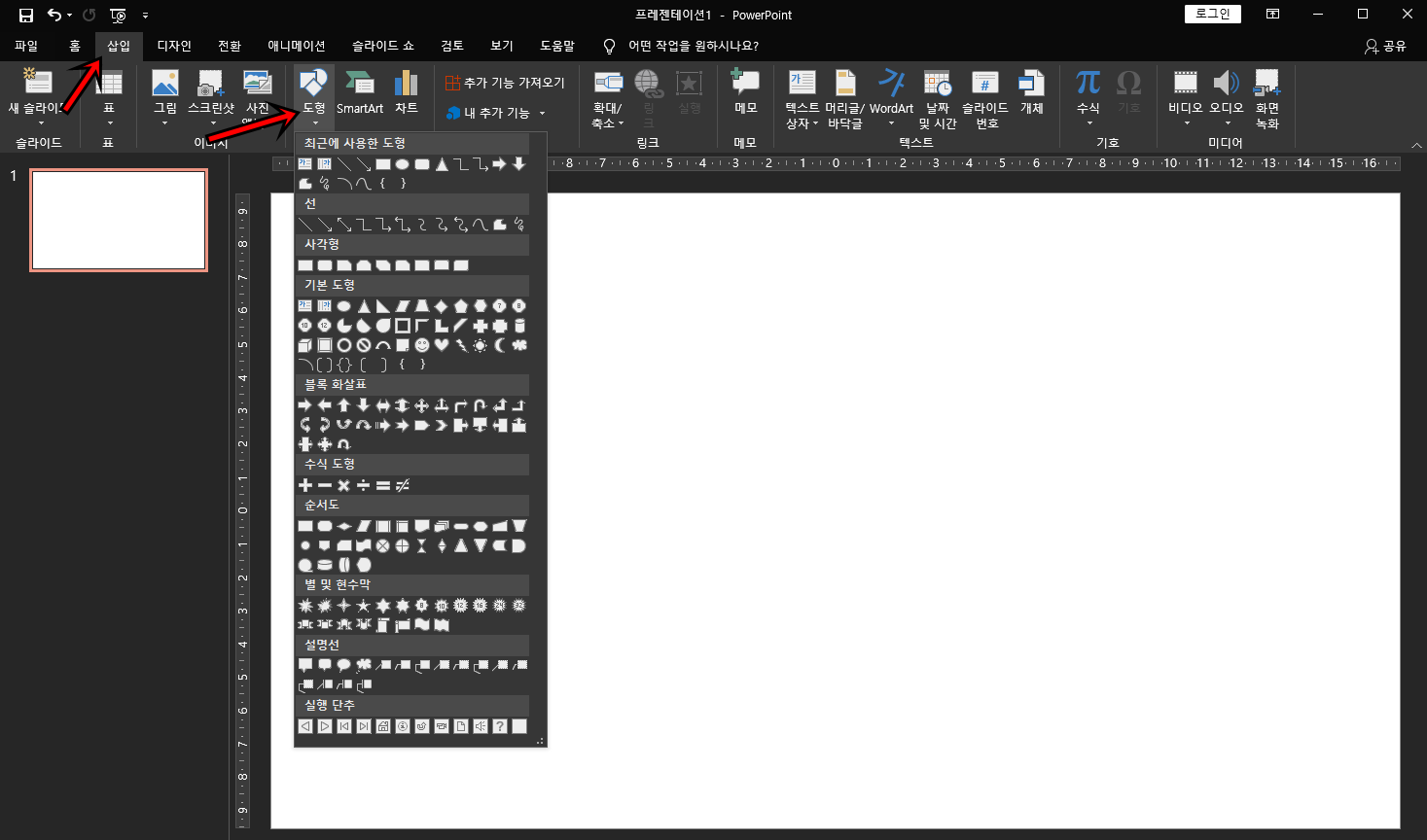
첫 번째는 일반적으로 가장 많이 사용하는 한 개의 도형에 이미지를 넣는 방법이에요. 우선 상단의 [삽입] 탭을 클릭하여 도형을 클릭 후 원하시는 도형을 선택해서 만들어주세요.
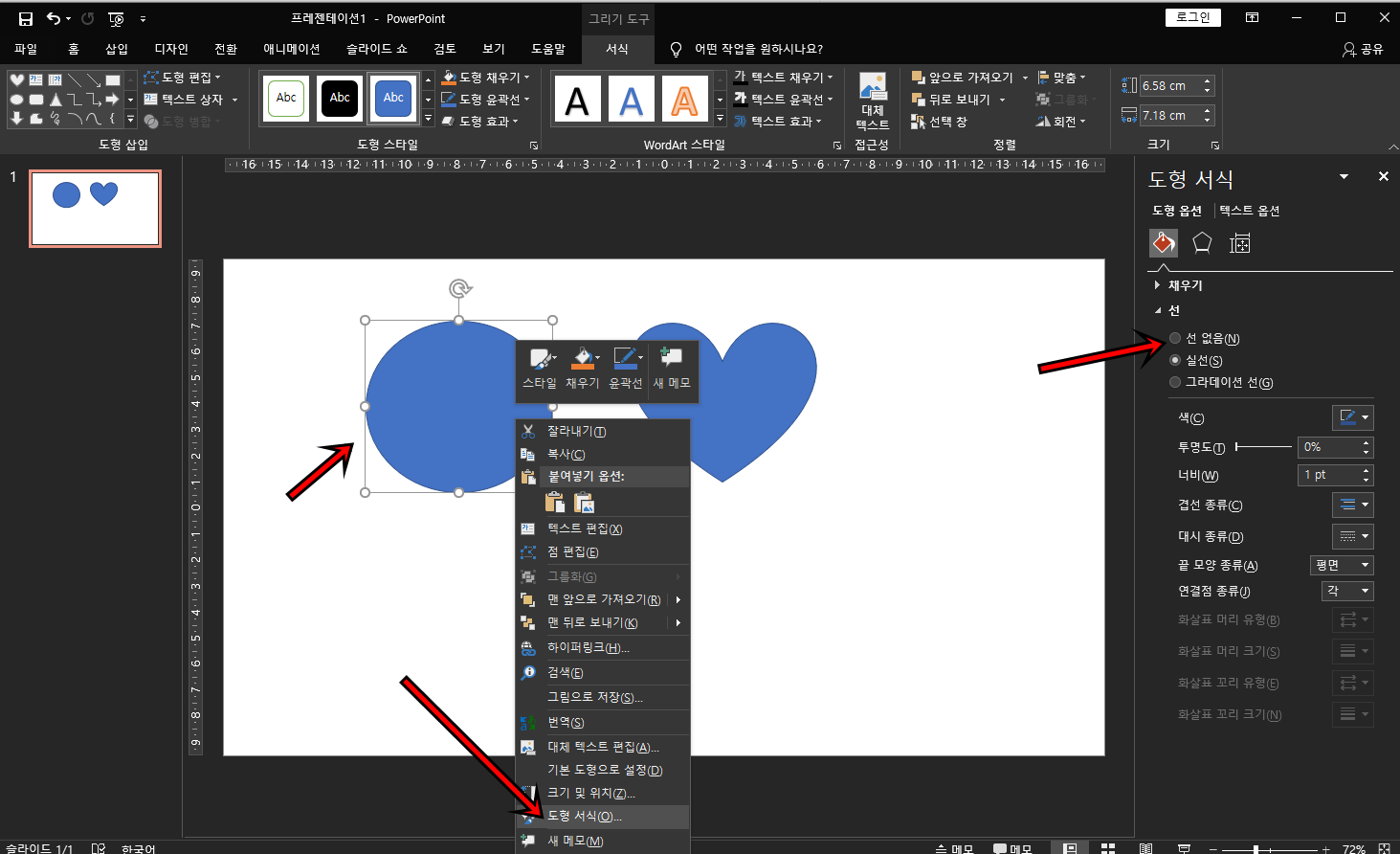
도형을 만드셨다면 도형을 클릭후 마우스 우클릭 -> 도형 서식을 클릭한 다음 오른쪽 선 메뉴에서 "선 없음"으로 선택을 해주세요. 선 없음으로 하는 게 이미지가 깔끔하게 보이는 것 같더라고요.
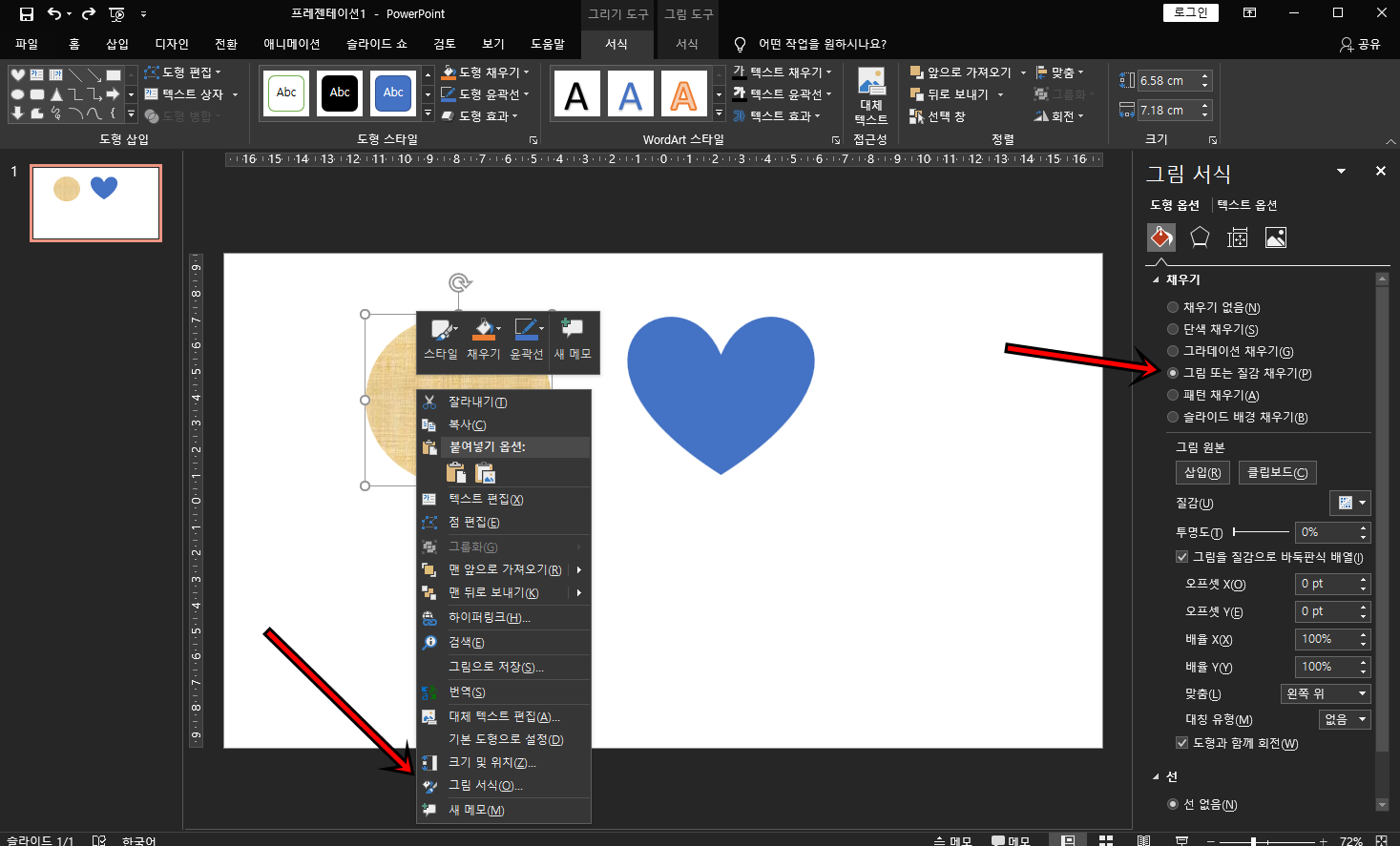
그다음은 그림 서식을 클릭하여 채우기 메뉴에서 "그림 또는 질감 채우기"를 클릭해 주세요.
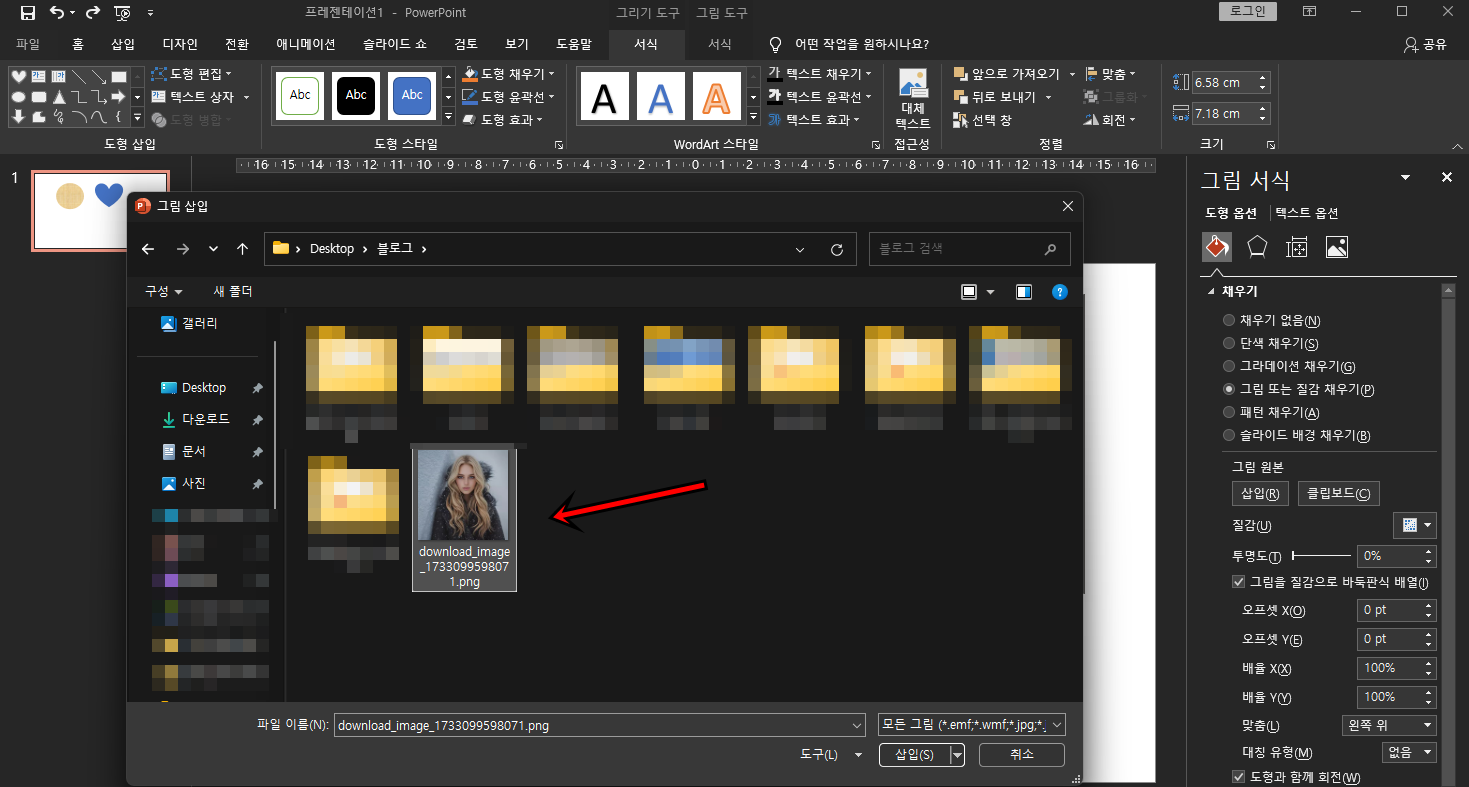
삽입하고 싶은 이미지를 찾아서 "삽입"을 해주세요.
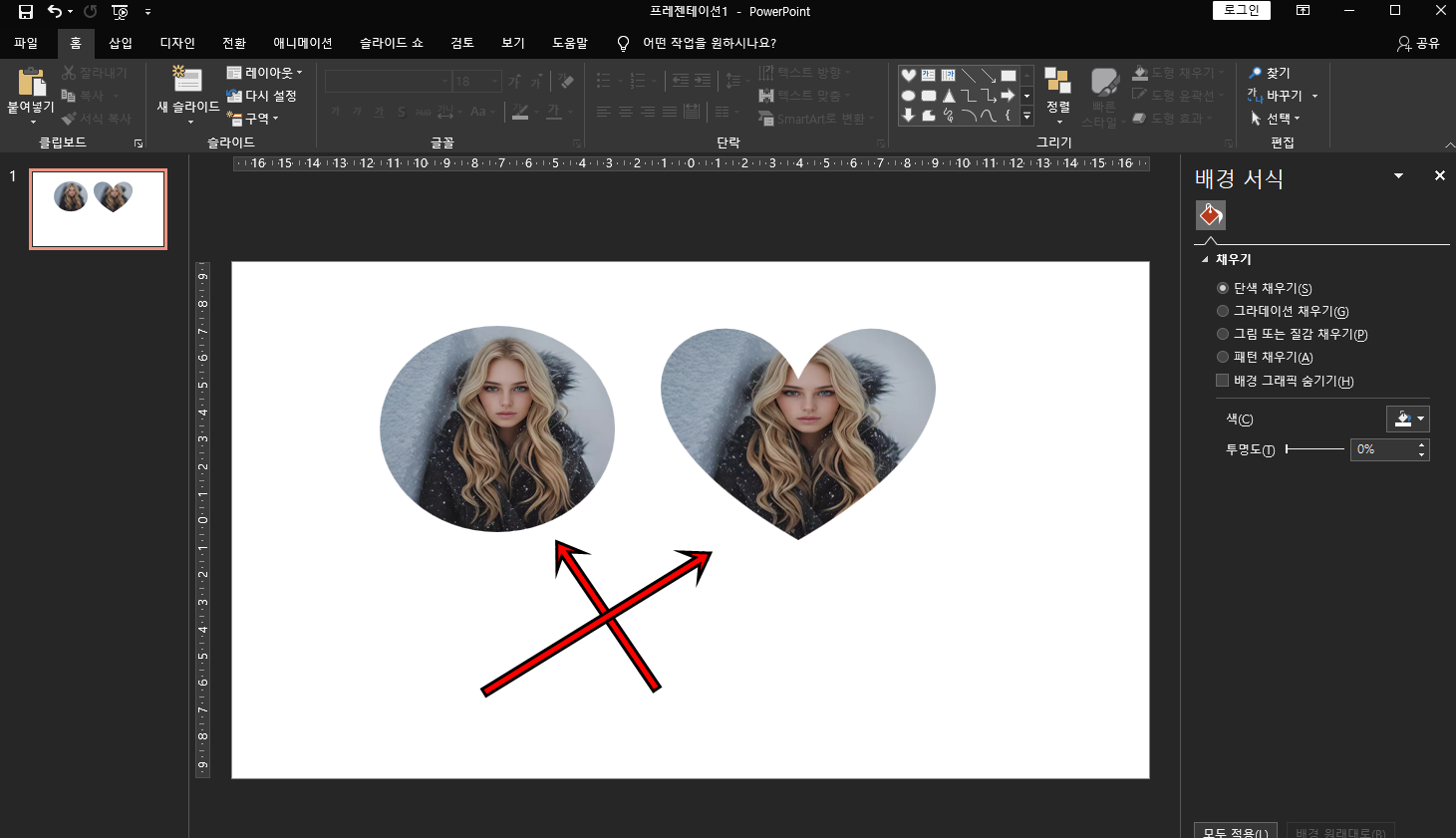
아주 간단하게 원형 모양과 하트 모양 도형에 그림이 삽입되었어요. 아주 간단하죠?
2. 여러 개의 도형에 이미지를 나눠서 표현하는 방법
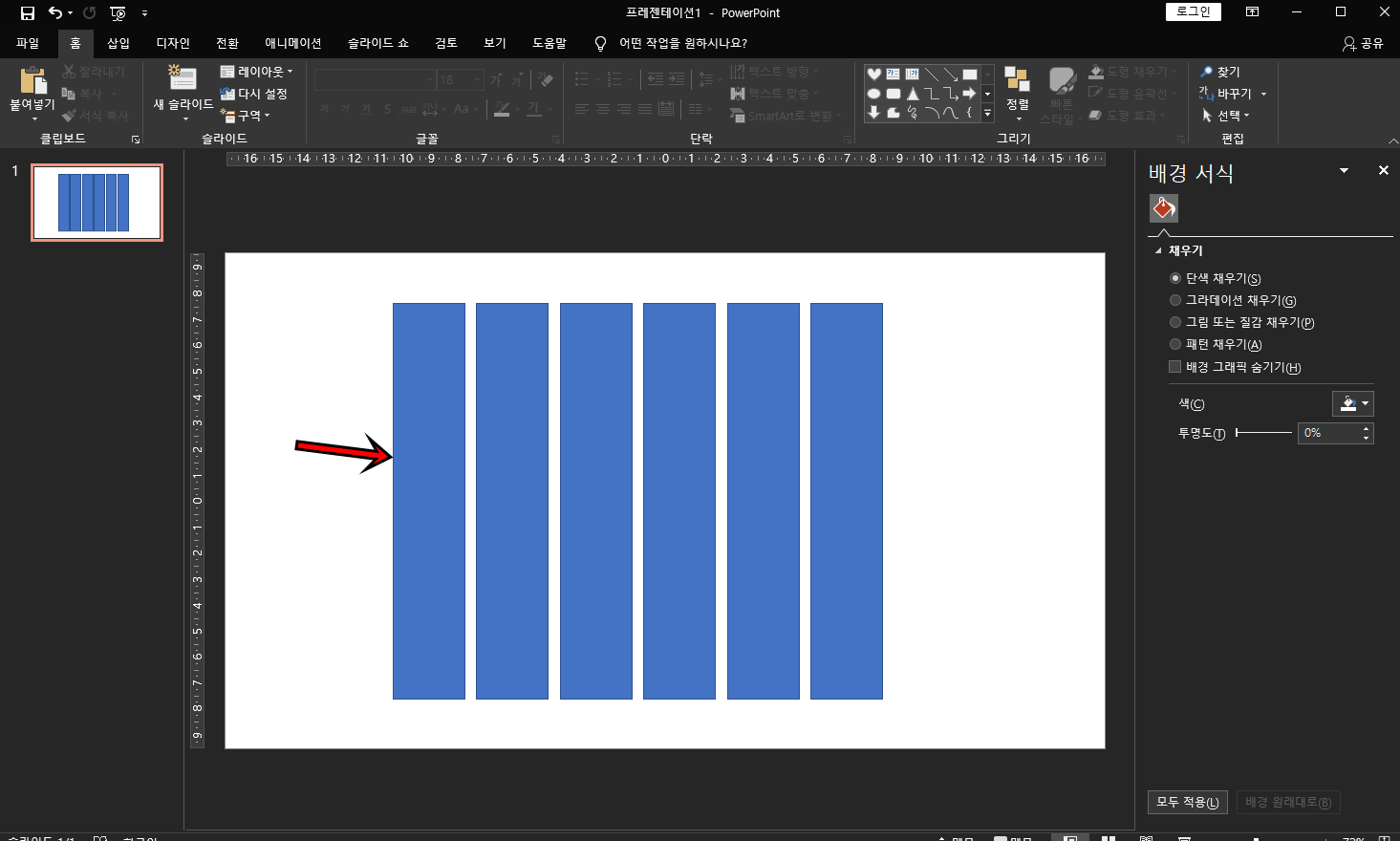
다음 방법은 여러 개의 도형에 이미지를 나눠서 표현하는 방법이에요. 뭔가 커튼에 이미지를 삽입한다는 느낌이실것 같은데, 해당 방법도 종종 사용할수 있으니 알아두시면 좋을것 같아요. 위 사진처럼 동일한 도형을 여러개 만들어주세요.
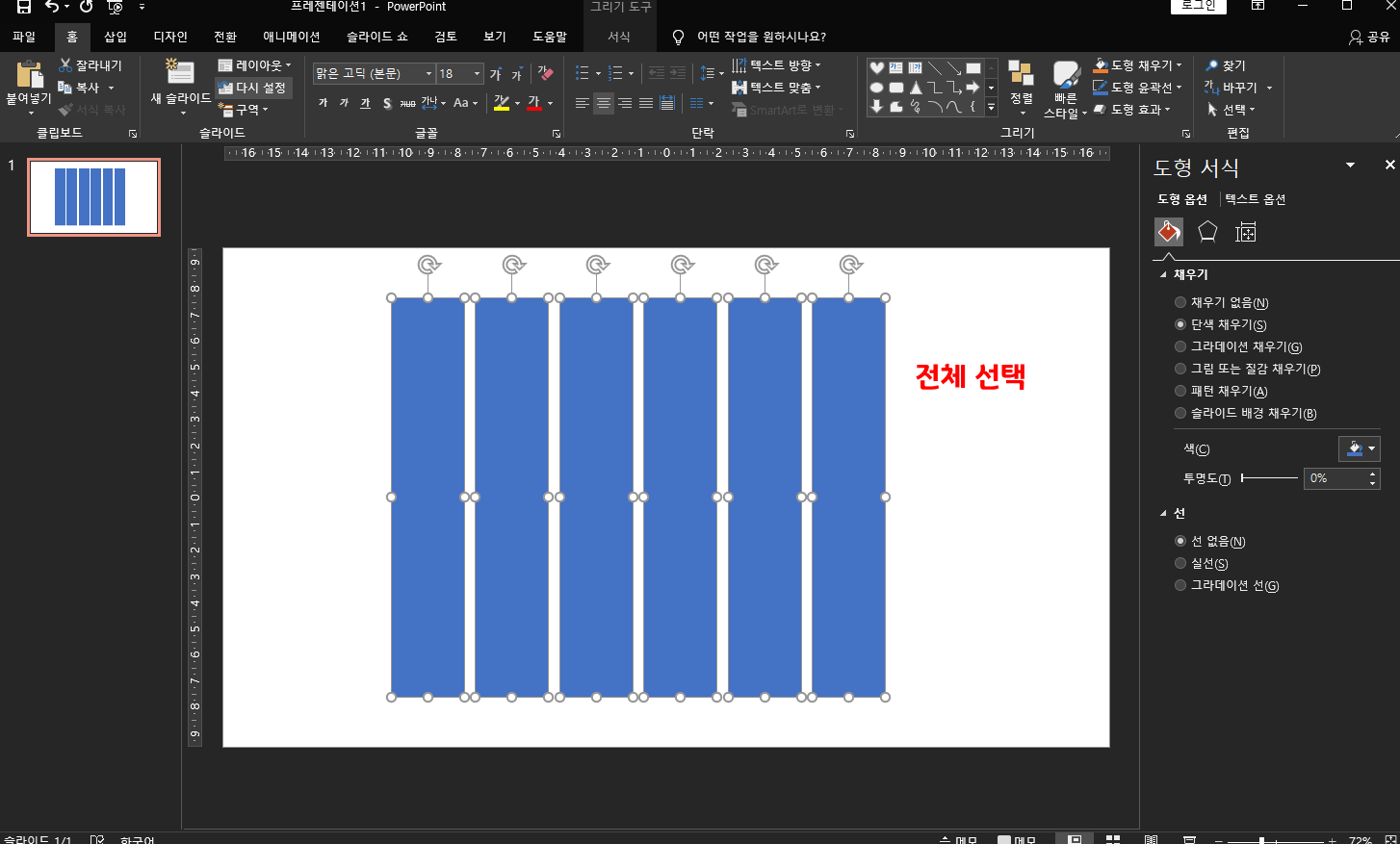
도형을 전체 선택해 주세요.
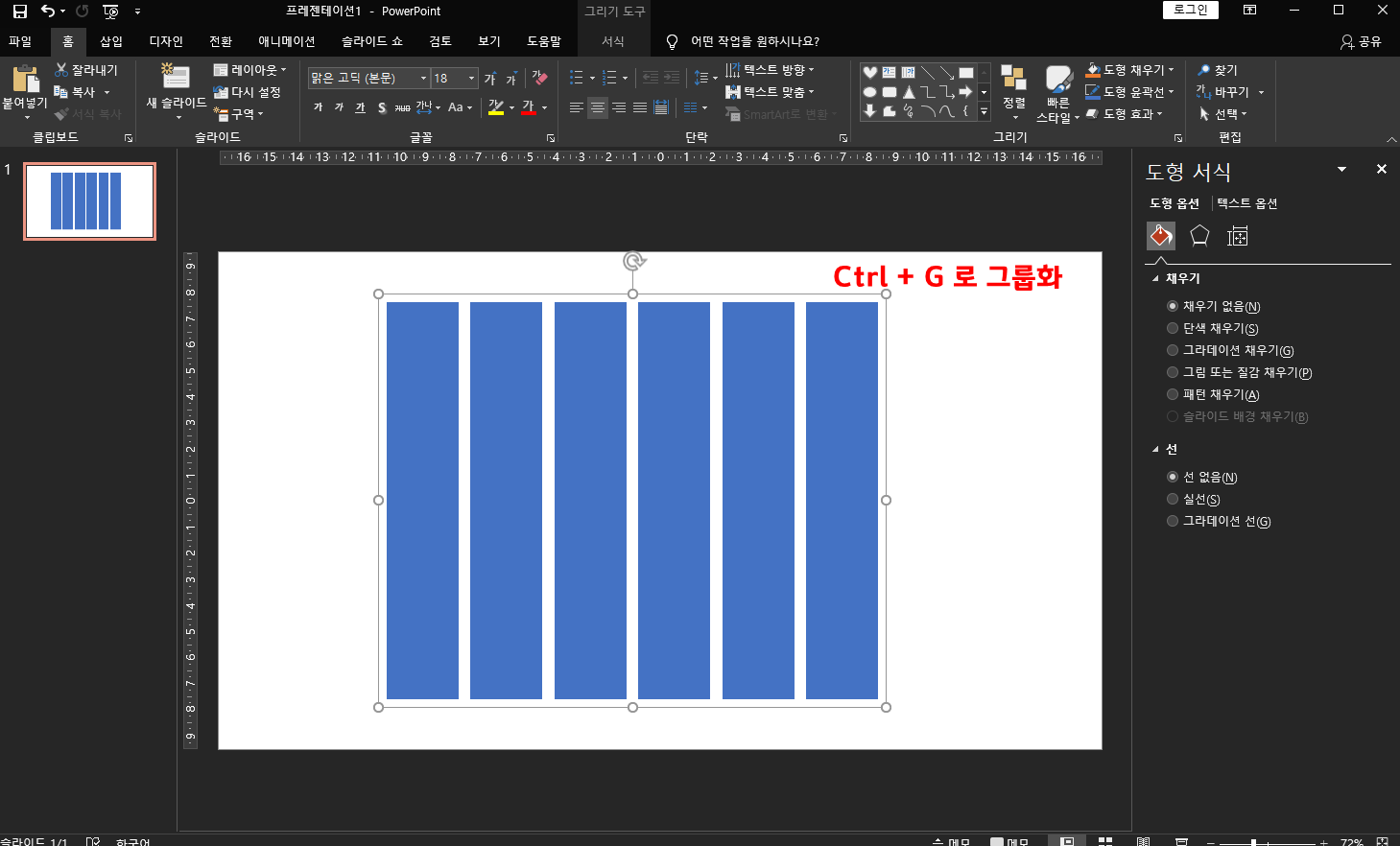
그다음은 CTRL + G를 클릭하여 도형을 그룹화해주세요.
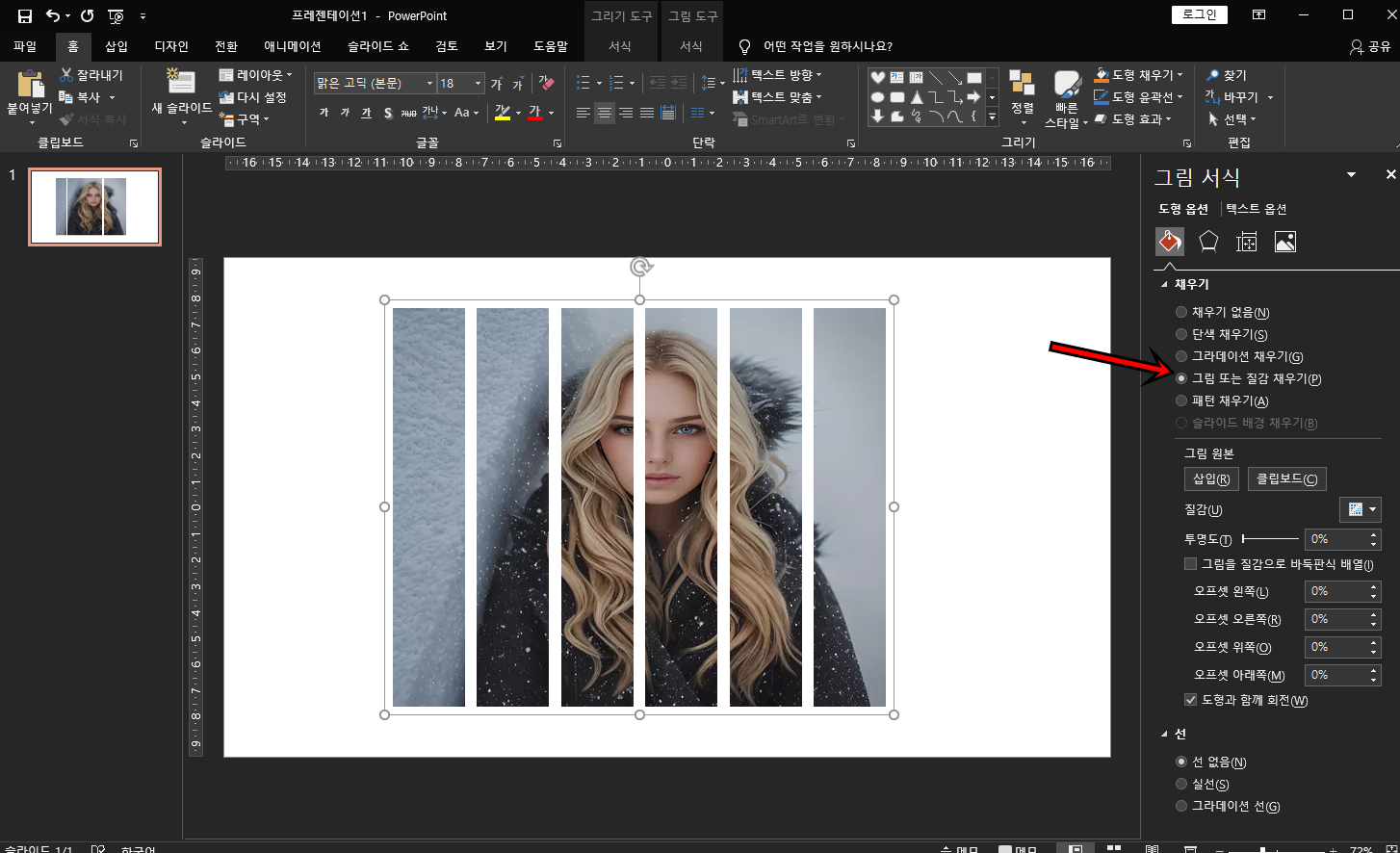
동일하게 그림 서식에서 "그림 또는 질감 채우기"를 클릭 후 원하는 사진을 삽입하시면 위 사진과 같이 여러 개의 도형이 이미지가 나눠서 표현이 돼요.
오늘은 이렇게 파워포인트 도형에 그림을 넣는 방법에 대해 알아보았는데, 오늘 포스팅이 여러분들에게 유익한 정보가 되었으면 좋겠어요. 그럼 지금까지 휴잉이었습니다. 감사합니다.
여러분들의 하뚜♡와 구독 & 댓글은 저에게 큰 힘이 되어요^^
'문서 작성 꿀팁 > 파워포인트(PowerPoint)' 카테고리의 다른 글
| [PPT] 파워포인트로 조직도 만드는 방법 꿀팁 (4) | 2024.10.10 |
|---|---|
| [PPT]텍스트만 입력하면 AI가 만들어주는 PPT디자인 (1) | 2024.09.20 |
| [PPT]파워포인트 글꼴,폰트 한번에 바꾸는 방법 꿀팁 (26) | 2024.04.01 |
| [PPT] 파워포인트 배경음악 추가하는 방법 총정리 (23) | 2024.03.29 |
| 여러개 PPT문서 취합하는 방법 꿀팁 (3) | 2024.02.08 |
이 글을 공유하기









