[PPT] 파워포인트로 조직도 만드는 방법 꿀팁
- 문서 작성 꿀팁/파워포인트(PowerPoint)
- 2024. 10. 10. 10:57
안녕하세요 오늘도 휴잉의 블로그를 찾아주신 여러분 감사드려요. 오늘 제가 포스팅할 내용은 PPT파워포인트로 조직도 만드는 방법에 대해 포스팅해보려고 해요. 많은 직장인 분들이 보고서 발표나 교육자료등 팀 구성에 대한 서류를 만들 때 간혹 PPT를 이용하여 조직도를 만드시는 경우가 있는데, 사실 PPT에 익숙하지 않거나 아직 사회 초년생인 분들은 PPT로 조직도 만드는 것조차 어려워하시는 분들이 계시는 것 같아요. 자료제출할 시간은 얼마 남지 않았고 어떻게 조직도를 만들어야 할지 난감해하시는 분들에게 도움이 되고자 오늘 포스팅을 작성해 보도록 할게요.
[PPT] 파워포인트로 조직도 만드는 방법 꿀팁

PPT로 조직도 만드는 방법은 오늘 제가 소개해드릴 팁만 알고계시면 매우 간단하게 만드실 수 있어요. 그럼 오늘 꿀팁을 아래 예제를 통해 설명드릴게요.

먼저 많은 분들이 PPT를 만들때 위 사진처럼 하나씩 도형을 만들어서 줄을 이으면서 만드실 거라 생각돼요. 맞나요?
이런 방법으로 조직도를 만들수있긴하지만 너무 오래 걸리고 정교한 작업이 필요해 스트레스도 받고 시간도 매우 오리 걸리는 작업이에요. 이걸 아주 간단하게 조직화하여 만들어볼게요.

먼저 상단의 [삽입]탭에서 "텍스트상자"를 클릭하여 만들어주세요.

텍스트 상자안에 우선 여러분의 조직의 구성리스트를 위 사진처럼 만들어주세요.
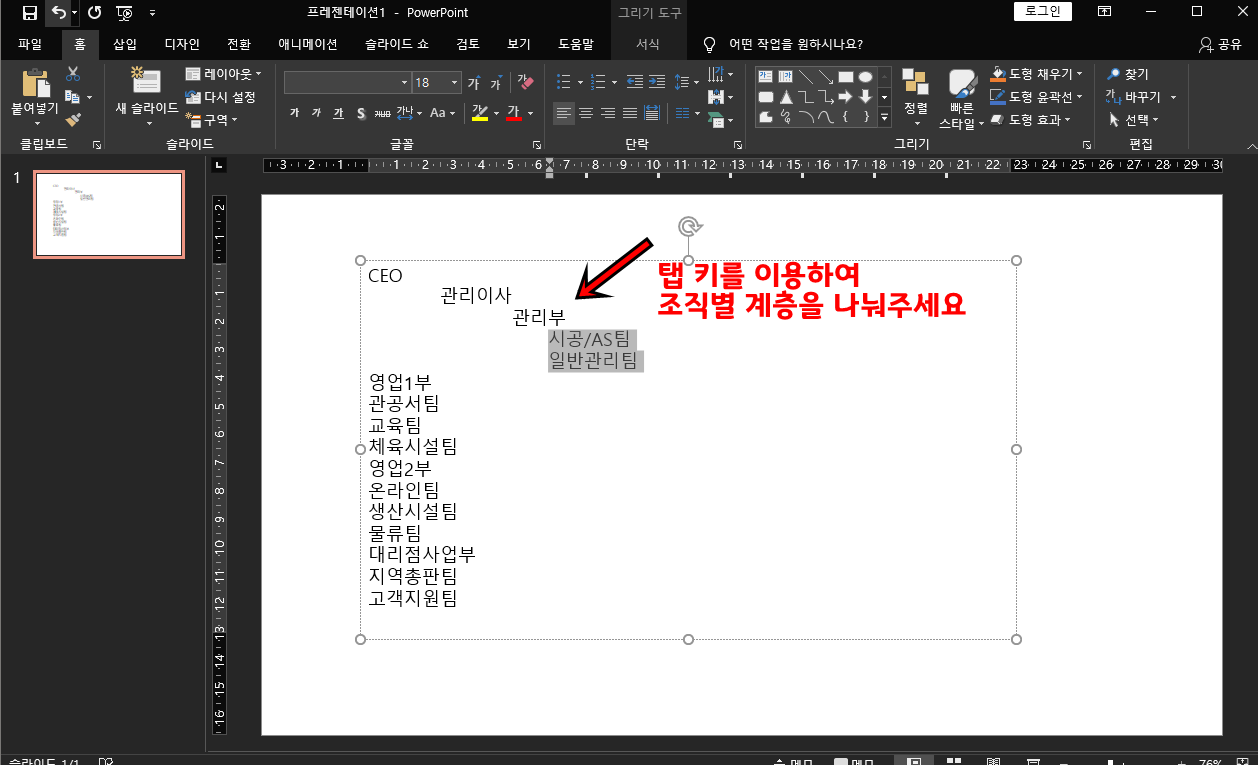
이제 "TAP"키를 이용하여 조직별로 계층을 나눠주세요.
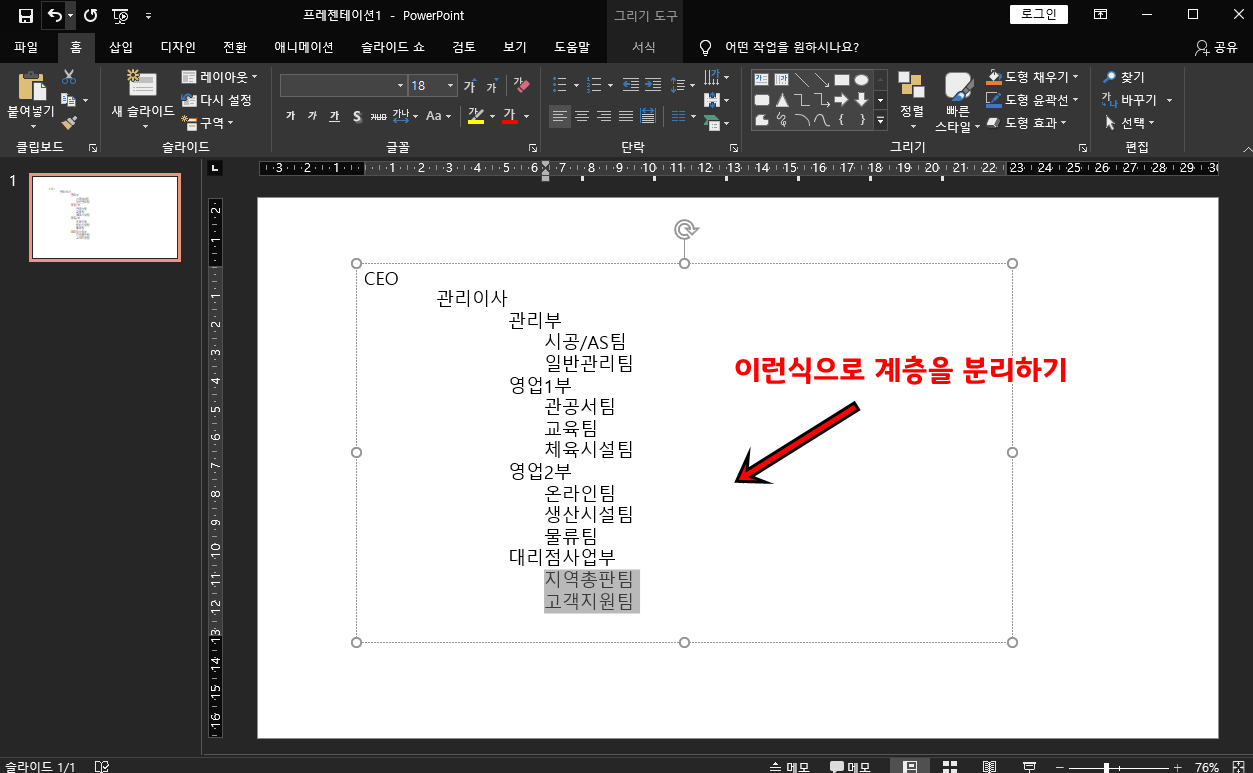
위 사진처럼 각각 조직의 계층을 분리하셨나요? 그럼 이제 다 끝나신 거예요.
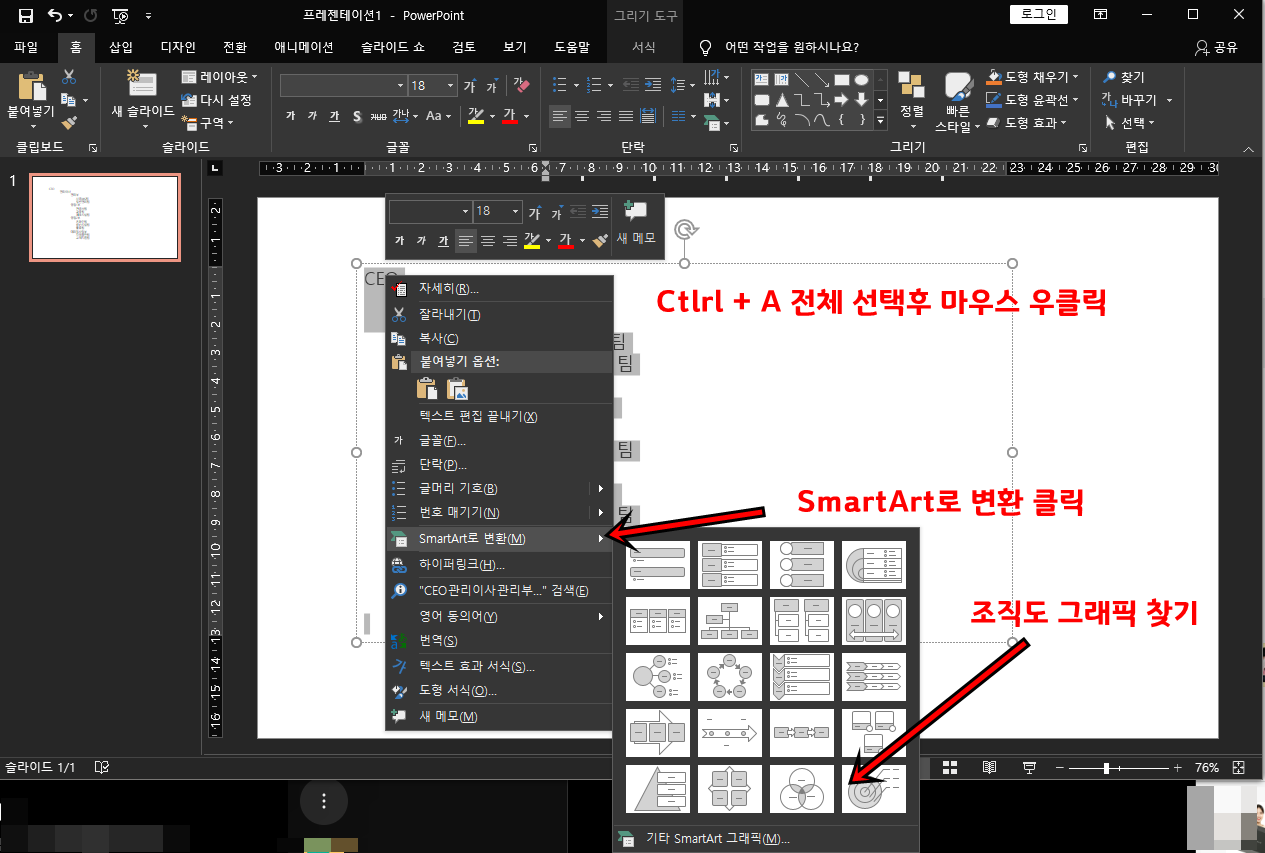
텍스트를 Ctrl + A로 전체 선택 후 마우스 우클릭하여 "SmartArt로 변환"을 클릭해 주세요. 위 사진처럼 그래프를 확인할 수 있는데, 여기서 여러분이 원하는 조직도의 모양의 그래픽을 찾아주세요.
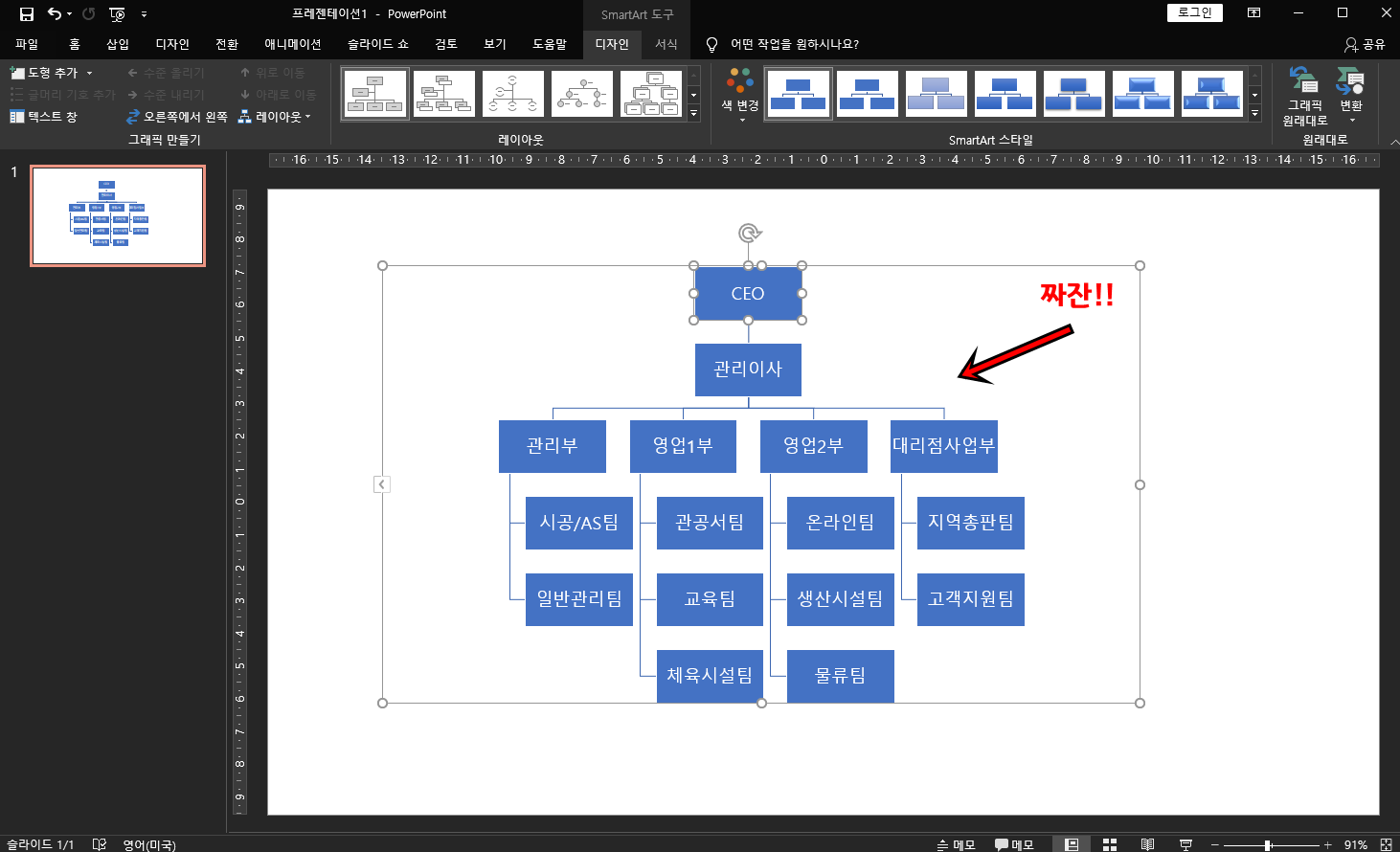
위 사진처럼 아주 간단하게 자동으로 조직도 도형이 완성되었어요. 정말 간단하죠?
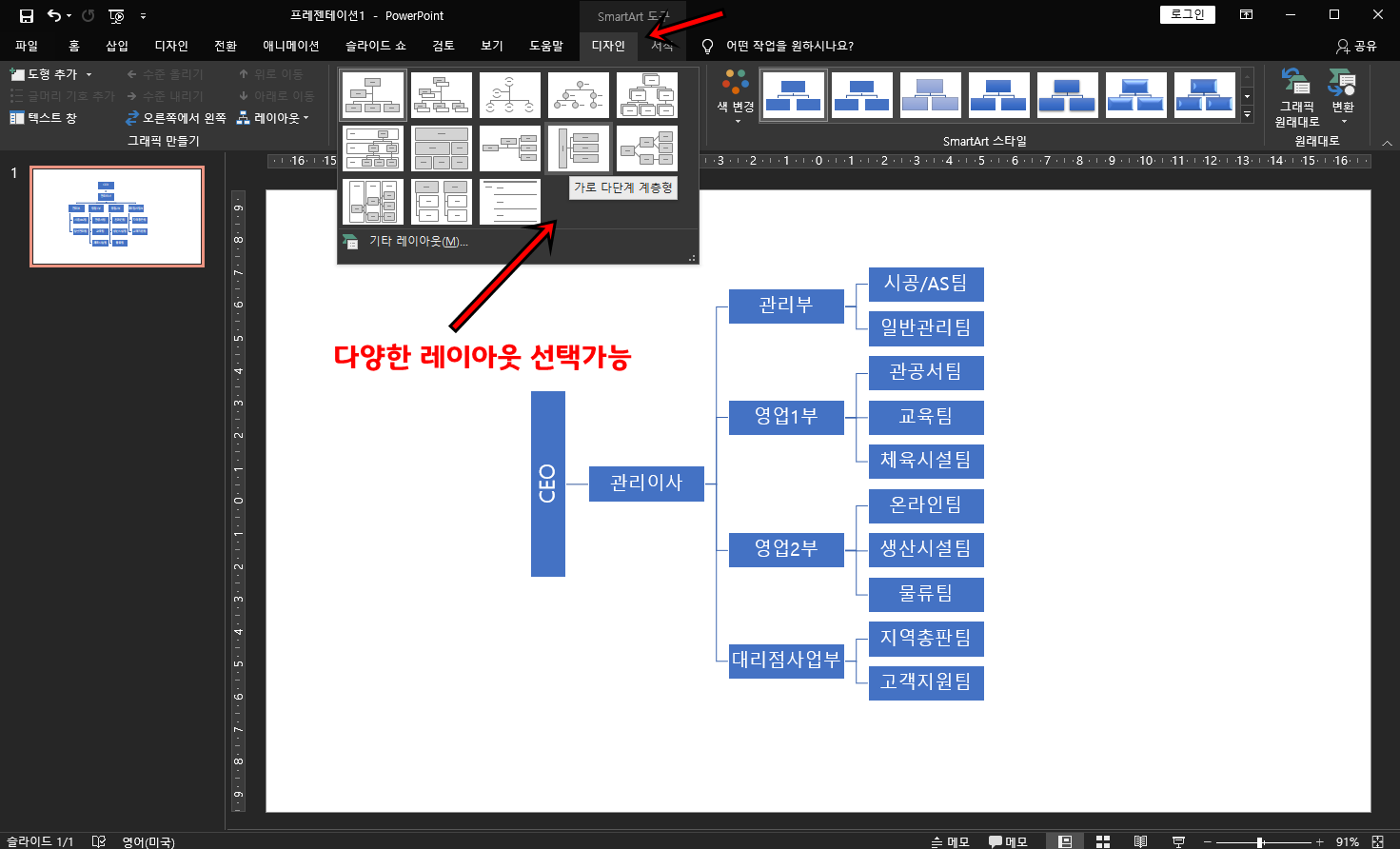
그 외에도 레이아웃을 클릭하면 다양한 형태의 레이아웃을 적용할 수 있어요. 진짜 신기하죠?
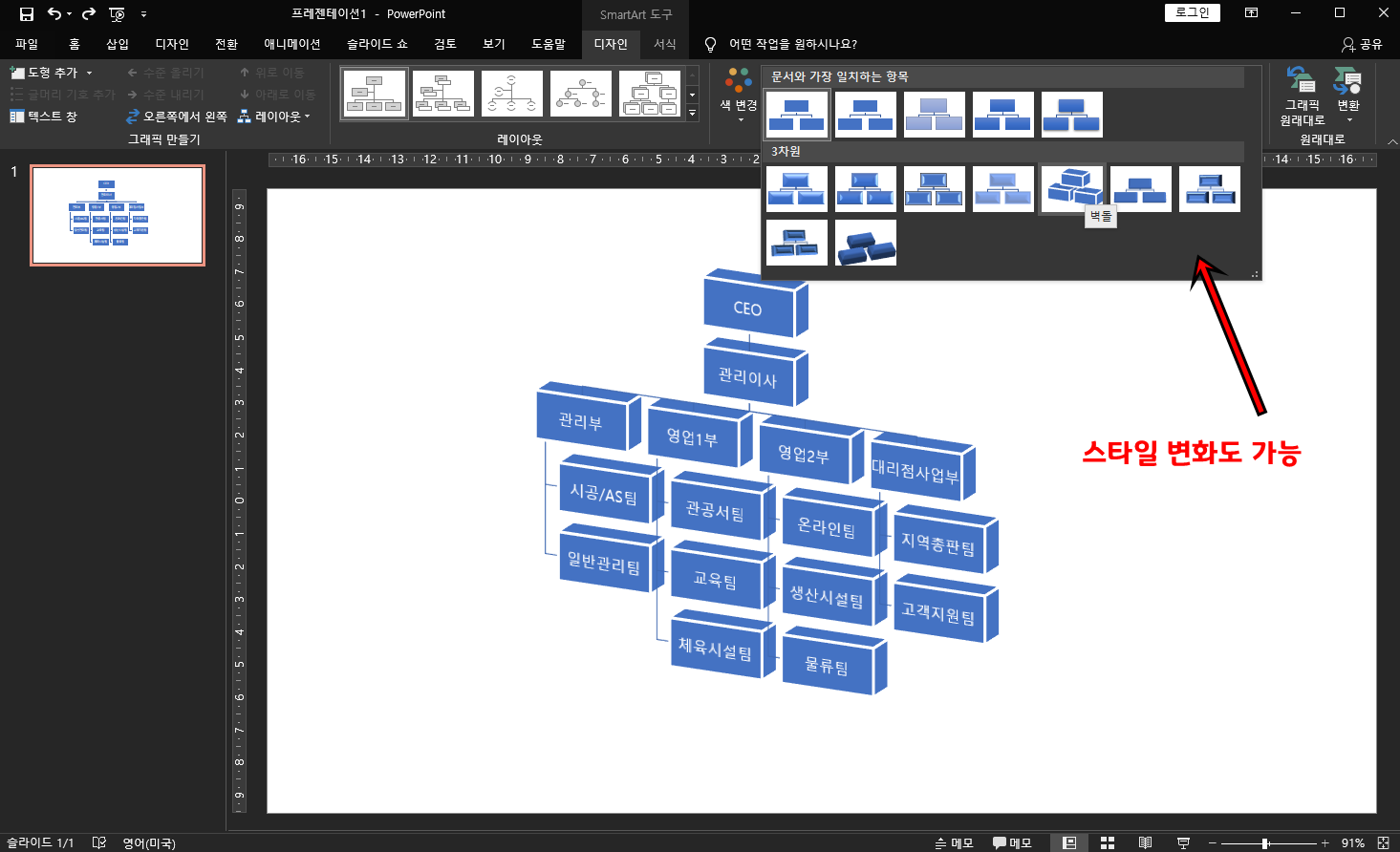
또한 조직도에 대한 스타일변화도 가능해서 여러분이 원하는 스타일로 변화도 할 수 있어요. 어떤가요 꿀팁인가요?
오늘은 이렇게 PPT파워포인트로 조직도 만드는 방법에 대해 소개해드렸는데, 불편하게 하나씩 선을 그으면서 만들 필요 없이 오늘 제가 소개해드린 꿀팁으로 간편하고 빠르게 퀄리티 높은 조직도를 만들어보세요. 오늘 포스팅이 여러분들에게 유익한 정보가 되었길 바라며 이만 마치도록 하겠습니다. 그럼 지금까지 휴잉이었습니다. 감사합니다.
여러분들의 하뚜♡와 구독 & 댓글은 저에게 큰 힘이 되어요^^
'문서 작성 꿀팁 > 파워포인트(PowerPoint)' 카테고리의 다른 글
| [PPT] 파워포인트 도형에 그림&사진 넣는 방법 꿀팁 (2) | 2024.12.02 |
|---|---|
| [PPT]텍스트만 입력하면 AI가 만들어주는 PPT디자인 (2) | 2024.09.20 |
| [PPT]파워포인트 글꼴,폰트 한번에 바꾸는 방법 꿀팁 (26) | 2024.04.01 |
| [PPT] 파워포인트 배경음악 추가하는 방법 총정리 (23) | 2024.03.29 |
| 여러개 PPT문서 취합하는 방법 꿀팁 (3) | 2024.02.08 |
이 글을 공유하기
휴잉이와 흣짜님의
글이 좋았다면 응원을 보내주세요!









