[PPT]텍스트만 입력하면 AI가 만들어주는 PPT디자인
- 문서 작성 꿀팁/파워포인트(PowerPoint)
- 2024. 9. 20. 09:48
안녕하세요 오늘도 휴잉의 블로그를 찾아주신 여러분 감사드려요. 오늘 제가 포스팅할 내용은 "텍스트만 입력하면 AI가 만들어주는 PPT 디자인"에 대해 포스팅해보려고 해요. PPT란 Microsoft에서 개발한 슬라이드 소프트웨어로 슬라이드 기반으로 정보를 표시하여 전달하는 도구예요 기업이나 교육기관, 개인용 발표 등에서 주로 사용되는데, 특히 직장인 분들이나 대학생분들의 리포트를 만들 때 많이 사용하실 거예요. PPT 특성상 한글문서처럼 텍스로만 이루어진 내용전달이 아닌 이미지, 도형, 그래프 등 다양한 구성요소들로 구성해야 시각적인 효과와 복잡한 텍스트 정보를 간결하게 표현해야 하고 청중에 참여 유도할 수 있어요. 지금도 어디선가 초보직장인 분들이나 대학생분들께서 PPT자료 만들기에 머리를 싸매고 있을 텐데, 이제는 걱정하지 않으셔도 돼요, 제가 아주 간단히 텍스트만 입력하면 PPT디자인을 만들어주는 AI사이트에 대해 소개해드릴게요.
[PPT] 텍스트만 입력하면 AI가 만들어주는 PPT디자인

오늘 소개해드릴 꿀팁은 직장인 분들의 빠른 칼퇴나 대학생분들의 PPT리포트 만들 때 아주 유용하게 쓰일 것 같아요. 그럼 아래 예제를 통해서 어떤 꿀팁인지 한번 확인해 보도록 할게요.

만약 "개인정보 보호를 위한 방법"에 대해 PPT자료를 만들라고 하는 상사의 요청있다고 가정해 볼게요. 위 사진처럼 텍스트만 있는 PPT자료를 제출했다가는 엄청난 후폭풍이 예상되지 않으신가요? 위와 같은 텍스트정보를 가지고 이미지나 차트등 깔끔하고 예쁜 구성을 하고 싶을 때 여러분들은 머리를 엄청나게 써야 하실 거예요. 하지만!!! 이 텍스트만을 가지고 AI가 디자인을 해준다면 믿으시겠습니까? 그 방법을 설명드릴게요.

자 먼저 PPT에서 텍스트를 복사를 해주세요.

다음 검색사이트에서 "냅킨AI"를 검색하셔서 [https://www.napkin.ai] 사이트에 접속을 해주세요.
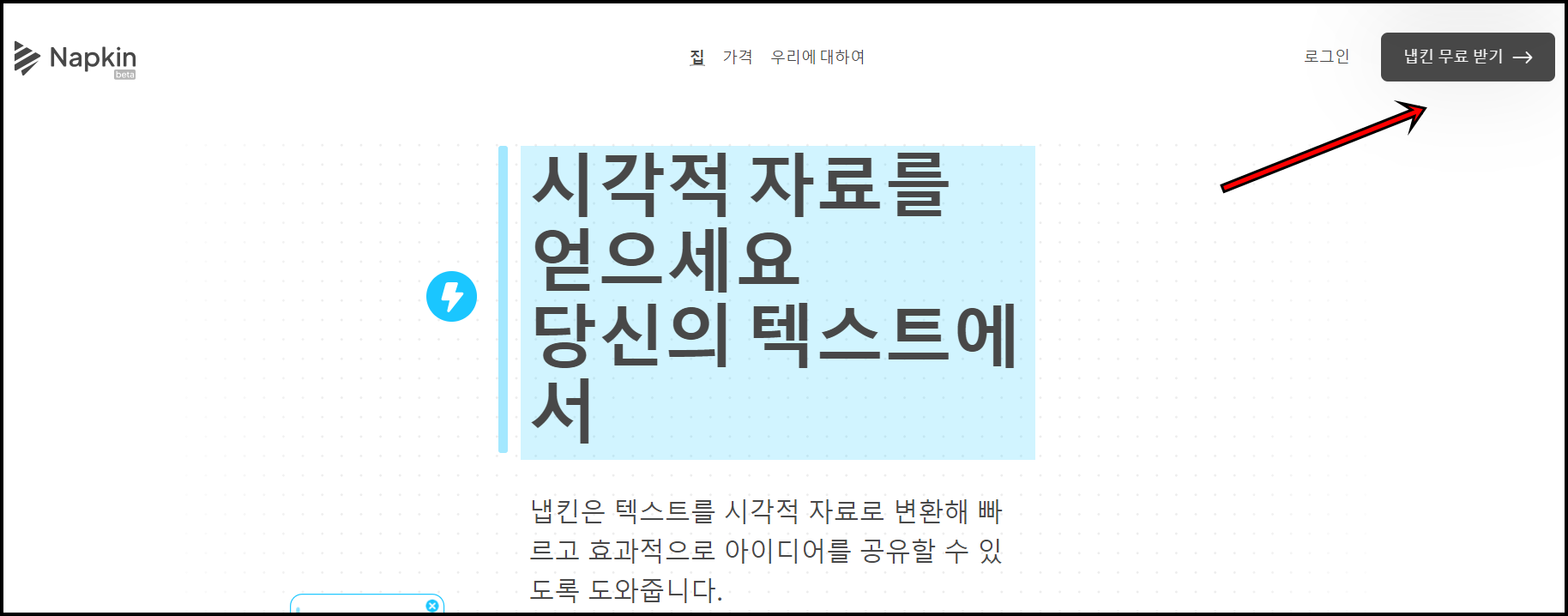
한글로 번역이 되었는데 오른쪽 상단의 [Get Napkin Free, 냅킨 무료받기]를 클릭해 주세요. 간단한 로그인이 필요한데 구글 계정만 있으시면 쉽게 로그인되실 거예요.

냅킨 AI에 접속하셨다면 "New Napkin" -> "Blank Napkin"을 클릭해 주세요.
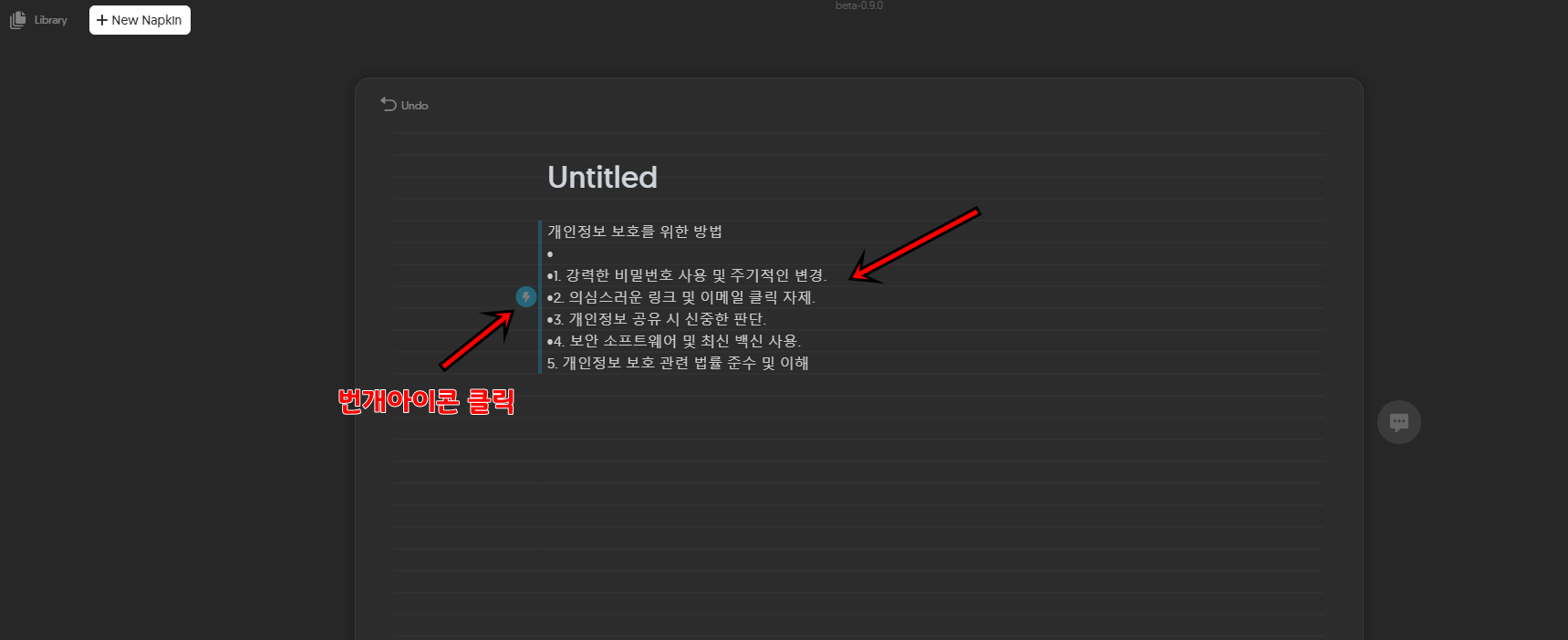
이제 가운데 텍스트 입력 부분에 PPT에서 복사던 내용을 붙여 넣기 해주세요. 입력하셨다면 위 사진처럼 텍스트 왼쪽에 "번개 아이콘"이 보이실 텐데 번개 아이콘을 클릭해 주세요. 그러면 AI가 자동으로 텍스트정보를 수집해서 이미지를 만들어줄 거예요.

짜잔 보시면 텍스트정보를 토대로 왼쪽에 다양한 디자인정보를 확인할 수 있어요.
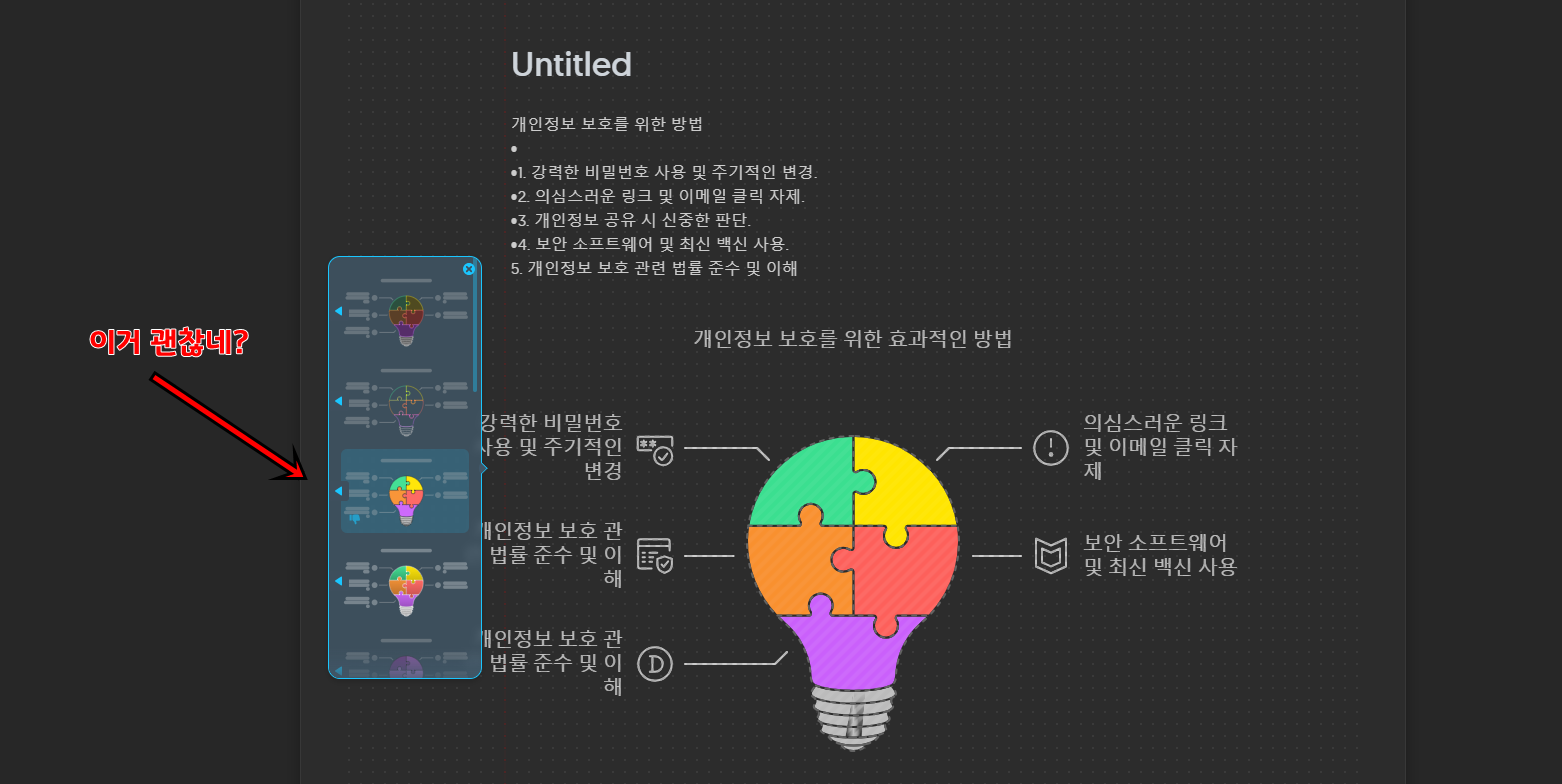
여러 가지 디자인들을 하나씩 선택해서 살펴보고 마음에 드는 디자인을 선택해 주세요.
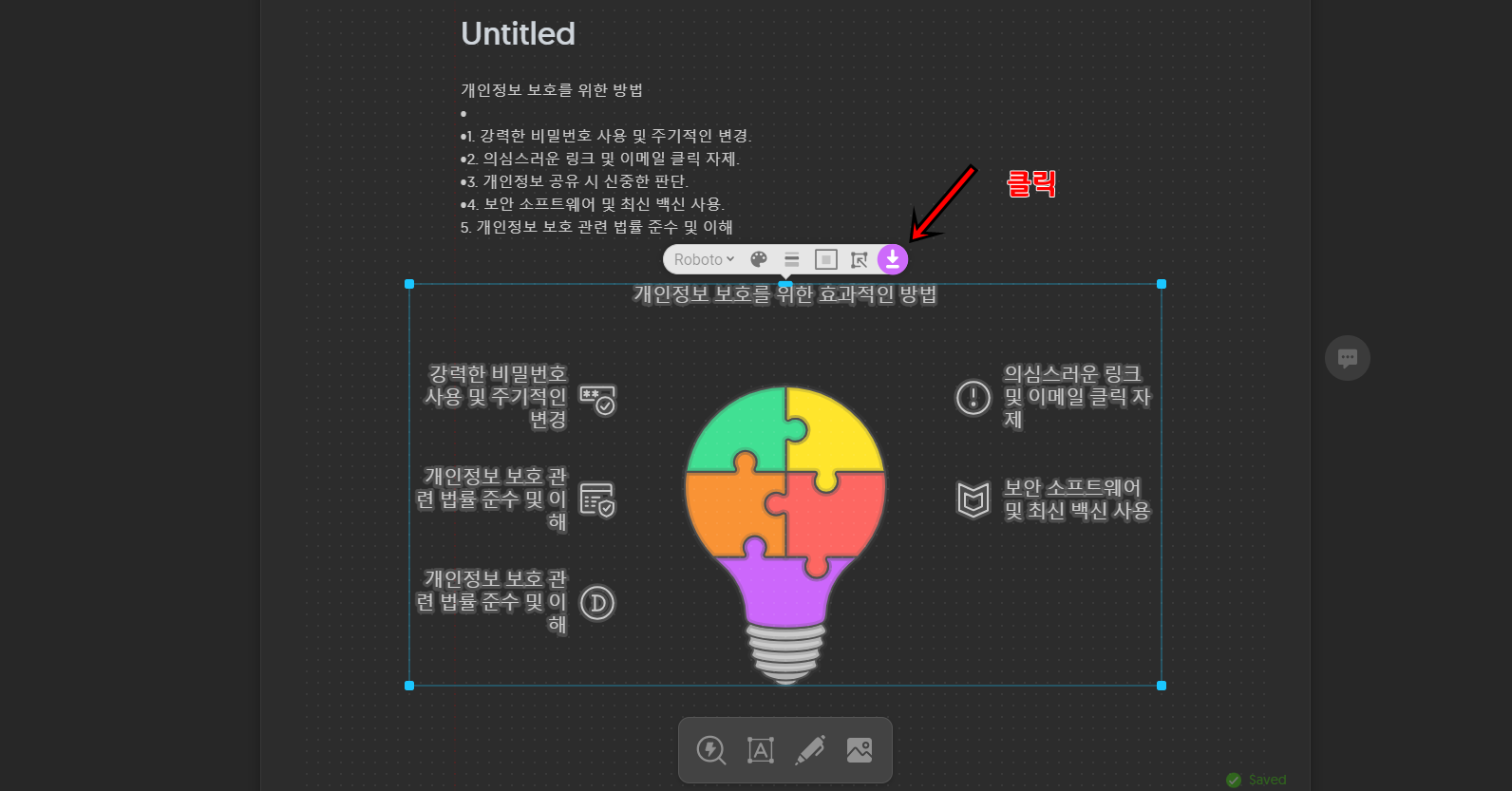
만약 마음에 드는 디자인을 찾았다면 디자인을 전체 선택 후 위 사진처럼 상단의 [다운로드] 아이콘을 클릭해 주세요.
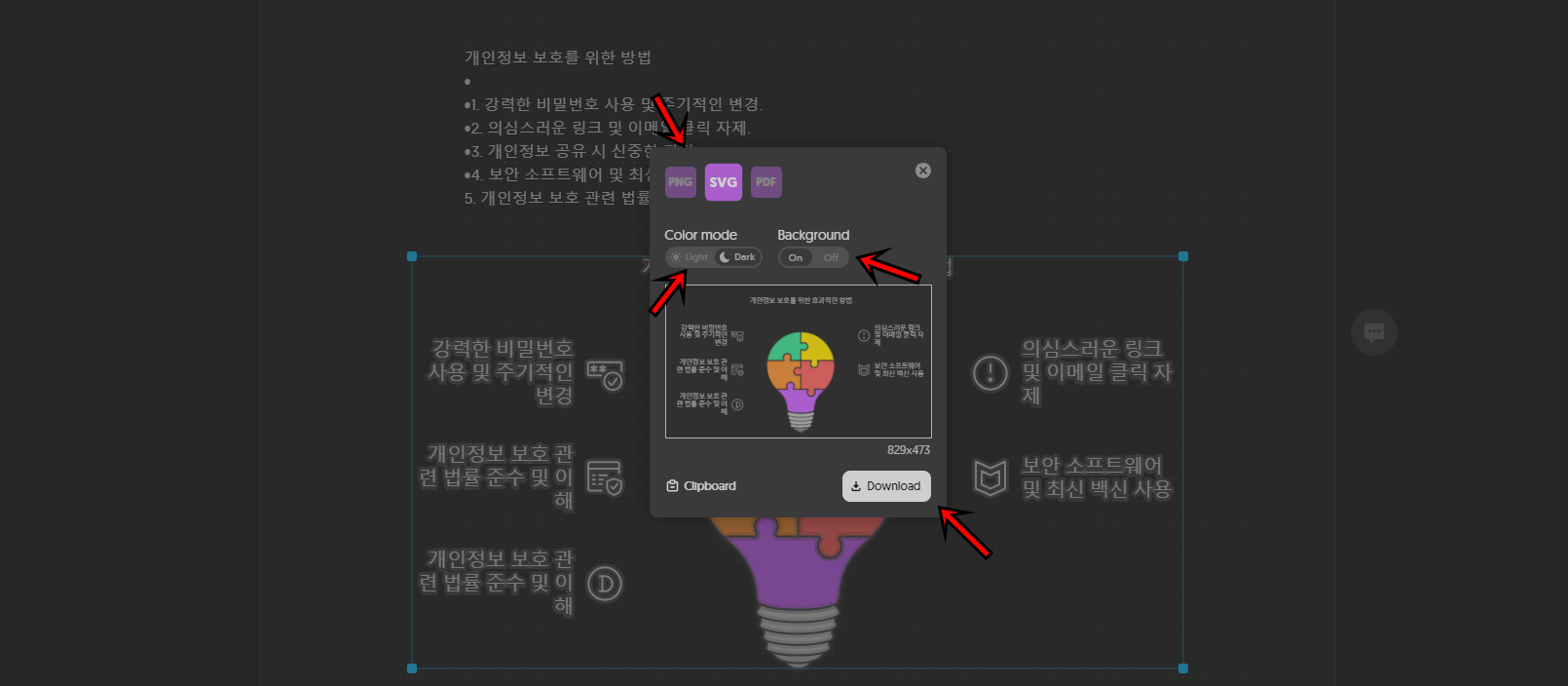
PNG, SVG, PDF 등 다양한 형식으로 다운이 가능하고 배경을 블랙으로 할지 화이트로 할지 선택도 가능해요. 선택 후 하단의 "Download"를 클릭해서 다운로드해 주세요.
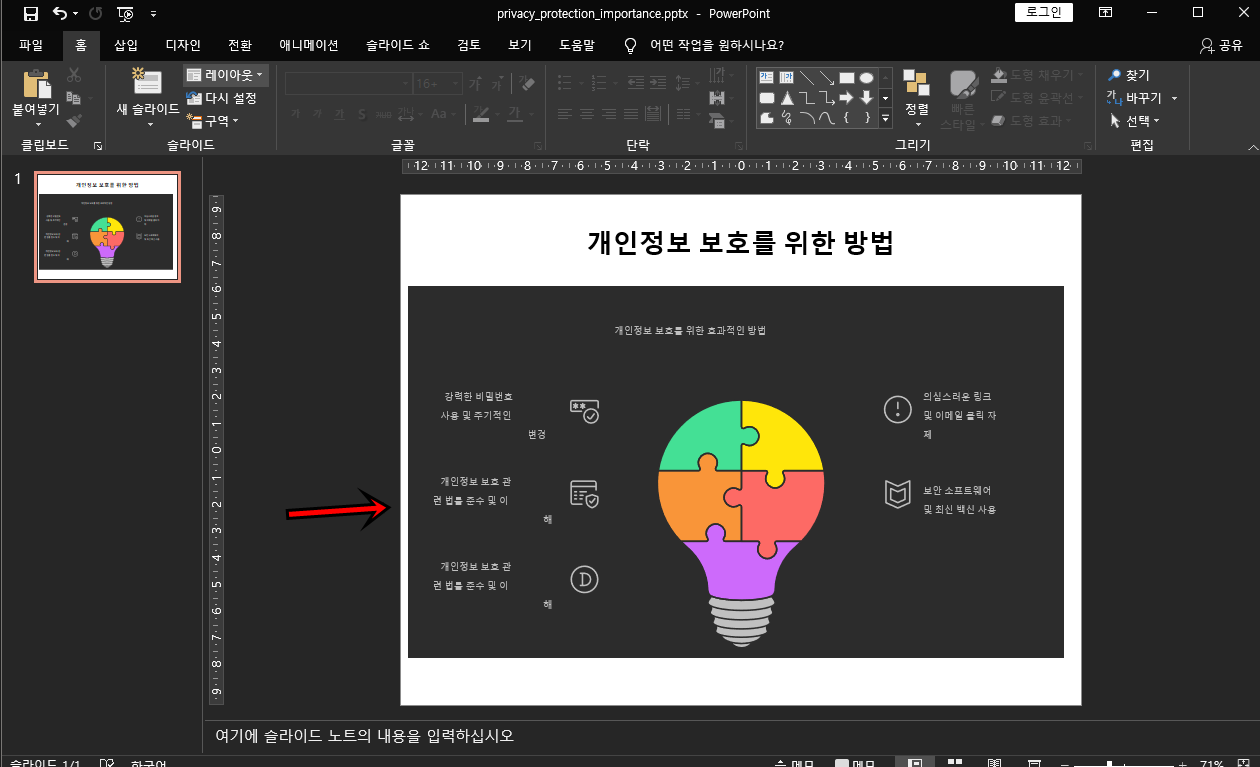
다운로드된 이미지를 이런 식으로 PPT에 적용할 수도 있어요. 단 PPT로 가져와서 수정은 안되니 참고해 주세요. 이미지 전체를 다운로드하다 보니 이미지를 축소하고나 확대할 때 글씨가 늘어질 수 있는데, 크기를 잘 조절하셔야 할 것 같아요.
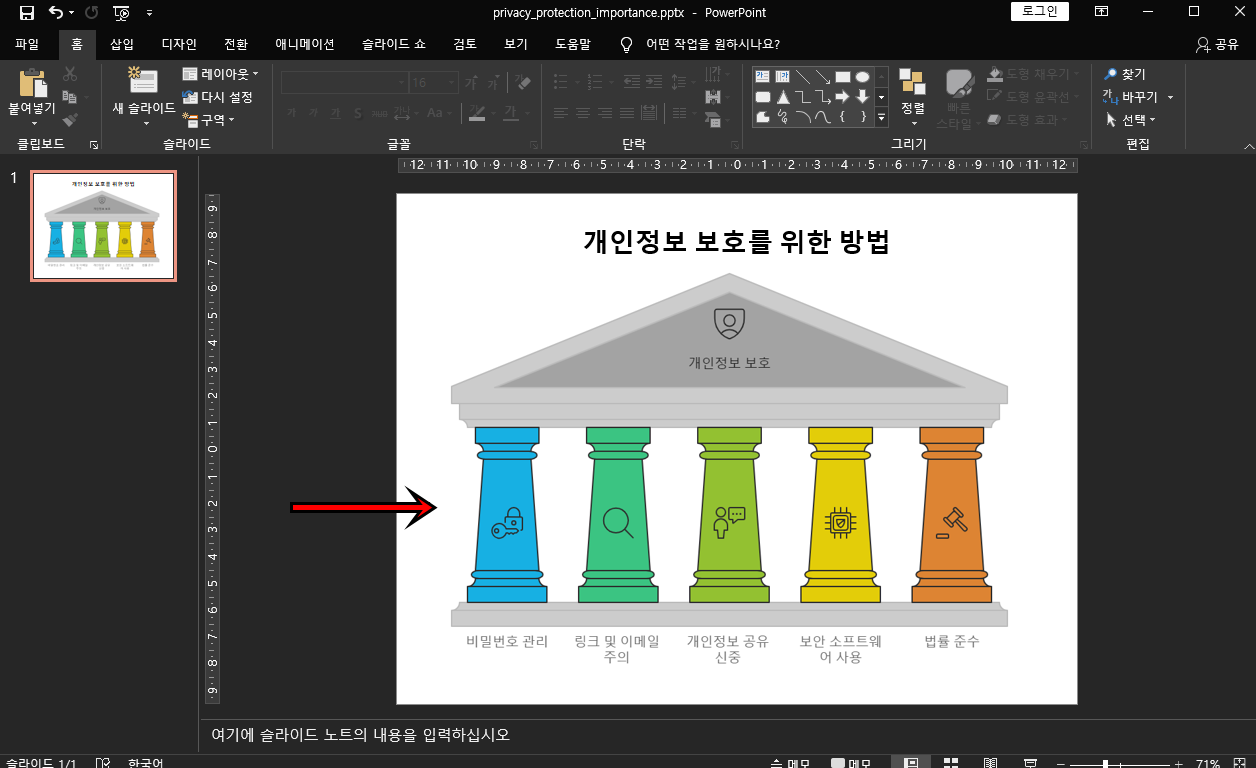
위 사진처럼 컬러 모드를 화이트로 할 경우 배경이 하얀색으로도 할 수 있어요.
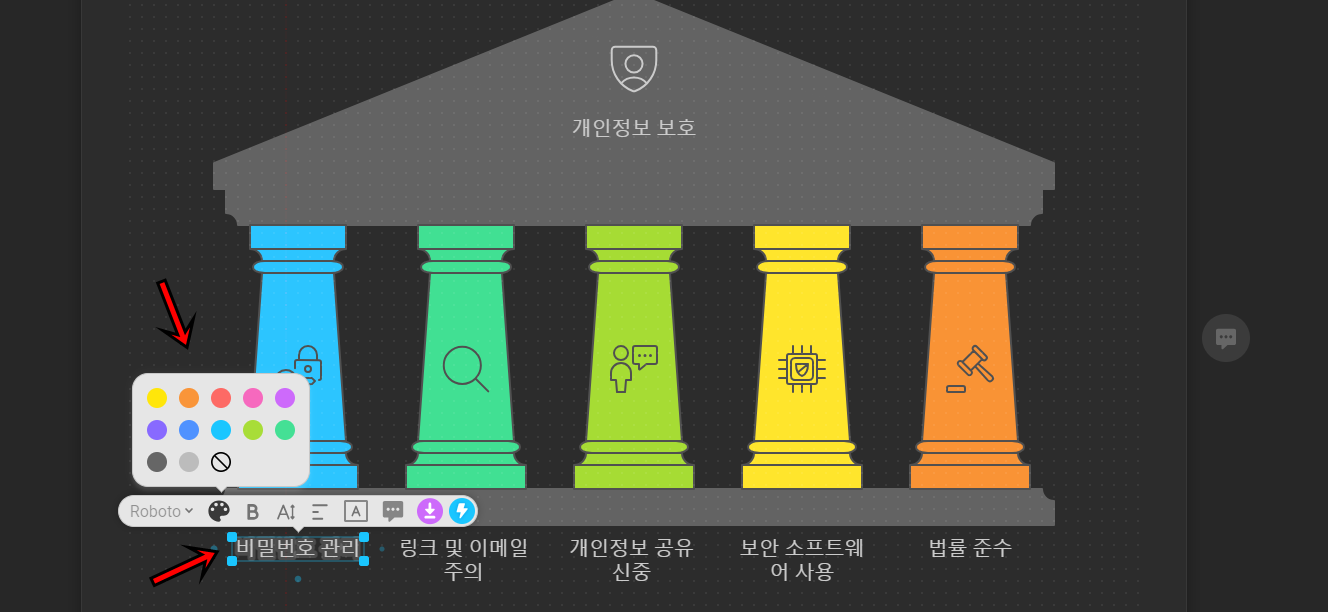
그 외에도 냅킨 AI에서 디자인 수정도 가능해요. 글씨를 변경하거나 색상도 변경이 가능하고, 디자인 크기도 각각 수정이 가능해서 AI가 만들어주는 디자인이 수정이 필요하다면 여러분들이 조금씩 수정해서 다운로드하여보실 수도 있어요.
오늘은 이렇게 AI가 만들어주는 PPT디자인 사이트 "냅킨 AI"에 대해 알아보았는데 지금까지 PPT자료를 만들려고 하셨던 모든 직장인, 대학생분들에게 꿀팁이 되었으면 좋겠어요. 오늘 포스팅으로 빠른 칼퇴를 하시길 바라며 포스팅을 마치도록 하겠습니다. 그럼 지금까지 휴잉이었습니다. 감사합니다.
여러분들의 하뚜♡와 구독 & 댓글은 저에게 큰 힘이 되어요^^
'문서 작성 꿀팁 > 파워포인트(PowerPoint)' 카테고리의 다른 글
| [PPT] 파워포인트 도형에 그림&사진 넣는 방법 꿀팁 (1) | 2024.12.02 |
|---|---|
| [PPT] 파워포인트로 조직도 만드는 방법 꿀팁 (4) | 2024.10.10 |
| [PPT]파워포인트 글꼴,폰트 한번에 바꾸는 방법 꿀팁 (26) | 2024.04.01 |
| [PPT] 파워포인트 배경음악 추가하는 방법 총정리 (23) | 2024.03.29 |
| 여러개 PPT문서 취합하는 방법 꿀팁 (3) | 2024.02.08 |
이 글을 공유하기









