[Word]워드 절취선 빠르고 깔끔하게 만들기
- 문서 작성 꿀팁/Word(워드)
- 2024. 3. 13. 10:47
안녕하세요 오늘도 휴잉의 블로그를 찾아주신 여러분 감사드립니다. 오늘 제가 포스팅할 내용은 워드 절취선 빠르고 깔끔하게 만드는 방법에 대해 포스팅해보려고 합니다. 문서를 작성할 때 많이 사용하는 프로그램 중 하나가 바로 워드인 것 같습니다. MS워드로 문서를 접수증의 경우 위아래를 구분하여 절취선을 만들어야 하는 경우가 있는데, 많은 분들이 절취선등을 만들 때 점선 등을 하나씩 타이핑하여 만드는 경우가 많습니다. 해당방법으로도 절취선등을 만들 수는 있지만 시간도 많이 걸리고 번거롭기 때문에 오늘 제가 소개해드리는 방법을 적용해 보시면 앞으로 업무효율이 증가할 것 같습니다.
[Word] 워드 절취선 빠르고 깔끔하게 만들기
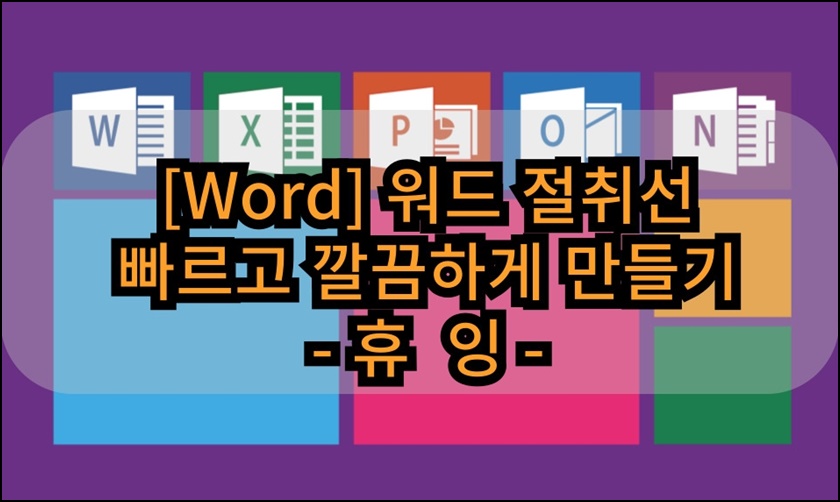
MS워드에서 절취선을 만드는 방법은 매우 간단합니다. 아래 예제를 통해 하나씩 설명드리겠습니다.
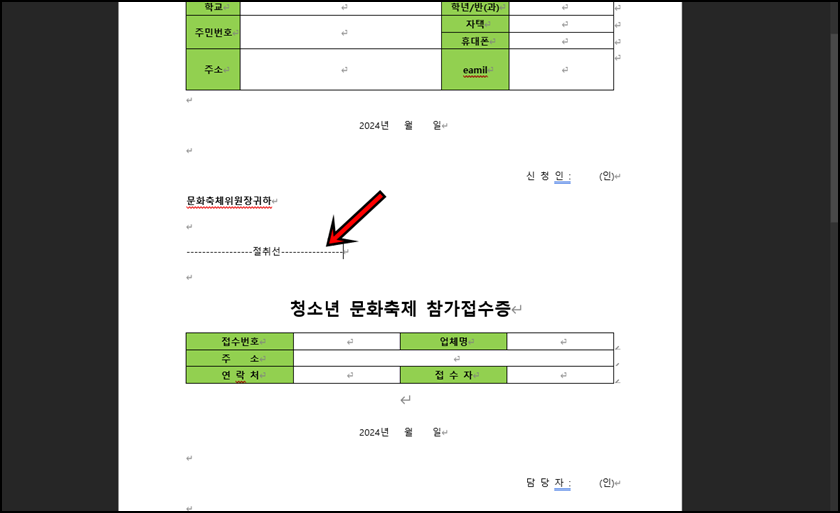
예를 들어 위와 같이 접수증을 만드는데 절취선을 만들어야 한다고 가정해 보겠습니다. 제가 소개해드리는 방법을 모른다면 대다수분들은 점선을 하나씩 입력하고 글자를 가운데에 맞추려고 노력하실 겁니다. 하지만 이제 그럴 필요 없이 간단하고 깔끔하게 맞추는 방법을 안내해 드리겠습니다.

먼저 점선을 대략 30개 정도 입력 후 Ctrl+C 하여 복사해 줍니다.

복사한 점선을 절취선 반대편으로 Ctrl + V 하여 붙여 넣기 해줍니다.
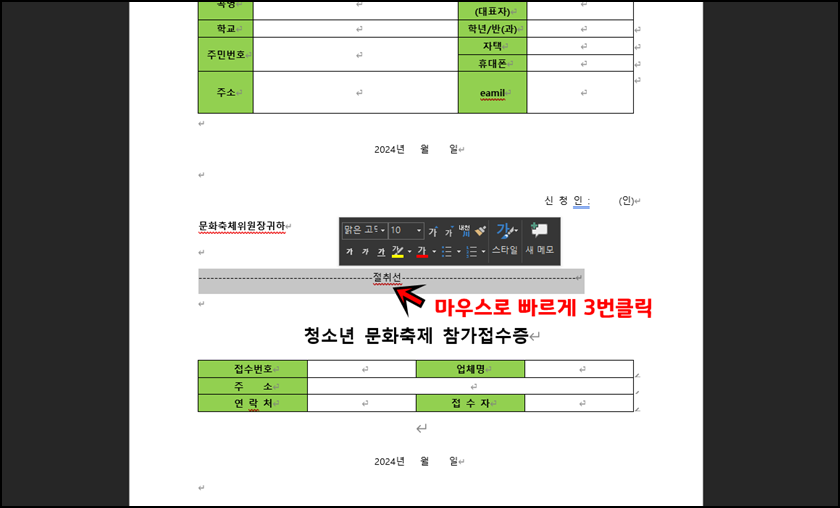
이제 절취선 부분을 마우스로 빠르게 3번을 클릭해 주면 전체 선택됩니다.

전체선택이 됐으면 단축키 Ctrl + Shift + J를 입력해 주면 양쪽 맞춤이 적용되면서 절취선이 적용이 됩니다. 참 쉽죠?
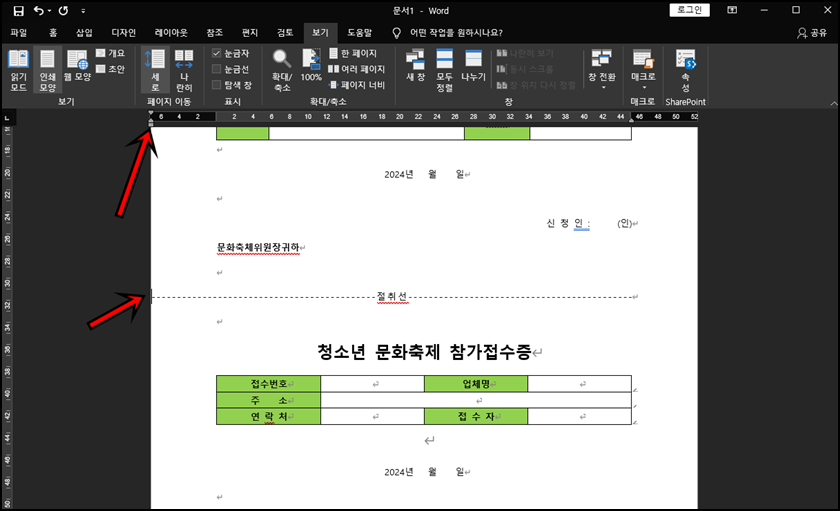
자 이제 마지막으로 상단의 눈금자 표시를 왼쪽 끝으로 옮겨줍니다.
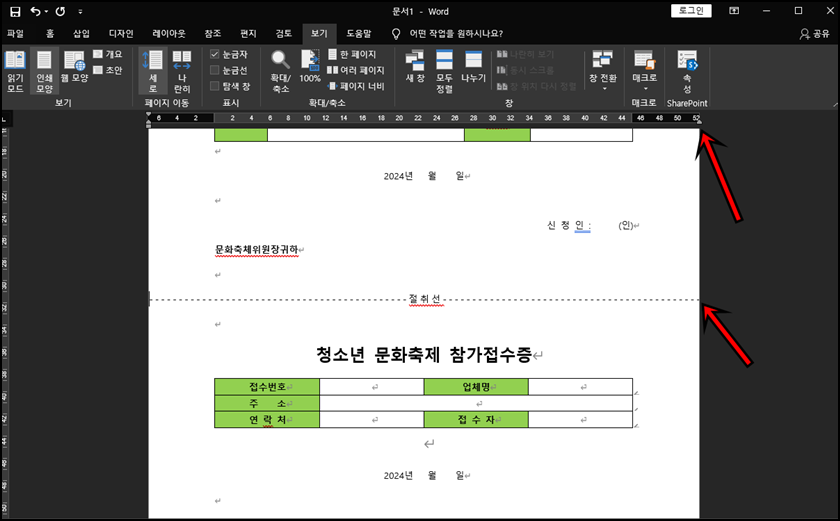
오른쪽의 눈금자도 페이지 끝으로 옮겨주면 늘어난 절취선이 완성이 됩니다. 참 쉽죠?
오늘은 이렇게 워드에서 절취선을 깔끔하고 빠르게 만드는 방법에 대해 알아보았는데, 오늘 포스팅이 여러분들에게 유익한 정보가 되었으면 좋겠습니다. 그럼 지금까지 휴잉이었습니다. 감사합니다^^.
여러분들의 하뚜♡와 구독 & 댓글은 저에게 큰 힘이 되어요^^
'문서 작성 꿀팁 > Word(워드)' 카테고리의 다른 글
| [Word]워드 문서 만들때 빈칸 밑줄 넣는 방법 꿀팁 (0) | 2024.06.25 |
|---|---|
| [Word]워드 띄어쓰기 점 없애는 방법 꿀팁 (2) | 2023.12.12 |
| MS워드 글자 간격 맞추는 방법 꿀팁 공개 (0) | 2023.11.13 |
| [Word]워드 줄 바꿈 한번에 없애기 (3) | 2022.07.18 |
| [MS Word] 워드 표 가운데 정렬 하는 방법 꿀팁 (1) | 2021.10.13 |
이 글을 공유하기









