[MS Word] 워드 표 가운데 정렬 하는 방법 꿀팁
- 문서 작성 꿀팁/Word(워드)
- 2021. 10. 13. 16:08
안녕하세요 오늘은 "[MS Word] 워드 표 가운데 정렬하는 방법 꿀팁"에 대해 포스팅해보려고 해요. 한글이나 워드에서 표 기능을 사용하는 경우가 많은데, 표의 너비나 높이 등을 설정해야 하는 경우가 있어요. 한글의 경우 많이 사용하셔서 표에서 텍스트 가운데 정렬하는 방법은 많이들 알고 계시는데 워드에서 표의 텍스트 정렬하는 방법에 대해 헤매이 시는 분들이 종종 계시더라고요. 저 또한 워드를 자주 접하는 게 아니라 표에 텍스트를 입력하는데 자꾸만 표 위로만 올라가서 난감했던 적이 있어 저와 같은 고민을 가지고 계신 분들을 위해 간단한 포스팅을 해보도록 할게요.
[MS Word] 워드 표 가운데 정렬 하는 방법 꿀팁
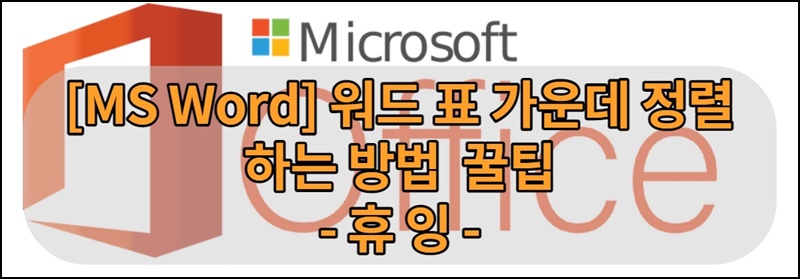
저는 오피스 2019를 사용하는데 다른 버전을 사용하고 계셔도 방법은 동일하니 걱정하지 않으셔도 돼요^^. 그럼 급하신 분들을 위해 거두절미하고 포스팅 시작할게요.
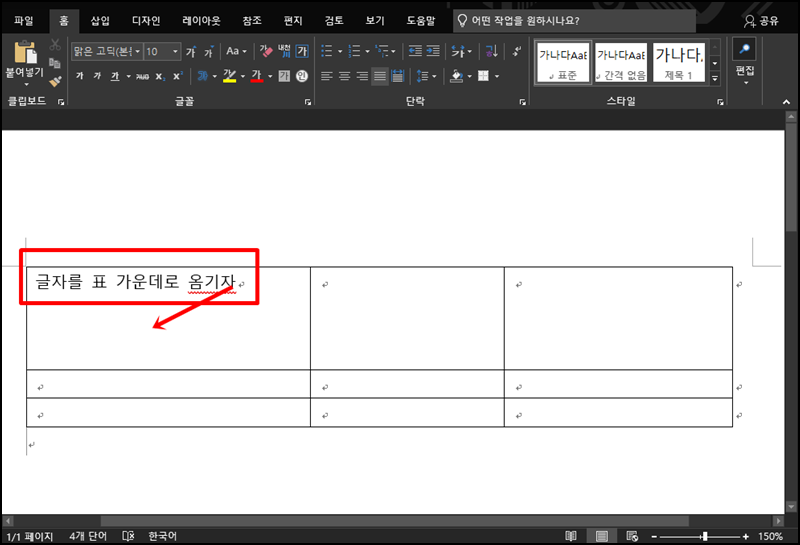
우선 워드에서 표를 만들면 표 사이즈를 늘릴경우 위 사진과 같이 글자가 위로 올라가 있죠. 이 부분을 표 가운데로 정렬해보도록 할게요.
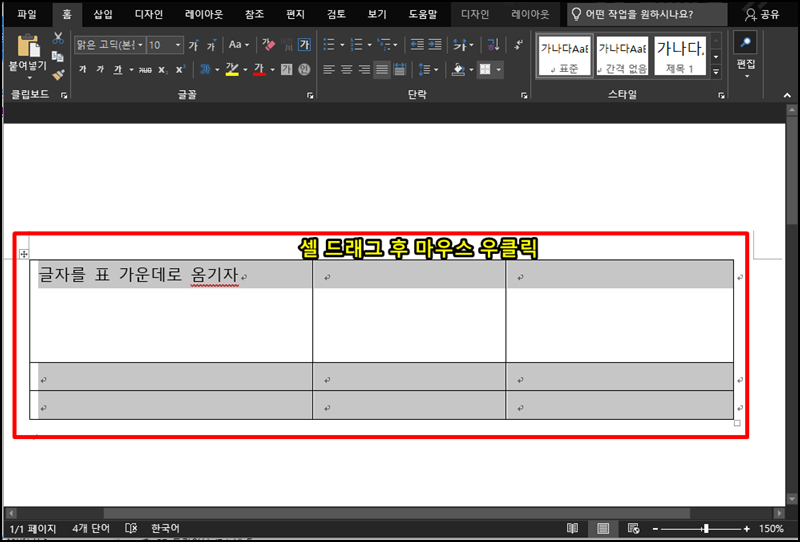
우선 마우스로 셀을 전체 드래그 후 셀에 마우스 우 클릭을 해주세요.
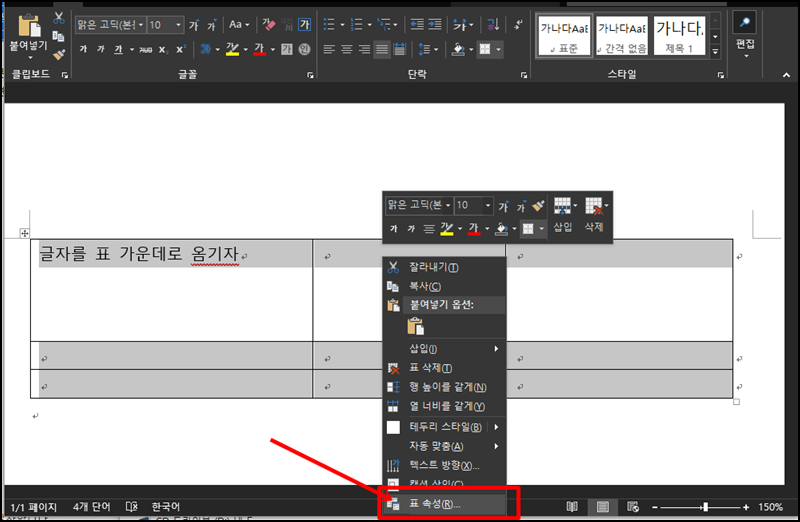
마우스 우클릭 하시면 위 사진과 같이 [표 속성] 메뉴로 들어가 주세요.
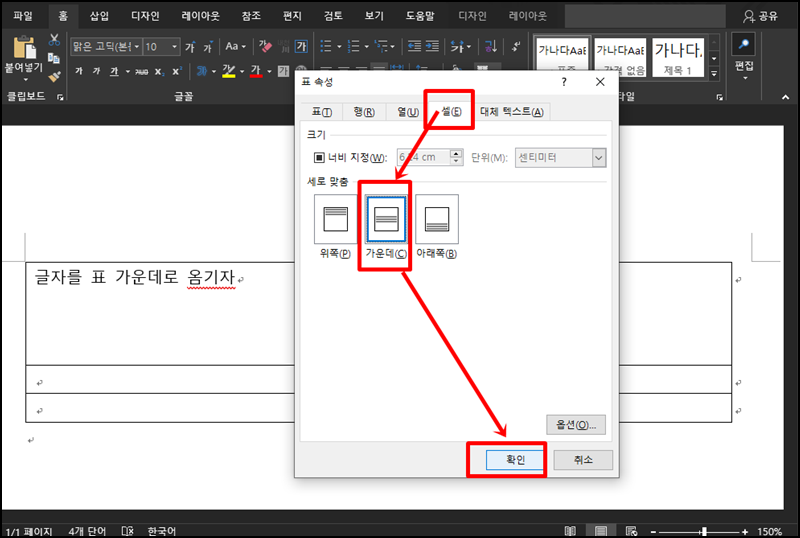
표 속성 상위 탭 중 [셀] 탭으로 이동하셔서 세로 맞춤 설정 부분에 [가운데]로 선택하시고 [확인] 버튼을 클릭해주세요.
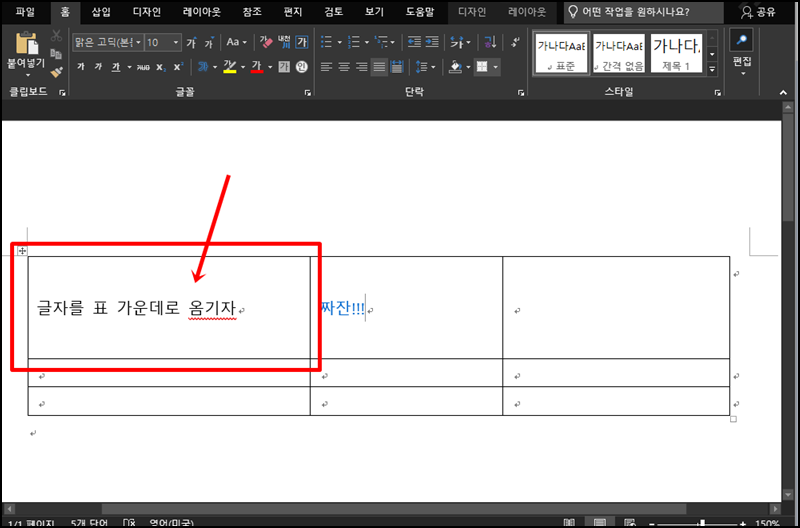
짜잔 글이 표 가운데로 정렬이 되었어요. 참 쉽죠?^^
간단한 내용의 포스팅이지만 사실 워드는 많이 사용하지 않는 것 같아 모르시는 분들이 많은 것 같아요. 저의 포스팅이 여러분들께 조금이나마 도움이 되었길 바라며 이만 마치도록 할게요. 그럼 지금까지 휴잉이었습니다. ^^
여러분들의 하뚜♡와 구독 & 댓글은 저에게 큰 힘이 되어요^^
'문서 작성 꿀팁 > Word(워드)' 카테고리의 다른 글
| MS워드 글자 간격 맞추는 방법 꿀팁 공개 (0) | 2023.11.13 |
|---|---|
| [Word]워드 줄 바꿈 한번에 없애기 (3) | 2022.07.18 |
| [MS Word] 워드 서식 복사하는 방법과 서식단축키 꿀팁 (0) | 2021.10.12 |
| [MS Word] 워드 이력서에 체크박스 넣는 방법 꿀팁 (0) | 2020.12.07 |
| [MS Word] 워드 페이지 중간 용지방향 변경하는 방법 (0) | 2020.05.27 |
이 글을 공유하기









