[PDF] PDF파일 암호설정하는 방법 꿀팁
- IT정보/유용한 IT 정보
- 2024. 1. 10. 16:03
안녕하세요 오늘도 휴잉의 블로그를 찾아주신 여러분 감사드려요. 오늘 제가 포스팅할 내용은 PDF파일 암호설정하는 방법에 대해 포스팅해보려고 해요. PC를 사용하다 보면 정말 다양한 문서들을 만들게 되는데, 이렇게 작성한 문서들 중에는 개인정보 등 대외문서가 들어가 있어 보관하거나 혹은 타인에게 전달할 때 분실 및 해킹에 대비하여 암호를 설정해 두시는 게 좋아요. 예전 제가 포스팅으로 한글이나 엑셀, PPT등에 대해 암호설정하는 방법에 대해 소개해드렸었는데 PDF는 소개해드린 적이 없더라고요. 그래서 오늘 PDF도 보안설정하는 방법에 대해 포스팅해볼게요.
[PDF] PDF파일 암호설정하는 방법 꿀팁

PDF파일의 경우 암호설정을 하기 위해 Acrobat Reader를 실행하더라도 Acrobat Pro DC가 아니면 설정이 불가능해요. 그럼 어떻게 PDF에 암호설정은 하느냐? 방법은 2가지인데, 2가지 방법 모두 설명드릴게요.
Allinpdf - Free Online PDF Converter
Allinpdf is a free online PDF conversion service. PDF Combine, PDF Split, PDF Rotate, PDF Compress, DOC to PDF, PPT to PDF, XLS to PDF, Webpage to PDF.
allinpdf.com
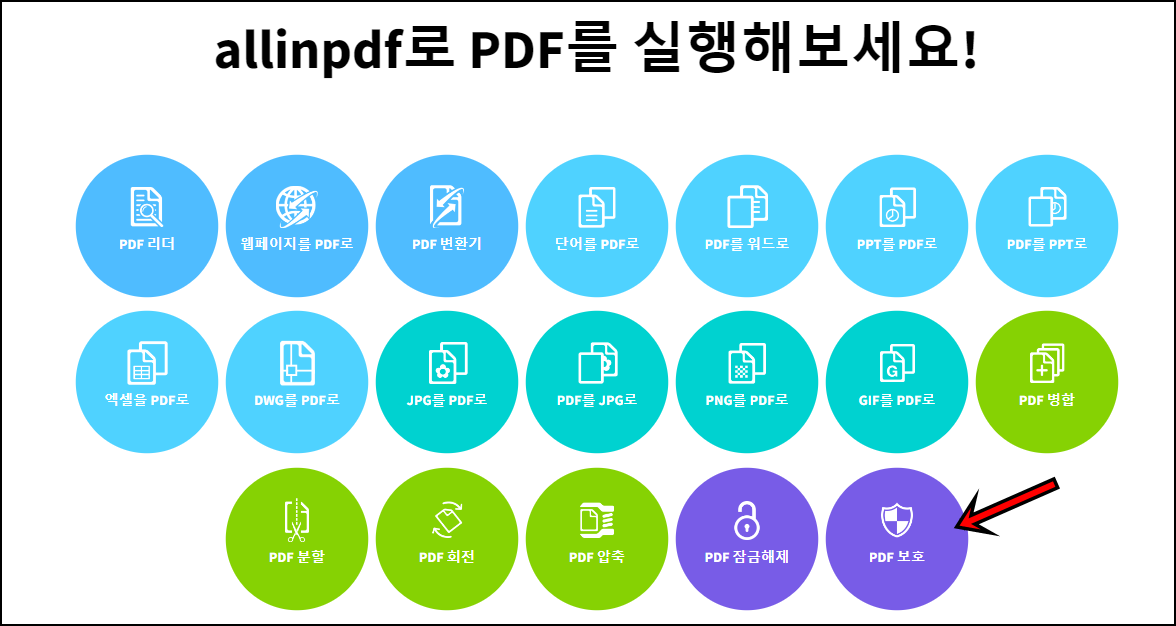
우선 위 걸어둔 링크에 접속하시면 위 사진과 같이 확인이 되실 거예요. 어려가지 메뉴 중에서 [PDF 보호] 메뉴를 클릭해 주세요.

"여기에 파일을 드롭하세요" 부분에 파일을 드래그하던가, 클릭하여 패스워드를 걸어주고 싶은 PDF파일을 열어주세요.

PDF파일에 사용할 암호를 입력 후 "PDF를 보호하세요"를 클릭하시면 PDF에 암호가 설정이 되고 다운로드할 수가 있어요.
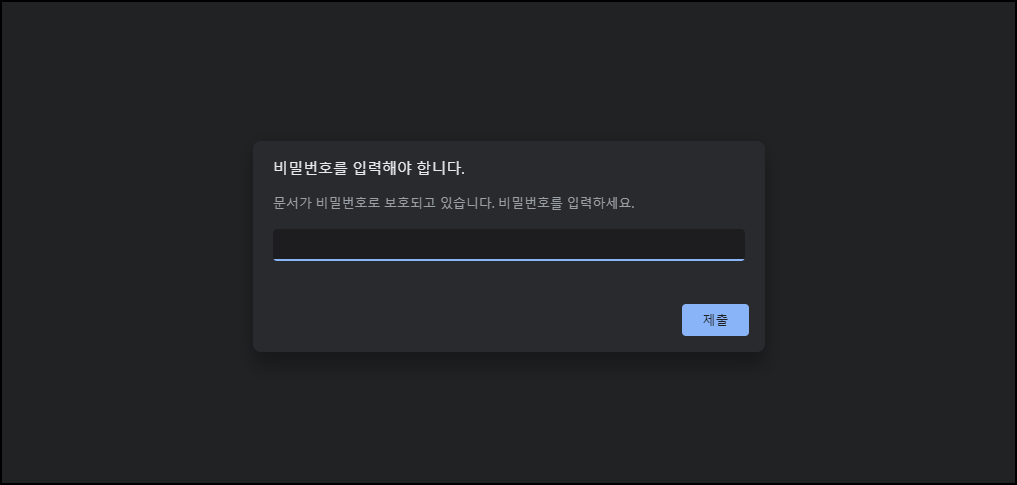
PDF패스워드가 걸린 파일을 다운로드하여 실행해 보면 위 사진과 같이 "비밀번호를 입력해야 합니다"라는 메시지를 확인할 수 있어요.
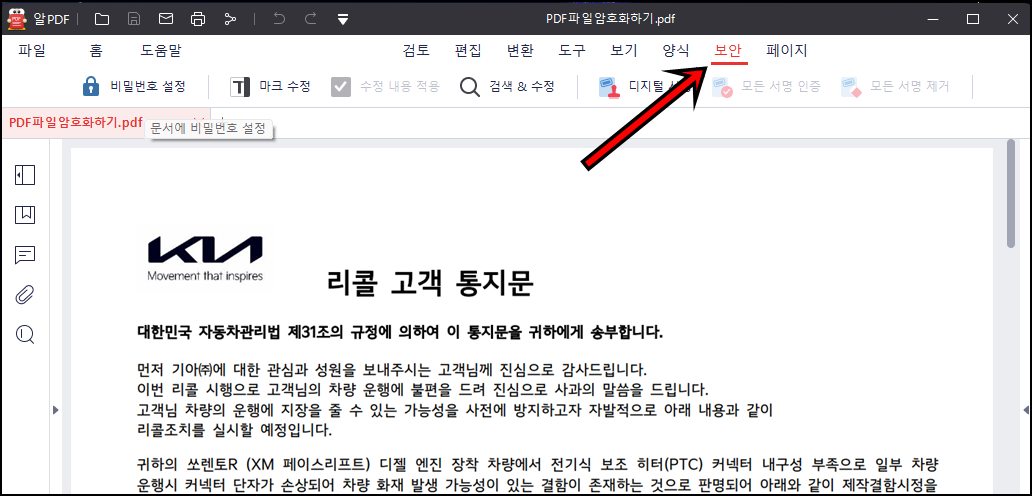
다음 방법은 알 PDF를 이용하여 PDF에 패스워드를 적용하는 방법이에요. 알 PDF로 패스워드적용할 PDF파일을 여신 후 사진 속처럼 상단의 [보안] 탭을 클릭 후 "비밀번호 설정"메뉴를 클릭해 주세요.

PDF사용할 패스워드를 입력 후 "저장"버튼을 클릭해 주세요.

알 PDF의 경우 "비밀번호는 영문 대/소문자, 숫자, 특수문자 중 2개 이상의 조합하여 8 자 이상"을 입력해야 한다고 하네요. 패스워드를 다시 입력 후 저장을 합니다.
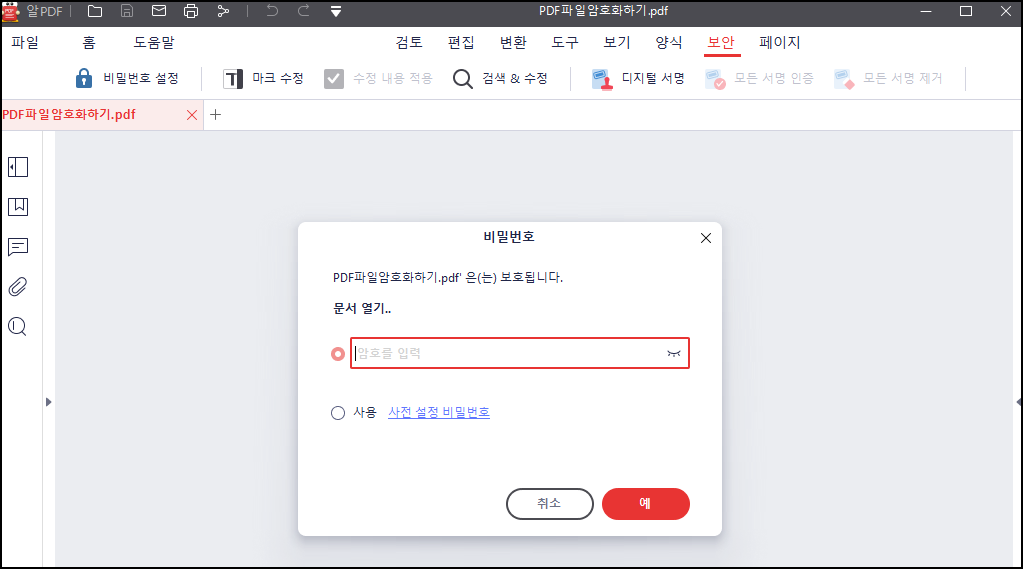
저장된 PDF파일을 열면 위 사진처럼 "암호를 입력"하는 창이 뜨면서 암호를 입력해야지만 PDF문서를 확인할 수 있어요>
오늘은 이렇게 PDF파일에 암호/패스워드를 설정하는 방법에 대해 알아보았는데, 해킹이나 문서 유실에 대비하여 항상 보안에 신경 써야 할 것 같아요. 오늘 포스팅이 여러분들에게 유익한 정보가 되었길 바라며 이만 마치도록 하겠습니다. 그럼 지금까지 휴일였습니다. 감사합니다^^.
여러분들의 하뚜♡와 구독 & 댓글은 저에게 큰 힘이 되어요^^
'IT정보 > 유용한 IT 정보' 카테고리의 다른 글
| 게이머를 위한 최적의 그래픽 카드 선택 가이드 (47) | 2024.01.25 |
|---|---|
| CPU의 i3, i5, i7, i9 뜻과 차이점에 대해 알아보자 (66) | 2024.01.23 |
| 나만의 아이콘을 만들어보자. 아이콘 생성기 AutoDraw (2) | 2023.12.01 |
| [넷플릭스] 넷플릭스 제한된 콘텐츠 성인인증 하는 방법 (0) | 2023.11.27 |
| 내가 가입한 사이트 조회 및 한번에 탈퇴하는 방법 꿀팁 (0) | 2023.10.12 |
이 글을 공유하기









