[MS Word] 워드 서식 복사하는 방법과 서식단축키 꿀팁
- 문서 작성 꿀팁/Word(워드)
- 2021. 10. 12. 11:33
안녕하세요. 휴잉이에요. 오늘 제가 포스팅할 내용은 "[MS Word] 워드 서식 복사하는 방법과 서식 단축키 꿀팁"에 대해 포스팅해보려고 해요. 한글과 마찬가지로 워드로 문서 작성 시 여러 사람이 작업한 데이터를 취합하거나 인터넷에서 따온 텍스트 등을 적용할 때 각자 적용한 폰트나 사이즈가 다르기에 하나로 통일해야 하는 작업이 필요해요. 만약 서식 복사하는 방법을 모른다면 일일이 하나씩 적용해야 하는 불편함을 감수해야 하는데, 아주 간단하게 서식을 복사 붙여 넣기 하면 작업시간을 단축하고 업무 효율성을 증가시킬 수 있어 유용한 기능이라 여러분들께 설명드리고 싶었어요.
[MS Word] 워드 서식 복사하는 방법과 서식단축키 꿀팁
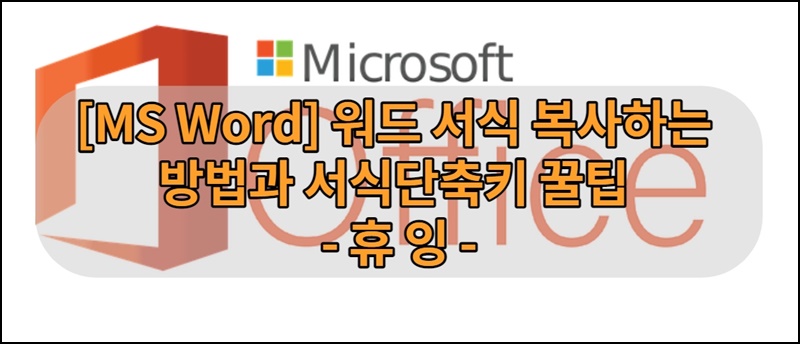
저는 문서작업을 할때 보통 한글이나 PPT, 엑셀 프로그램을 많이 사용하여 워드 사용비율이 많지가 않은데요. 자주 사용하지 않은 문서 프로그램이다 보니 가끔 사용할 때마다 기능이 헷갈리고 어렵기도 하더라고요. 워드는 저도 초보 여러분도 초보이기에 하나씩 같이 공부하는 마음으로 알아보도록 해요^^.
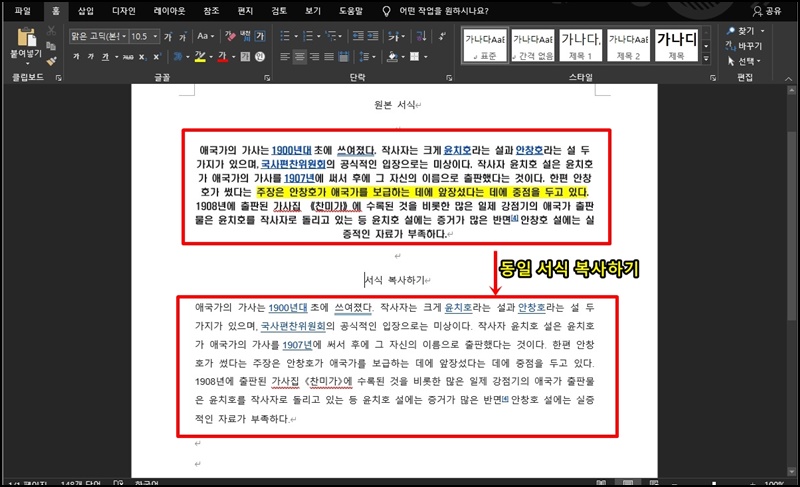
우선 위와 같이 서식이 다른 텍스트가 있다고 가정해볼게요. 첫 원본서식의 글자 폰트나 크기 등을 아래 텍스트에도 동일하게 적용하고 싶은데, 만약 서식 복사를 모르면 하나씩 일일이 해야겠죠? 그럼 한 번에 동일 서식을 적용해보도록 할까요?
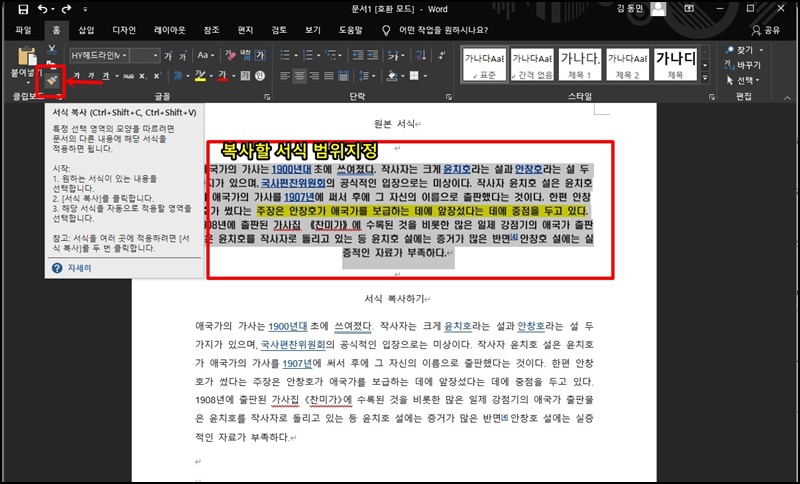
우선 복사할 서식을 범위 지정을 해주신뒤 사진과 같이 왼쪽 상단의 브러시 모양의 아이콘을 클릭해주세요. 이로써 우선 서식은 복사된 상태예요.

다시 적용할 텍스트의 범위를 드래그해주시면 복사한 서식이 적용이 돼요.
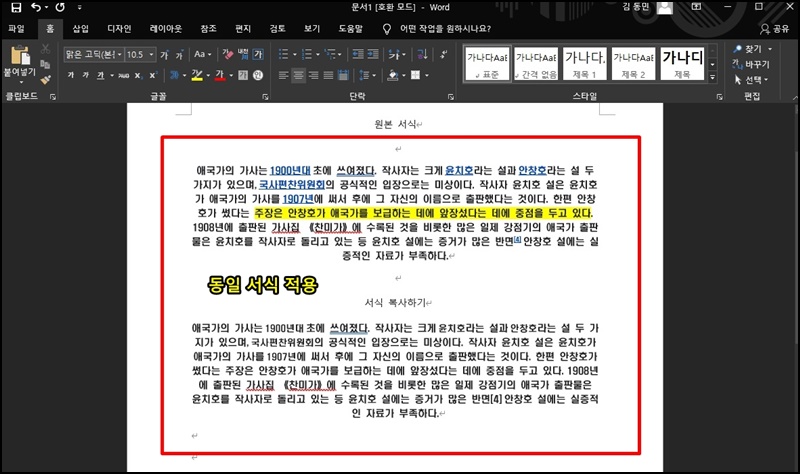
짜잔!! 동일한 폰트 글자 크기 등 서식이 적용된 상태예요. 그럼 좀 더 간단하게 단축키로 알아볼까요?
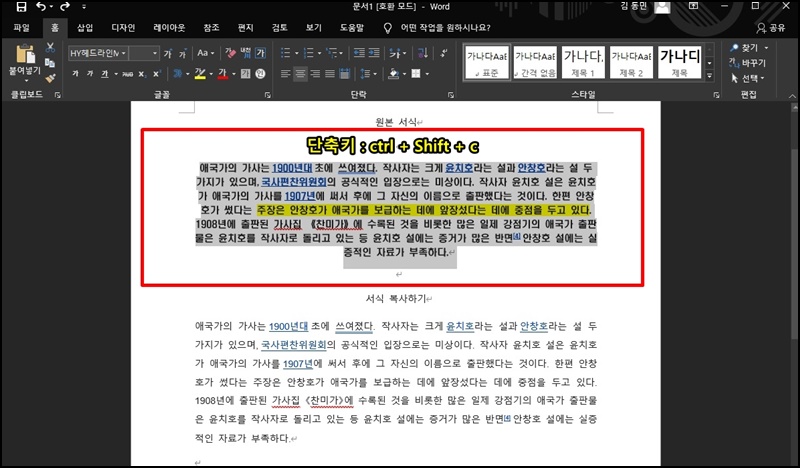
워드에서 서식 복사하는 단축키는 복사할 텍스트를 범위 지정하신 후 Ctrl + Shift + C를 눌러주세요.
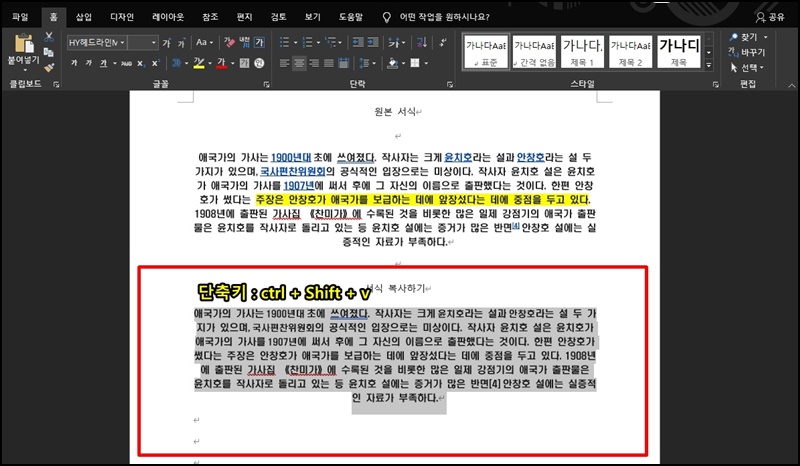
다시 적용할 텍스트의 드래그 범위지정 후 Ctrl + Shift + V를 눌러주시면 간단하게 복사한 서식을 적용이 돼요. 참 쉽죠?^^
오늘은 이렇게 MS 워드에서 서식을 복사해서 적용하는 방법에 대해 알아보았는데, 업무효율을 좀 더 증가하기 위해 매우 자주 사용하는 기능이에요. 여러분들의 문서 작업능력이 상승하길 바라며 본 포스팅을 작성해보았어요. 다음에는 좀더 퀄리티 높은 내용으로 여러분들을 찾아뵐게요. 그럼 지금까지 휴잉이었습니다. 감사합니다^^.
여러분들의 하뚜♡와 구독 & 댓글은 저에게 큰 힘이 되어요^^
'문서 작성 꿀팁 > Word(워드)' 카테고리의 다른 글
| [Word]워드 줄 바꿈 한번에 없애기 (3) | 2022.07.18 |
|---|---|
| [MS Word] 워드 표 가운데 정렬 하는 방법 꿀팁 (1) | 2021.10.13 |
| [MS Word] 워드 이력서에 체크박스 넣는 방법 꿀팁 (0) | 2020.12.07 |
| [MS Word] 워드 페이지 중간 용지방향 변경하는 방법 (0) | 2020.05.27 |
| [MS Word]워드 페이지 여백,크기 설정하는 방법 알려드릴게요 (0) | 2020.02.20 |
이 글을 공유하기









