윈도우11 노트북 발열 줄이는 꿀팁
- IT정보/Windows 10+11
- 2025. 5. 26. 12:35
안녕하세요 오늘도 휴잉의 블로그를 찾아주신 여러분 감사드려요. 오늘 제가 포스팅할 내용은 "윈도 11 노트북 발열 줄이는 꿀팁"에 대해 포스팅해보려고 해요. 요즘은 노트북으로 유튜브도 보고 업무도 보고 간단한 게임까지 하는 경우가 많죠. 그런데 한참 쓰다면 보면 어느새 노트북이 '뜨끈뜨끈'해지고 팬 소리도 점점 커져서 마치 비행기가 이륙하는 느낌이 들 때가 있어요. 특히 여름철에는 노트북 발열이 더 심해져서 작업 도중 버벅거리거나 꺼지는 일도 생기기도 하는데요. 그래서 오늘 윈도 11 사용자라면 꼭 알아두면 좋은 발열 줄이는 팁 5가지를 소개해드릴게요. 누구나 따라 할 수 있을 정도로 쉽고 효과적이어서 많은 도움이 될 것 같아요.
윈도 11 노트북 발열 줄이는 꿀팁
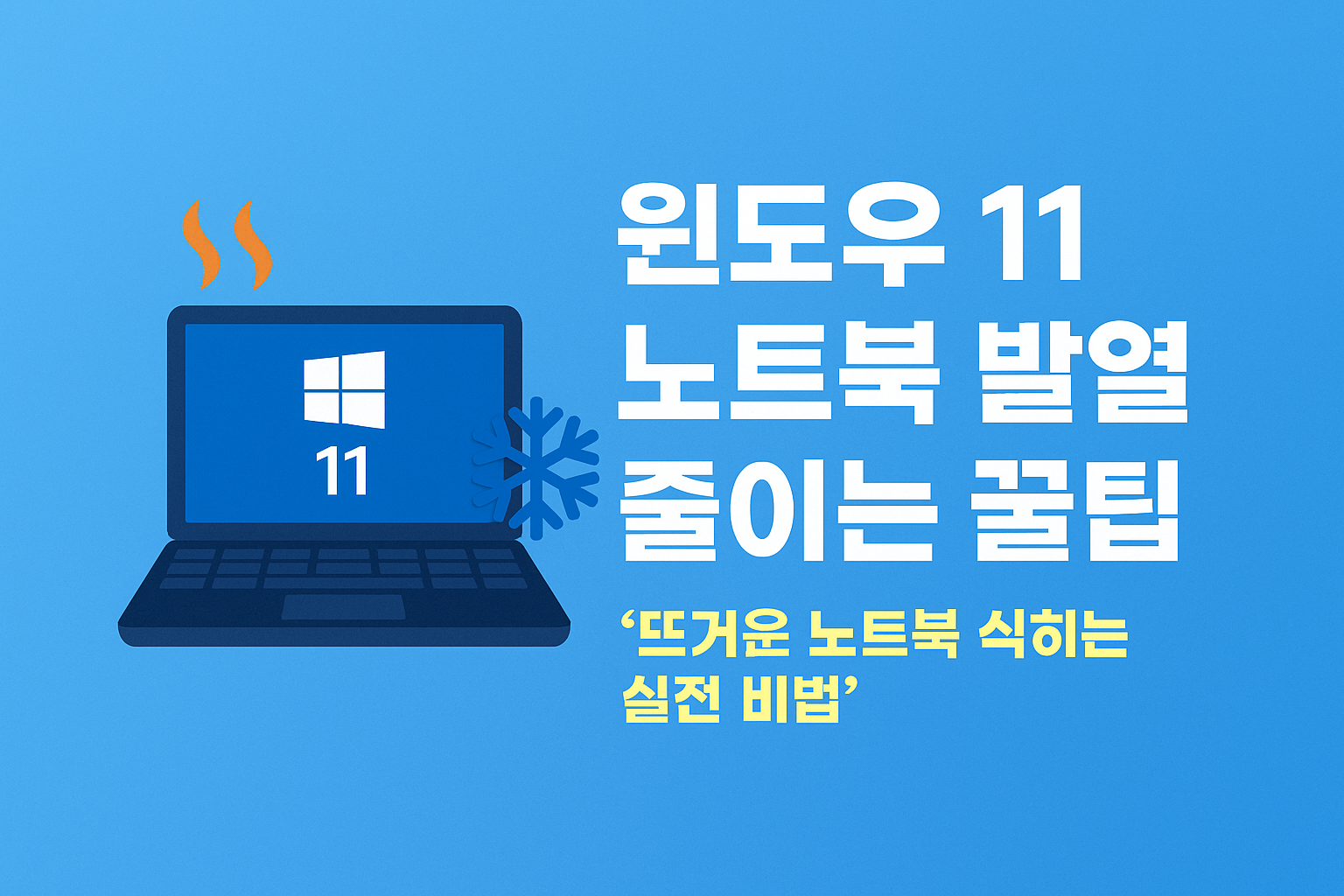
윈도우11 노트북 발열 줄이는 꿀팁 "뜨거운 노트북 식히는 실전 비법"포스팅 바로 시작합니다.
1. 전원 모드를 '최고 성능'에서 '균형 조정'으로 변경하기
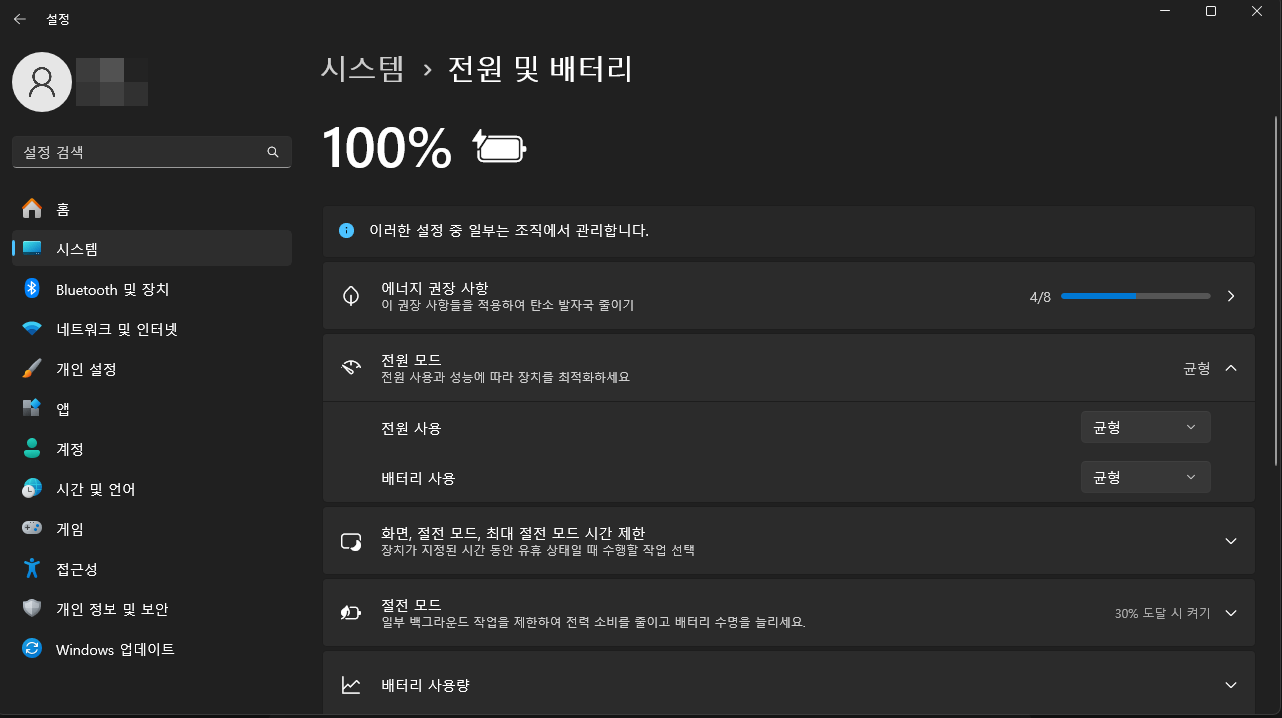
많은 분들이 노트북을 처음 구입했을 때 기본 설정을 그대로 사용하죠. '최고 성능'으로 설정돼 있으면 CPU가 항상 최고 속도로 작동해요. 이러면 웹서핑만 해도 열이 많이 발생하고 배터리도 빨리 닳게 되죠. 예를 들어 단순히 인터넷 뉴스 기사를 보는 중인데도 노트북이 뜨거워지는 경우, 이 전원 설정 때문일수 있어요.
먼저 시작 버튼을 클릭 -> 설정 -> 시스템 -> 전원 및 배터리 메뉴로 이동하여 전원모드에서 "균형 조정" 또는 "배터리 절약"으로 변경해주세요. 이렇게만 해도 CPU부하가 줄어들고, 팬 소리도 덜 나게 돼요. 대부분의 일상 작업에는 "균형 모드"로 충분해요.
2. 백그라운드에서 몰래 실행 중인 앱 꺼주기
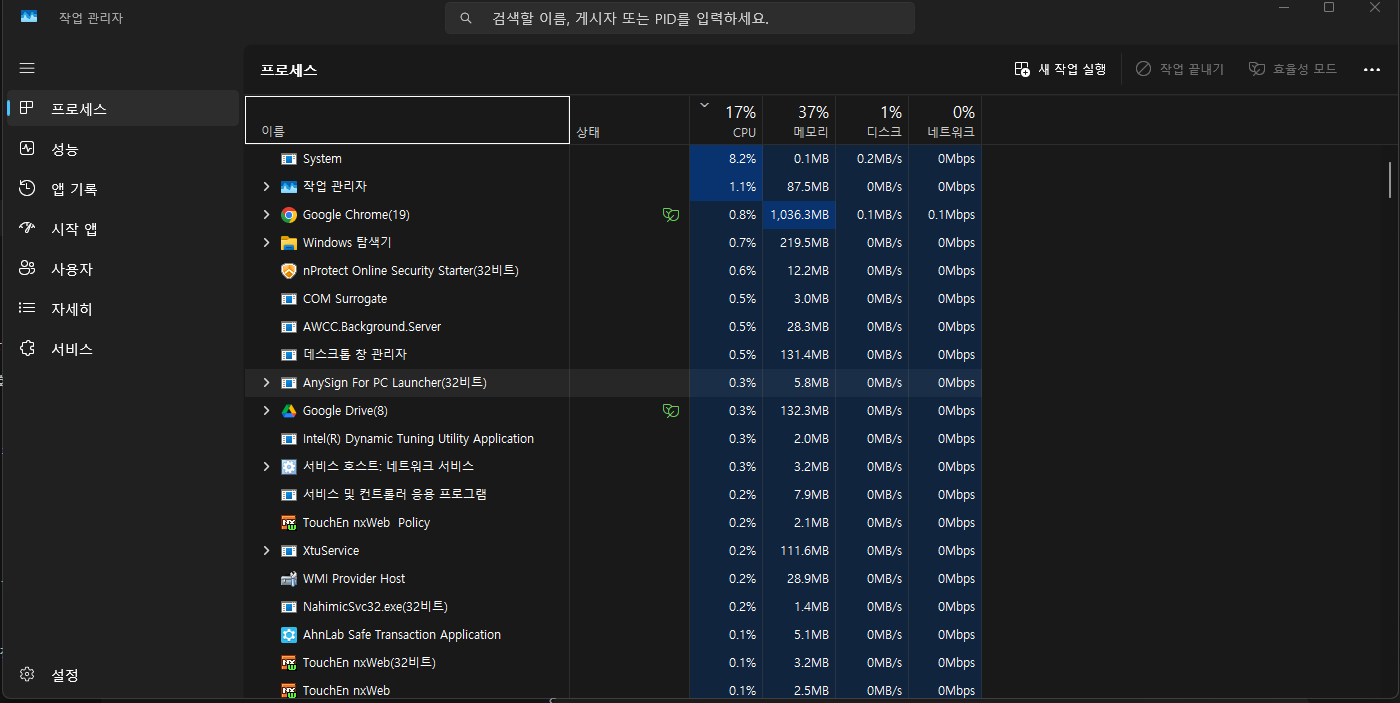
"나는 아무 앱도 안 켰는데 왜 노트북이 뜨겁지?" 라고 생각하신 적이 있나요? 알고 보면 여러 앱이 몰래 백그라운드에서 실행 중인 경우가 많아요. 예를 들어 "Microsoft Teams" , "OneDrive" , "디스코드" , "Zoom"같은 앱이 켜져 있으면 아무것도 하지 않아도 CPU를 사용해서 발열을 유발할 수 있어요.
자 그럼 키보드에서 Ctrl + Shift + Esc를 눌러 "작업관리자"를 을여주세요. 다음은 프로세스로 이동하여 CPU사용량이 높은 앱을 확인하시고 사용하지 않은 앱의 경우 마우스 우클릭하여 "작업 끝내기"를 해주세요. 이 과정을 가끔 해주는 것만으로도 팬이 훨씬 조용해지고 노트북이 덜 뜨거워져요.
3. 화려한 시각 효과 줄이기

윈도 11은 디자인이 깔끔하고 예쁘죠. 창이 부드럽게 열리고 배경이 반두명으로 보이기도 해요. 하지만 이런 시각 효과는 모두 컴퓨터 자원을 사용하는 기능인데요. 특히 성능이 낮거나 오래된 노트북이라면 발열을 심하게 유발할 수도 있어요. 그래서 필요 없다면 꺼주시는 게 좋아요
시작 버튼을 클릭하시고 "고급 시스템 설정 보기"를 검색해서 들어가 주세요.
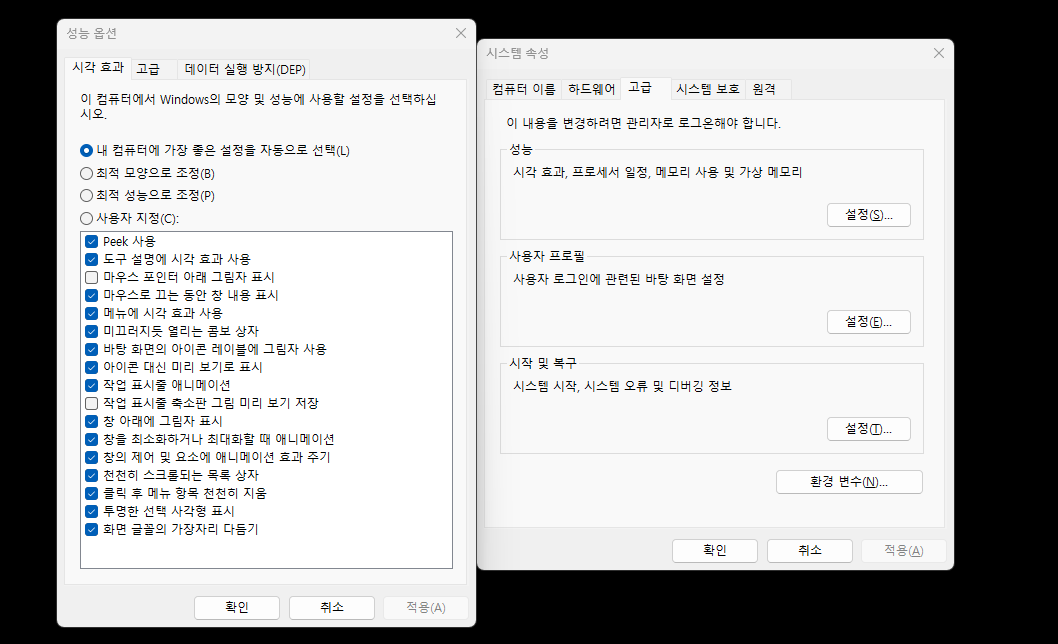
시스템 속성창이 활성화되면 "성능"메뉴를 클릭하고 시각 효과탭에서 "최적 성능으로 조정"을 선택해 주세요. 예전 Windows XP스타일처럼 다소 심플한 화면이 되긴 하지만, 발열 관리와 속도 향상에는 큰 도움이 돼요.
4. 자동 업데이트 시간 조절하기
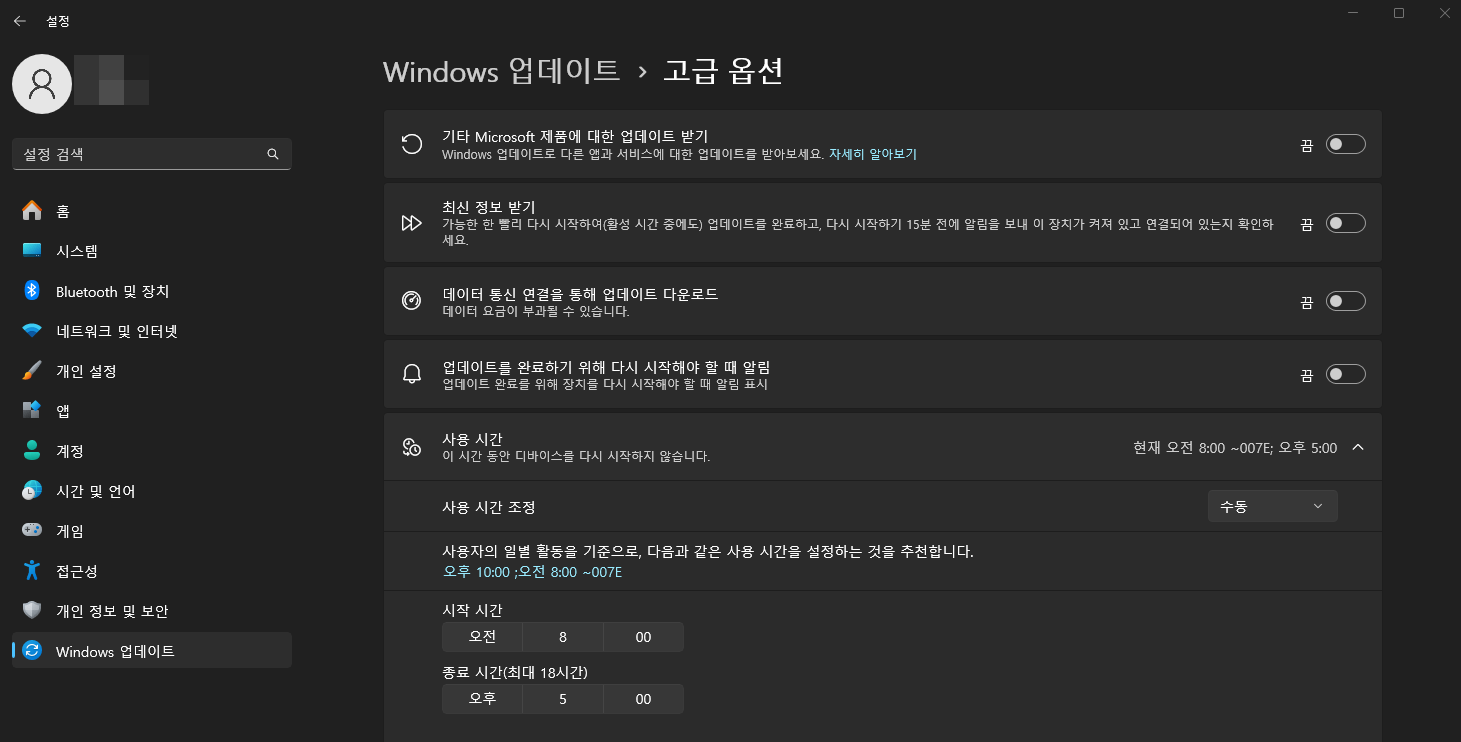
노트북을 사용중일 때 갑자기 팬 소리가 심해지거나 시스템이 잠깐 멈칫하는 경우가 있어요. 그 원인 중 하나는 윈도 자동 업데이트인데요. 윈도는 사용자 몰래 백그라운드에서 업데이트를 다운로드하거나 설치하는데, 이 과정에서 CPU와 디스크가 바쁘게 움직이기 때문에 발열이 생겨요. 이럴 때 업데이트 시간을 조절해 보는 것도 도움이 돼요.
설정 -> Windows업데이트 -> 고급 옵션으로 들어가셔서 사용 시간을 자주 사용하지 않은 시간대(예: 새벽 2~4시)로 설정을 해주시면 돼요. 이렇게 설정하면 노트북을 쓰지 않을 때 조용히 업데이트를 수행해서, 작업시간에는 성능 저하와 발열 걱정 없이 쾌적하게 사용하실 수 있어요.
5. 노트북 아래 공간을 띄워 공시 순환 확보하기

노트북을 어디 위에 놓고 사용하시나요? 혹시 침대 위나 무릎 위, 쿠션 위에 올려두는 경우가 많으시죠? 하지만 이런 부드러운 표면은 공기가 통하지 않아 노트북 하단의 열이 빠져나가지 못하게 막는 원인이 돼요. 실제로 노트북을 침대에서 쓸 땐 금방 뜨거워지죠. 이럴 때 노트북 받침대 사용(쿨링 패드도 효과적) 혹은 책 두 권을 양옆에 두고 노트북을 살짝 띄워서 사용해 보세요. 공기 흐름만 확보해 줘도 온도가 금방 낮아지고, 팬소리도 덜해져요. 게다가 키보드 타자감도 좋아져서 일석이조죠.
추가로
ThrottleStop를 사용하면 CPU 전압 조절을 통해 발열을 줄일 수 있고 특히 인텔 CPU에 적합해요.
또한 SppedFan을 사용하면 팬 속도를 직접 설정할 수 있는 앱인데, 일부 노트북에서는 지원이 제한될 수 있어요.
오늘은 이렇게 윈도 11 노트북 발열줄이는 방법에 대해 알아보았는데, 노트북 발열은 단순히 불편한 걸 넘어서 성능 저하나 부품 수명 단축으로 이어질수 있는 중요한 문제에요. 오늘 소개한 팁은 모두 윈도우11 사용자라면 쉽게 적용할 수 있는 방법들이니 지금 하나씩 설정해 보시면 좋을 것 같아요. 오늘 포스팅이 여러분들에게 유익한 정보가 되었길 바라며 이만 마치도록 하겠습니다. 그럼 지금까지 휴잉이었습니다. 감사합니다.
여러분들의 하뚜♡와 구독 & 댓글은 저에게 큰 힘이 되어요^^
'IT정보 > Windows 10+11' 카테고리의 다른 글
| 윈도우11에서 PC부팅 속도 빠르게 만드는 7가지 방법 (4) | 2025.05.21 |
|---|---|
| 윈도우 11에서 블루투스 연결 안 될 때 체크해야 할 7가지 (2025년 최신) (1) | 2025.04.23 |
| 컴퓨터 바탕화면 투명폴더로 나만의 비밀폴더 만들어보기 (5) | 2025.04.04 |
| [Windows11] 윈도우 자동업데이트 끄는 방법 총정리 (4) | 2025.03.05 |
| Windows11 시스템 파일 복구는 DISM명령어를 활용해보자 (3) | 2025.03.04 |
이 글을 공유하기









