[Excel] 엑셀로 이벤트 당첨자 랜덤추첨기 만들기 꿀팁
- 문서 작성 꿀팁/엑셀(Excel)
- 2025. 3. 13. 10:24
안녕하세요 오늘도 휴잉의 블로그를 찾아주신 여러분 감사드려요. 오늘 제가 포스팅할 내용은 사내 경품이벤트나 로또 번호 랜덤 뽑기 등 공정한 추첨을 하기 위해 엑셀로 당첨자 랜덤추첨기를 만들어보는 방법을 설명드려볼까 해요. 박스 안에 번호표를 넣어 뽑는 구시대적인 방법도 있지만 이벤트 참여자가 수십 수백 명일 경우 해당방법으로는 힘들겠죠? 그래서 간단하게 엑셀을 통해서 수십수백 수천 명이 되더라도 몇 가지 함수를 이용하여 엑셀로 당첨자 랜덤 추천 기를 만들어볼게요.
[Excel] 엑셀로 이벤트 당첨자 랜덤추첨기 만들기 꿀팁
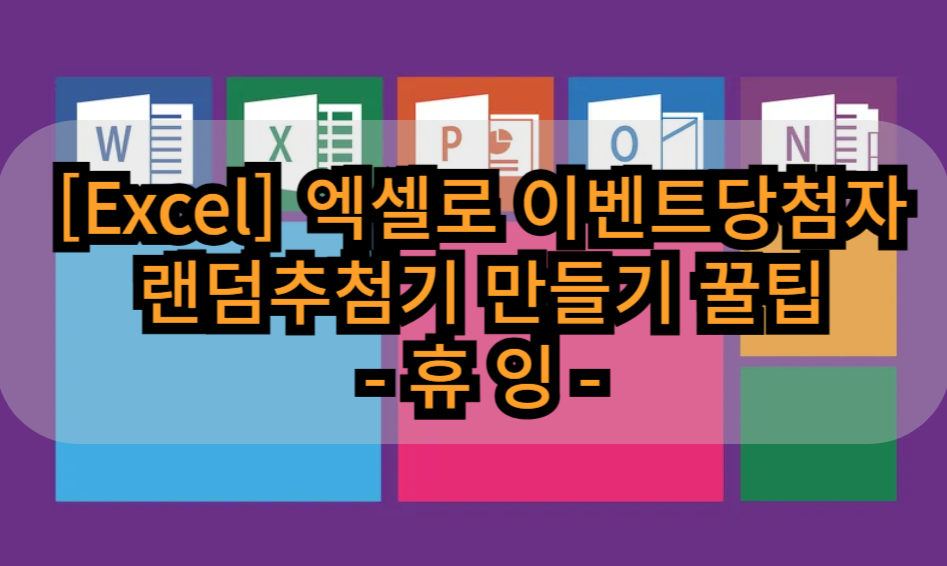
우선 아래 예제를 통해서 어떻게 사용하는지 설명드려볼게요.
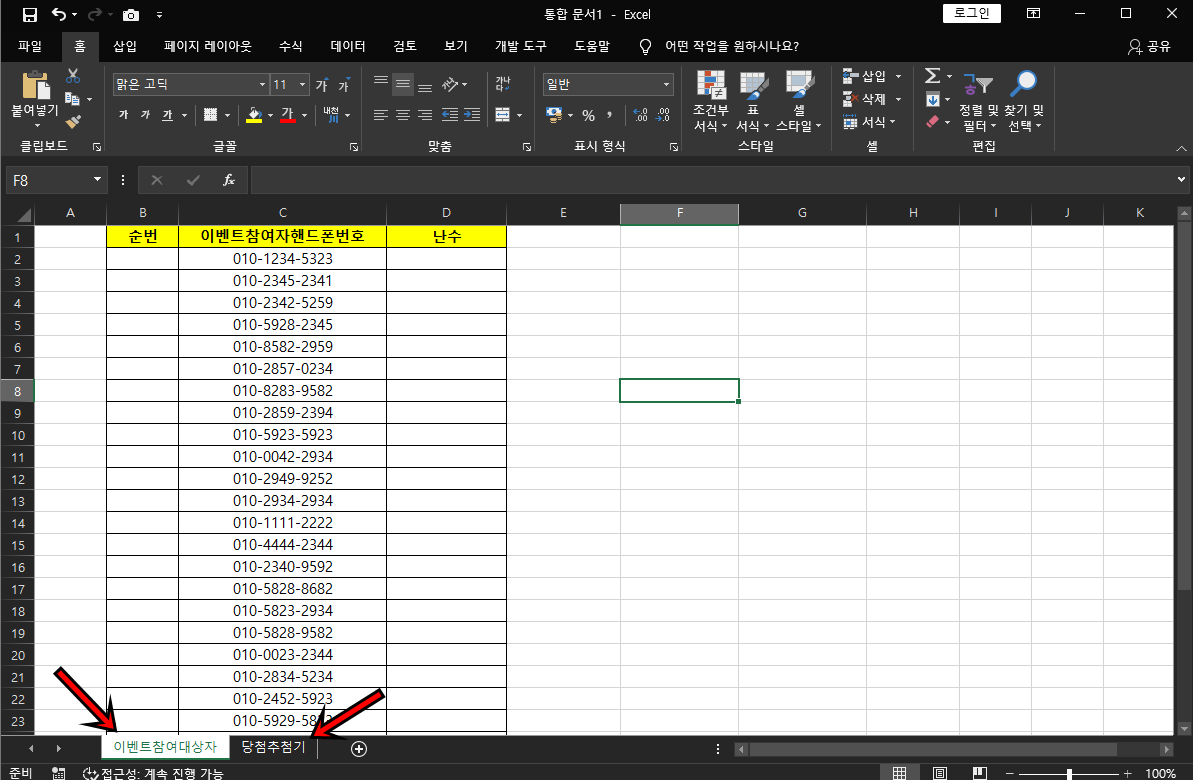
위와같이 이벤트 참여자가 있다고 가정해 볼게요. 이 이벤트 참여자 중 1등, 2등, 3등, 보너스 당첨자까지 랜덤으로 추첨을 하려고 해요. 우선 확인하기 쉽게 첫 번째 시트는 이벤트 참여자대상자 리스트, 두 번째 시트는 당첨자추첨기를 적용해 보도록 할게요. 참여자리스트는 이름이나 번호 같은 경우는 중복될 수 있기에 고유번호(핸드폰번호, 주민번호, 학번)등이 좋겠죠?
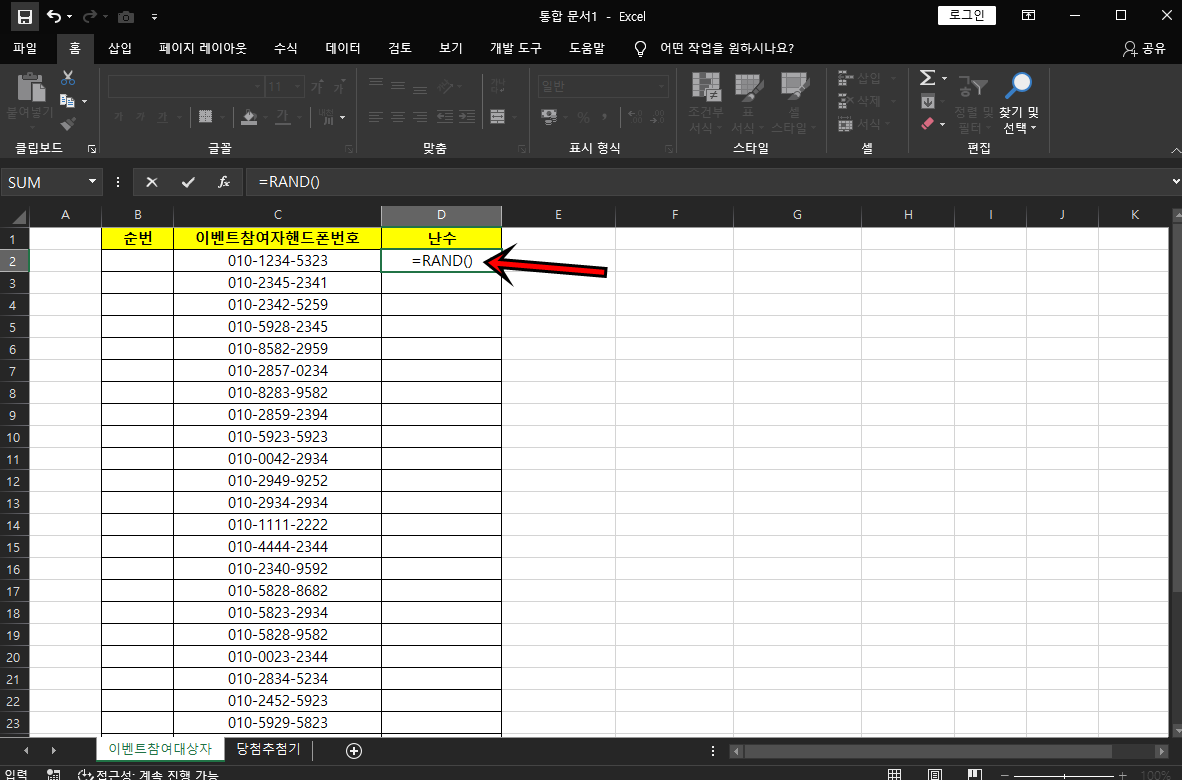
먼저 난수열에 난수 함수를 적용해주세요. 위 사진처럼 =RAND()를 적어주시면 난수가 적용돼요.
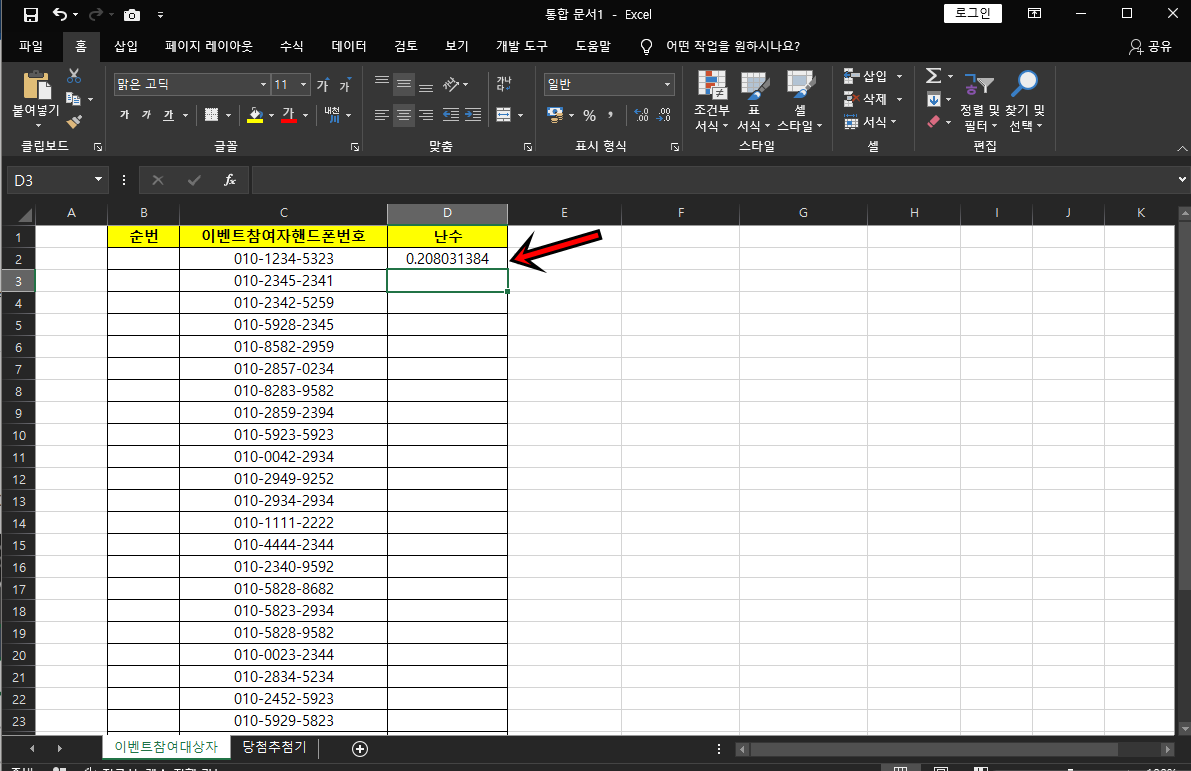
Enter를 쳐보면 무작위 숫자가 나열될 거예요.
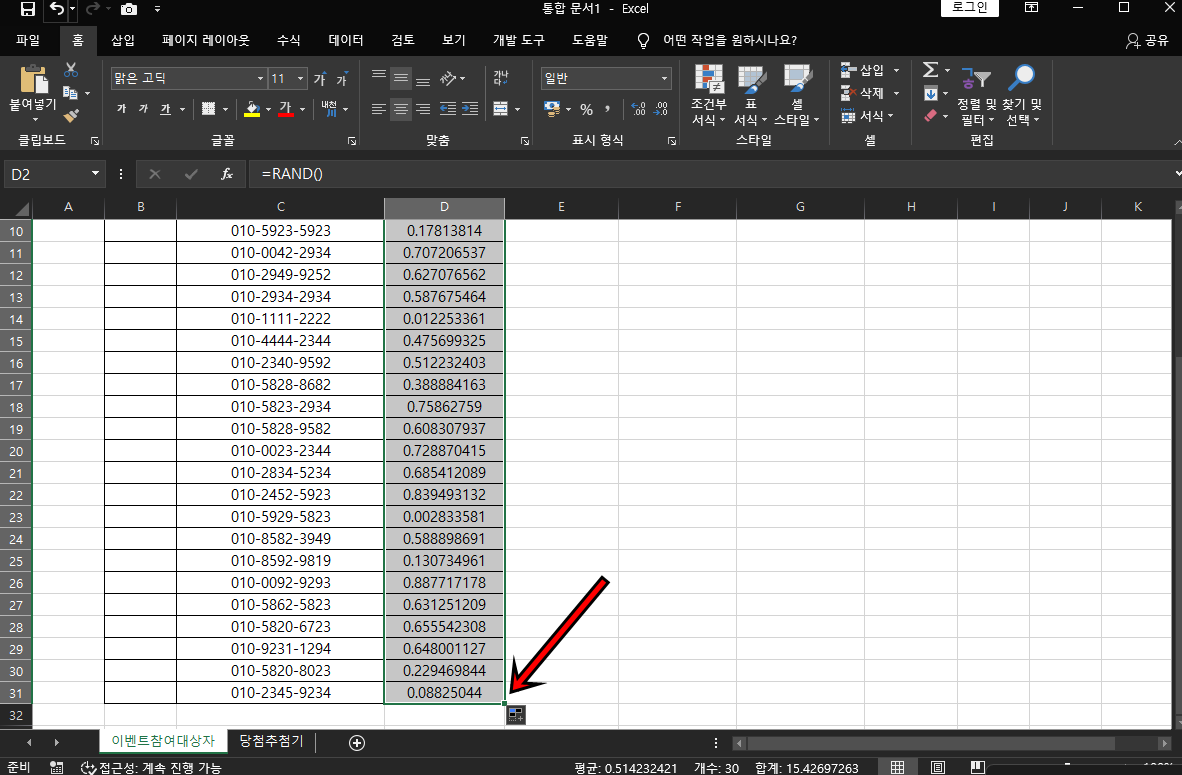
채우기 핸들을 통해 나머지 셀들도 적용해 주세요. F9를 클릭했을 때 난수의 값이 랜덤으로 변경되면 잘 적용된 거예요.
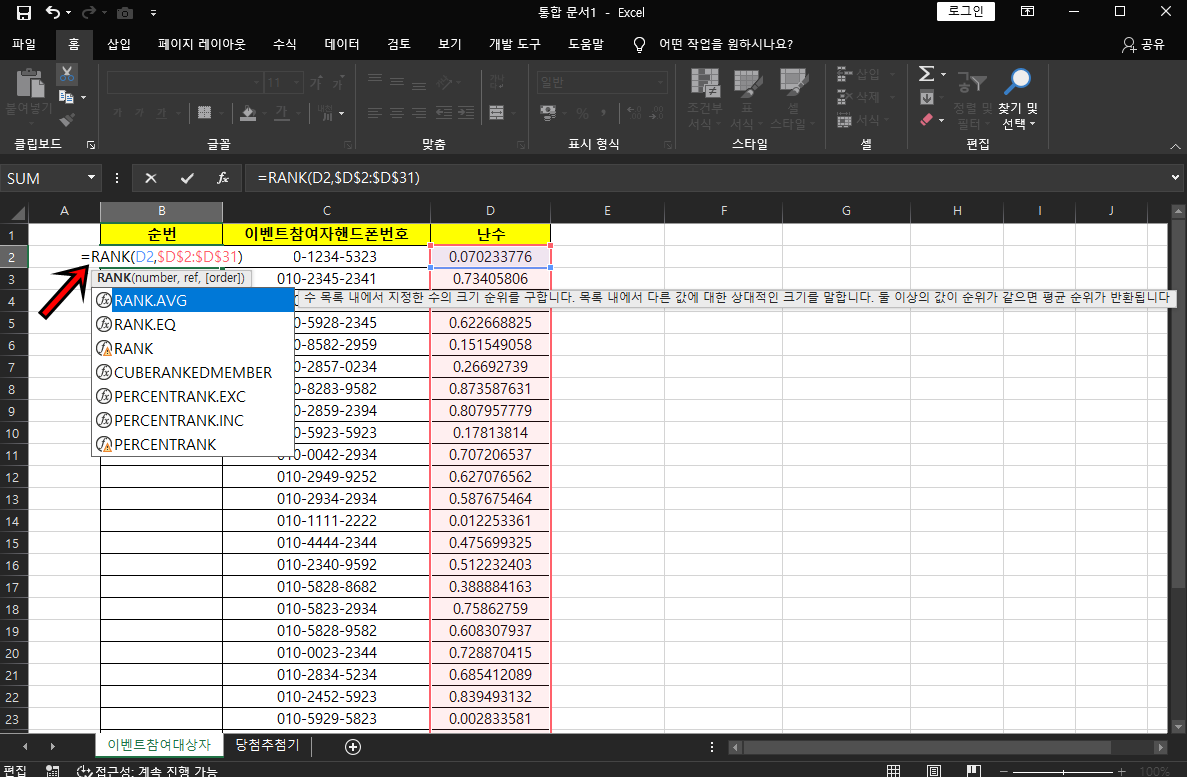
이제 이 난수의 순위를 매겨볼 거에 요. 랭킹함수를 사용하면 되는데
=RANK(난수값 셀, 난수값 전체 범위)
위 사진의 경우 =RANK(D2,$D$2:$D$31) 난수값 전체범위는 $절대참조를 적용해 주시고 Enter를 쳐주세요
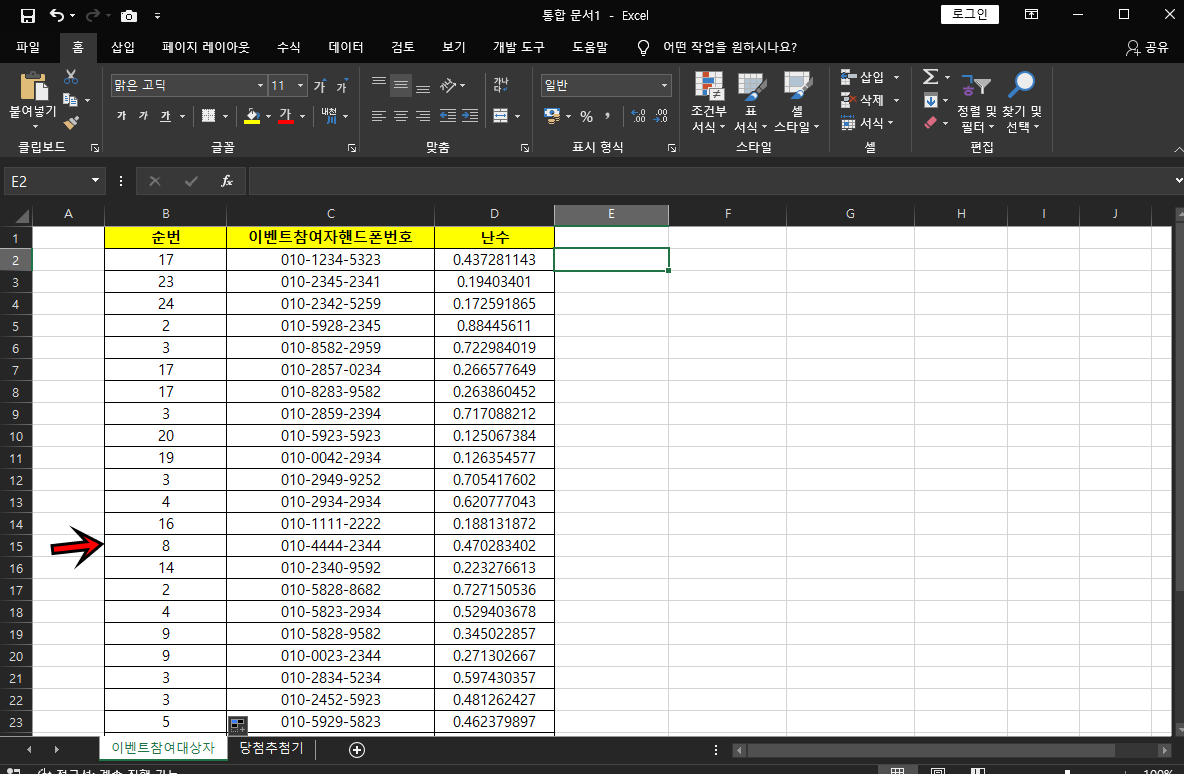
채우기 핸들을 통해 나머지들도 적용하게 되면 위 사진처럼 난수값을 통해 각각 셀의 순위가 매겨져요.
F9를 클릭해 보시면 난수값이 변경되면서 순위도 변경되는 걸 확인하실 수 있을 거예요. 이제 이 데이터를 가지고 당첨추첨기를 만들어볼 거예요. 두 번째 시트 당첨추첨기 시트로 넘어와주세요.
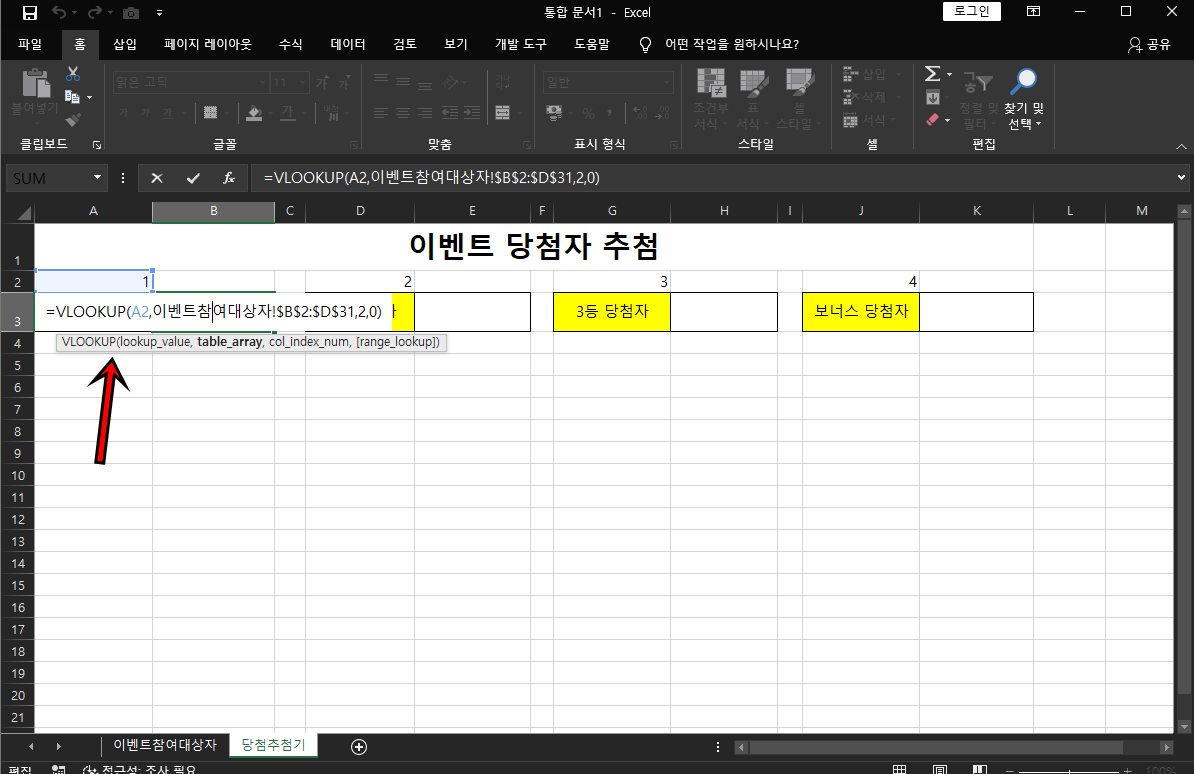
먼저 위와 같이 당첨자 순위 항목을 만들어주세요. 그리고 당첨자 셀 위나 아래에 순위를 적어주세요
당첨자셀은 =VLOOKUP(참조셀, 추첨목록전체범위, 값이 있는 열번호, 값일치조건)이에요
위 1등 당첨자 함수는 즉 =VLOOKUP(A2(참조숫자가 있는 셀), 이벤트참여대상자!(시트이름)$B$2:$D$31(값이 있는 열번호),2,0 값 일치조건))이예요
이제 Enter를 쳐보시면 1등 당첨자가 매겨질 거예요.
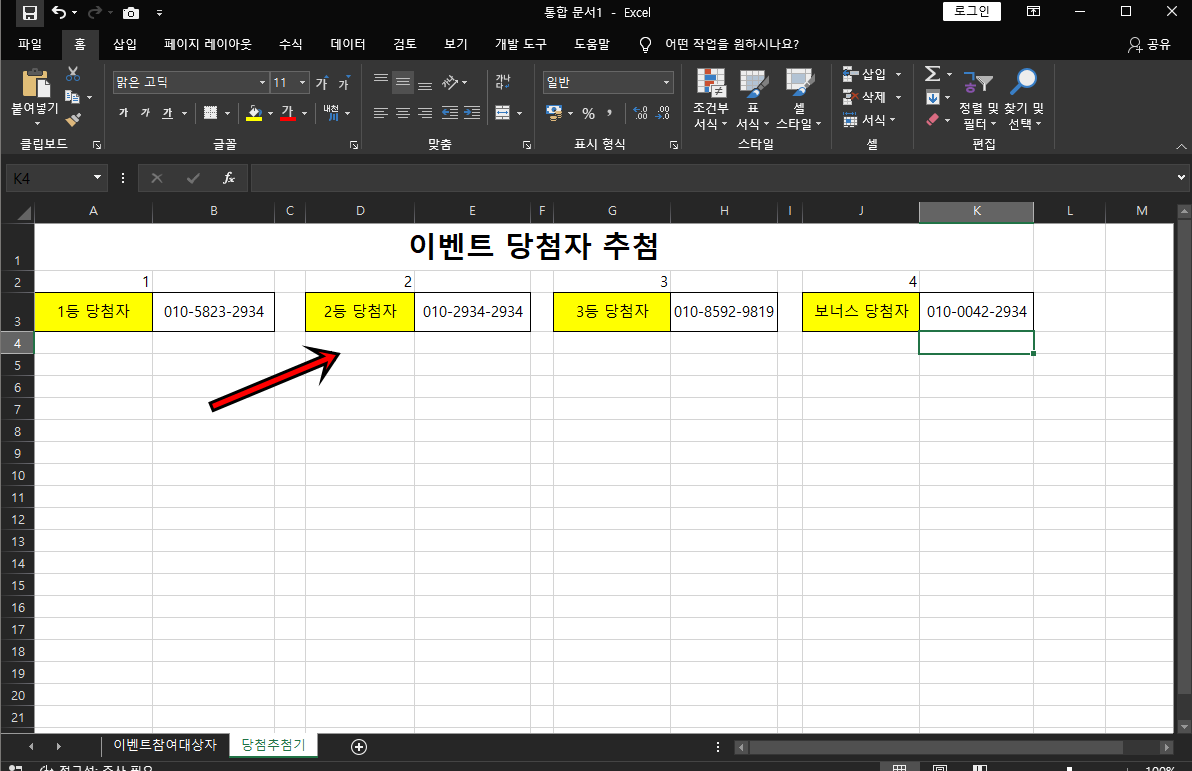
나머지 당첨자 셀들도 동일하게 적용하면 각각 당첨자 랜덤 추첨이 완료돼요. 추첨을 할 때 F9를 누르고 있으면 난수값이 계속 변경돼서 순위가 바뀌어지는데, F9를 떼는 순간 멈춰지게 되어 당첨자를 추첨할 수 있어요. 참 간단하죠?
오늘은 이렇게 엑셀에서 이벤트 당첨자리스트를 통해 당첨랜덤추첨기를 만들어보는 방법에 대해 소개해드렸는데, 약간 응용해 보면 로또 추첨기도 만들 수 있고, 간식내기 같은 간단한 뽑기도 가능해요. 오늘 포스팅이 여러분들께 유익한 정보가 되었길 바라며 이만 마치도록 하겠습니다. 그럼 지금까지 휴잉이었습니다. 감사합니다.
여러분들의 하뚜♡와 구독 & 댓글은 저에게 큰 힘이 되어요^^
'문서 작성 꿀팁 > 엑셀(Excel)' 카테고리의 다른 글
| [Excel] 엑셀 셀 문자 간격 균등하게 분할하는 방법 (2) | 2025.04.07 |
|---|---|
| [Excel] 엑셀 띄어쓰기 노가다 이제는 TRIM함수로 한번에 (2) | 2025.03.17 |
| [Excel] 엑셀 카메라기능 활성화 및 사용방법 꿀팁 (3) | 2025.02.24 |
| [Excel] 엑셀 시트보호 암호분실시 해제하는 방법 꿀팁 (2) | 2025.02.11 |
| [엑셀] 엑셀 천원단위 절사하는 방법 꿀팁 (32) | 2024.11.29 |
이 글을 공유하기









