[Excel] 엑셀 시트보호 암호분실시 해제하는 방법 꿀팁
- 문서 작성 꿀팁/엑셀(Excel)
- 2025. 2. 11. 10:59
안녕하세요 오늘도 휴잉의 블로그를 찾아주신 여러분 감사드려요. 오늘 제가 포스팅할 내용은 "엑셀 시트보호 암호 분실 시 해제하는 방법"에 대해 포스팅해보려고 해요. 엑셀로 문서 작업을 하다 보면 다른 사람이 무단으로 엑셀 문서의 시트내용을 변경하거나 구조를 보호하기 위해 시트보호 설정을 하기도 하는데요. 이 시트보호는 설정하는 사용자가 셀을 수정하거나 삭제하는 것에 제한을 들 수 있어요. 하지만 간혹 본인이 설정한 시트보호 암호를 분실해 데이터를 수정하지 못해 엑셀 문서를 다시 만들어야 하는 경우가 있을 수 있는데, 이럴 때 시트보호 암호를 분실했을 경우 해결하는 방법을 설명드려볼게요.
[Excel] 엑셀 시트보호 암호분실시 해제하는 방법 꿀팁

먼저 엑셀 시트보호 설정하는 방법과 분실했을때 해결하는 방법순으로 설명드려볼게요.
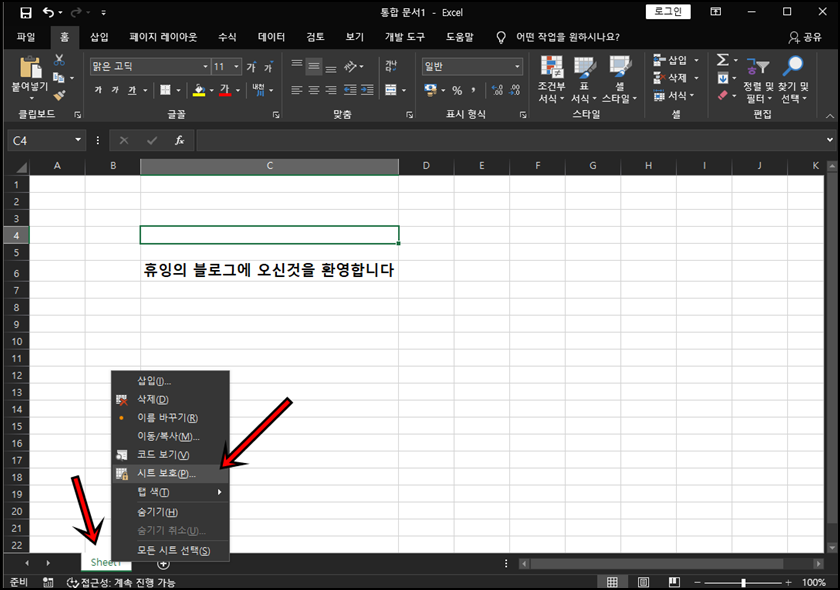
엑셀에서 시트보호설정하는 방법은 대부분 아실텐데, 간단히 설명드릴게요. 엑셀에서 하단 Sheet에 마우스 우클릭하시면 "시트 보호"메뉴가 보이실 거예요. "시트 보호"메뉴를 클릭해 주세요.
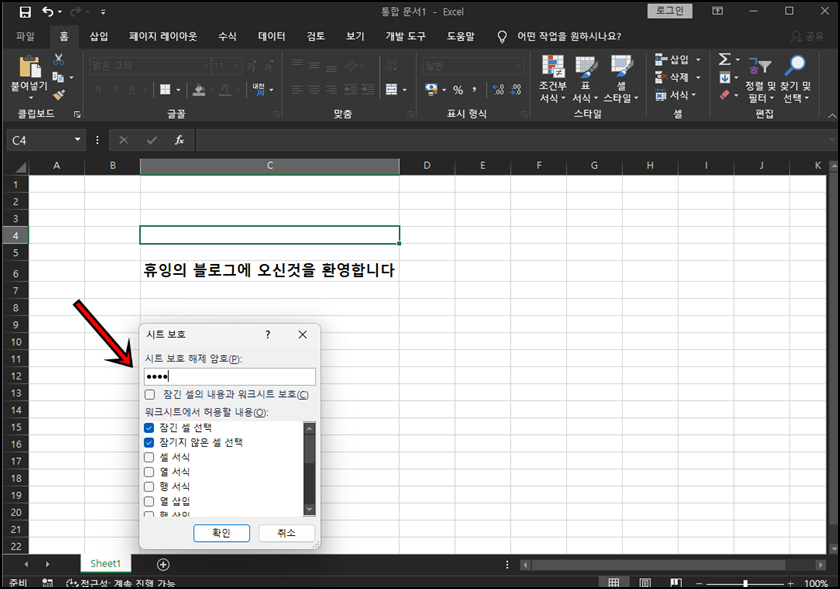
시트 보호를 위한 "패스워드"를 입력하고 확인버튼을 클릭해 주세요.
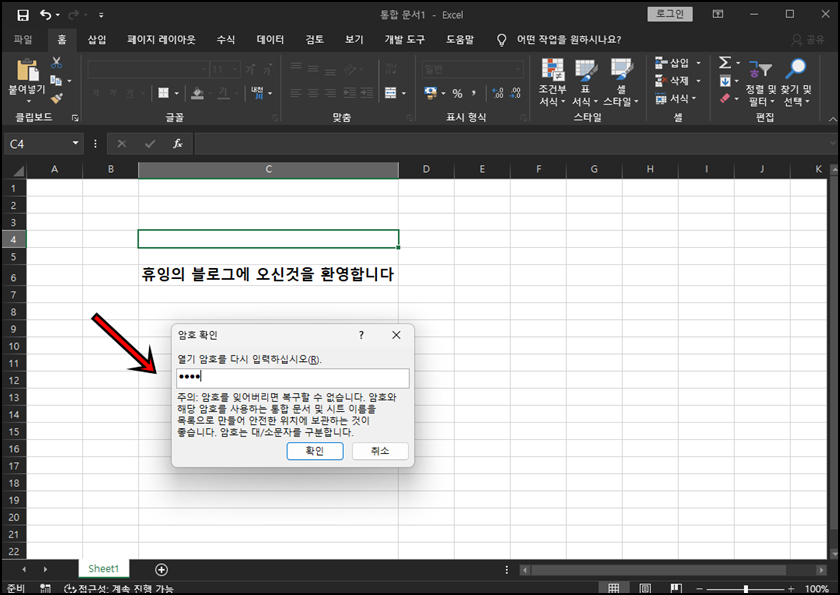
다시 동일하게 "패스워드" 암호를 다시 한번 입력 후 "확인"버튼을 클릭해 주세요.
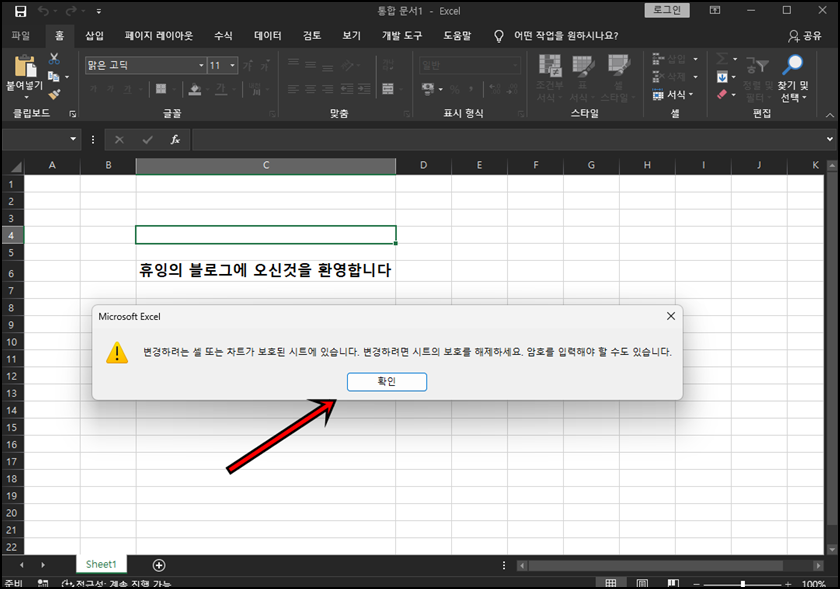
시트보호가 된 상태에서 수정을 할 경우 "변경하려는 셀 또는 차트가 보호된 시트에 있습니다. 변경하려면 시트의 보호를 해제하세요. 암호를 입력해야 할 수도 있습니다."라는 메시지가 나와요.
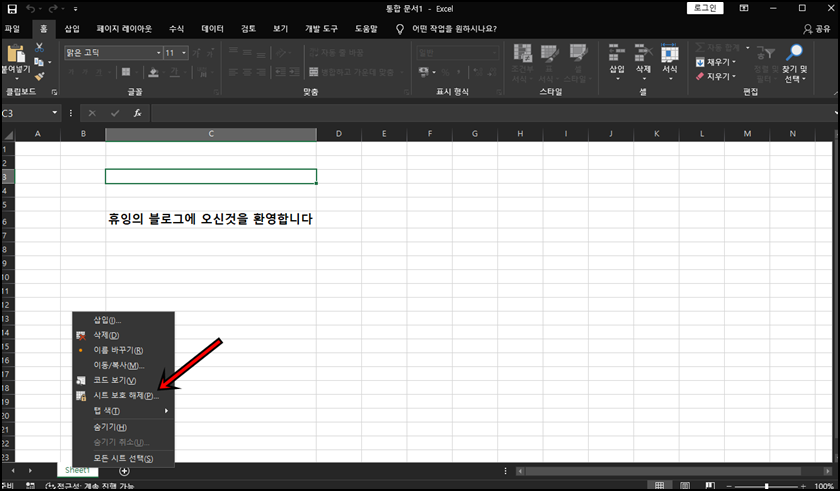
시트보호 해제를 위해서는 다시 Sheet에 마우스 우 클릭 후 "시트 보호 해제"를 클릭하여 패스워드를 입력하면 해제가 되는데, 만약 이 패스워드를 분실했다면 정말 낭패겠죠? 하지만 걱정하지 마세요 이제 그 해결방법을 설명드릴게요.

먼저 해당 엑셀 파일의 확장자를 xls -> zip으로 이름으로 변경을 해주세요. 압축이 아닌 단순 확장자 이름 변경이에요.
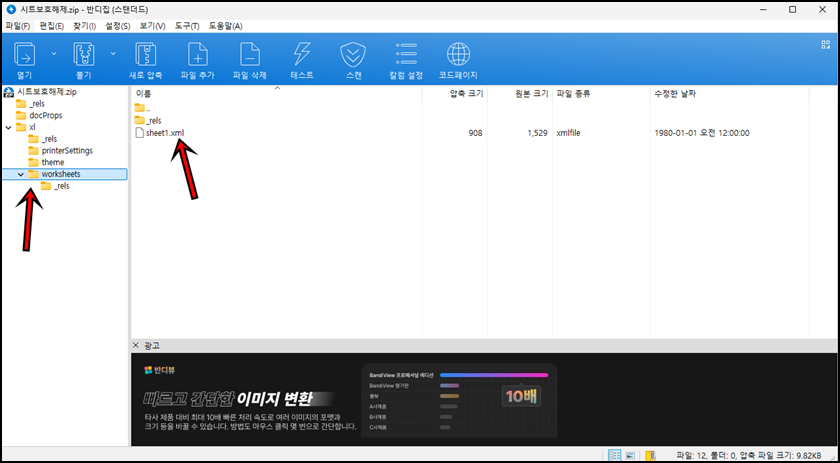
변경된 확장자 파일을 더블클릭하면 반디집이 실행되는데 xl -> worksheets 경로에 가시면 여러분이 작성한 Sheet1.xml파일이 보이실 거예요. 이 부분의 수정이 필요해요.

자 그럼 sheet1.xml파일의 마우스 우클릭 후 "편집"메뉴를 클릭해 주세요.
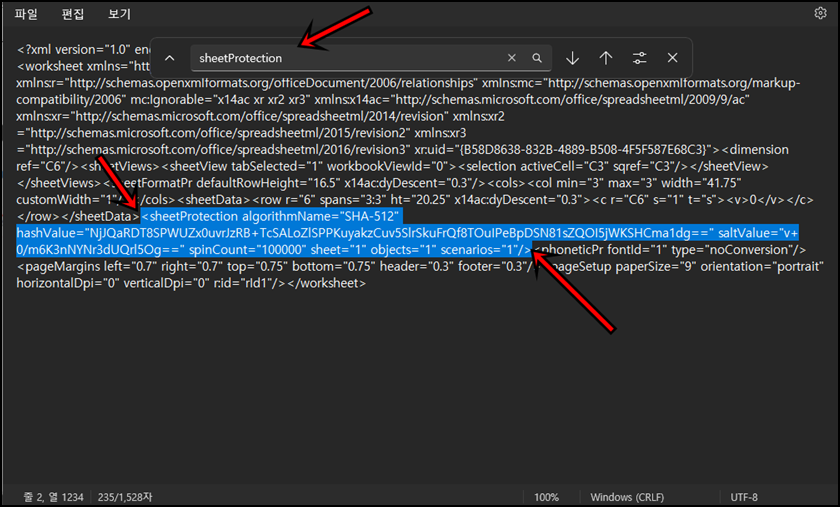
위 사진과 같이 메모장이 활성화되는데, "sheetProtection"이라고 검색하시면 위 사진처럼 <sheetProtection ~~~ scenarios="1"/>까지 지워주신 후 해당 메모장을 다른 이름으로 저장하고 메모장을 종료해 주세요.
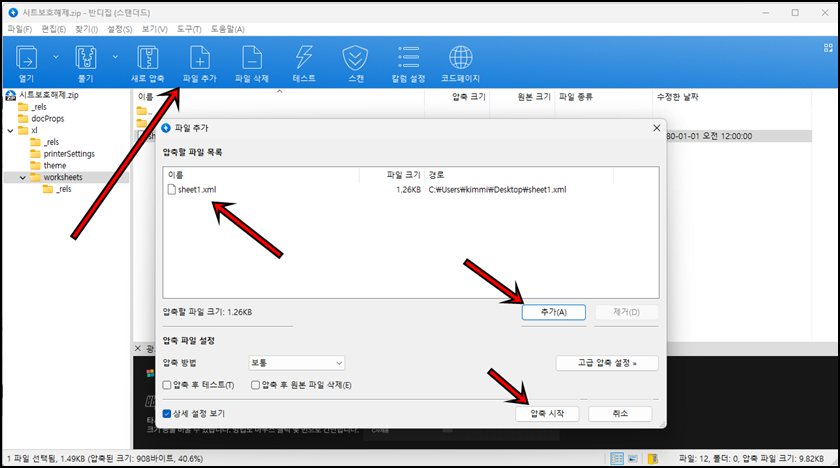
다시 반디집에서 파일추가 -> 방금 다른 이름으로 저장했던 메모장을 추가하여 "압축시작"을 진행해 주세요.
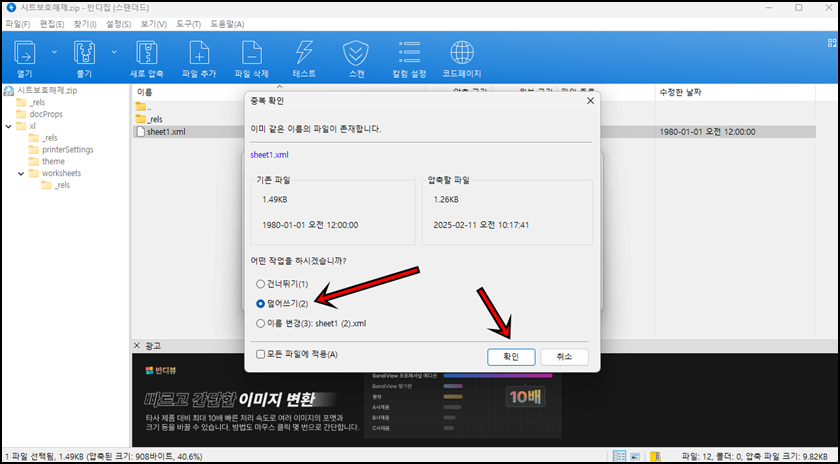
덮어쓰기를 체크 후 확인버튼을 클릭해 주세요.
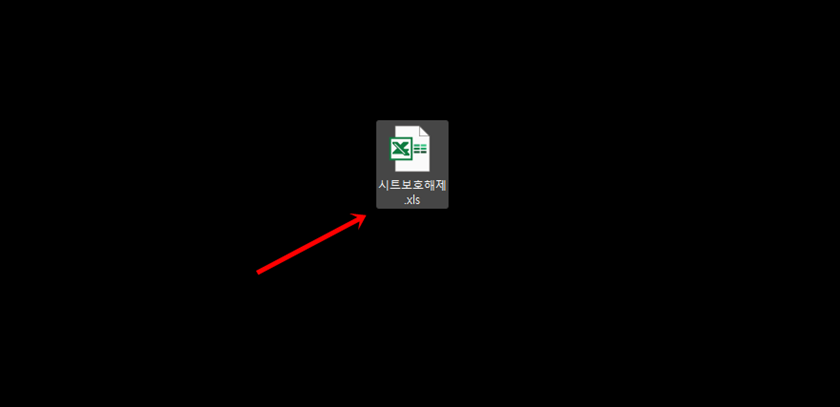
이제 zip확장자를 다시 xls확장자로 이름을 변경 후 엑셀파일을 열어보세요.
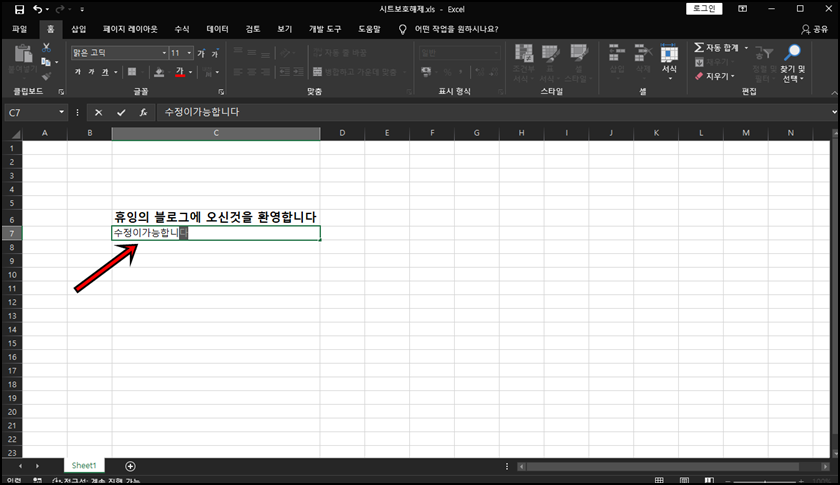
엑셀 시트보호 해제가 되어 정상적으로 수정이 가능해요 참 쉽죠?
오늘은 이렇게 엑셀 시트보호 해제 암호 분실 시 해결하는 방법에 대해 알아보았는데, 오늘 포스팅이 여러분들에게 유익한 정보가 되었나 모르겠어요. 그럼 지금까지 휴잉이었습니다. 감사합니다.
여러분들의 하뚜♡와 구독 & 댓글은 저에게 큰 힘이 되어요^^
'문서 작성 꿀팁 > 엑셀(Excel)' 카테고리의 다른 글
| [Excel] 엑셀로 이벤트 당첨자 랜덤추첨기 만들기 꿀팁 (6) | 2025.03.13 |
|---|---|
| [Excel] 엑셀 카메라기능 활성화 및 사용방법 꿀팁 (3) | 2025.02.24 |
| [엑셀] 엑셀 천원단위 절사하는 방법 꿀팁 (32) | 2024.11.29 |
| PDF문서를 엑셀로 변환하는 방법 꿀팁 공개 (6) | 2024.10.14 |
| [Excel]엑셀 자동으로 목록상자 만드는 방법 꿀팁 (1) | 2024.10.08 |
이 글을 공유하기









