[Excel] 엑셀 Rank 함수로 등수 매기는 방법 꿀팁
- 문서 작성 꿀팁/엑셀(Excel)
- 2023. 12. 14. 15:46
안녕하세요 오늘도 휴잉의 블로그를 찾아주신 여러분 감사드려요. 오늘 제가 포스팅할 내용은 엑셀에서 함수로 등수 매기는 방법에 대해 포스팅해보려고 해요. 학원이나 학교에서 선생님들께서 학생들의 과목 점수나 평균점수를 통해 1등부터 꼴등까지 등수를 매겨야 하는 경우가 있으실 텐데요. 각 과목에 대한 점수표나 평균점수표가 있다면 엑셀의 Rank함수를 통해 아주 간단하게 학생들의 등수를 매길 수 있어요. 그럼 어떻게 엑셀에서 Rank함수를 사용하여 등수를 매기는지 한번 확인해 보도록 할까요?
[Excel] 엑셀 Rank 함수로 등수 매기는 방법 꿀팁
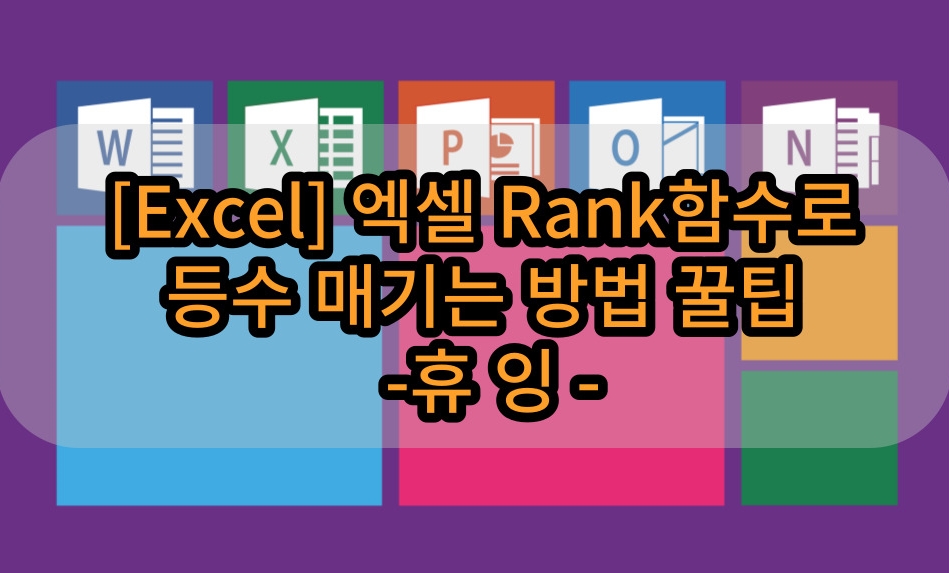
꼭 학교, 학원뿐만이 아니라 직장내에서도 고가점수를 통해 각 인원들에 대한 등수를 매겨야 하는 경우가 있기도 하죠. 등수를 매겨야 하는 경우 엑셀에서는 Rank함수를 이용하는데요. 아래 예제를 통해 설명드려볼게요.
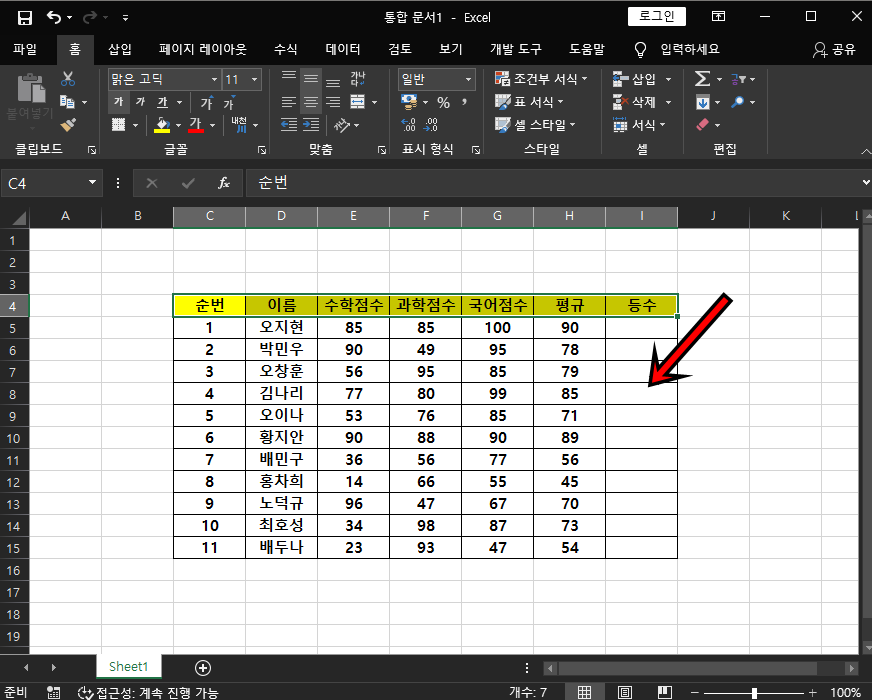
먼저 위와 같은 학생들의 과목점수와 평균점수가 있는 엑셀이 있다고 가정해볼게요. 11명의 학생들에 대한 평균점수를 이용하여 1등부터 11등까지 등수를 매겨야 해요.

먼저 1번 학생 등수 셀에 =RANK(H5, H5:H15,0) 함수를 적용해 주세요.
=RANK(등수 내려는 학생 점수, 학생전체점수, 0) -> = =RANK(H5, H5:H15,0)이라고 보시면 돼요.(0은 내림차순, 1 은오름차순이에요.)

$ 기호를 통해 해당 셀 영역을 고정하도록 =RANK(H5,$H4:$H$15,0)으로 설정해 주세요.
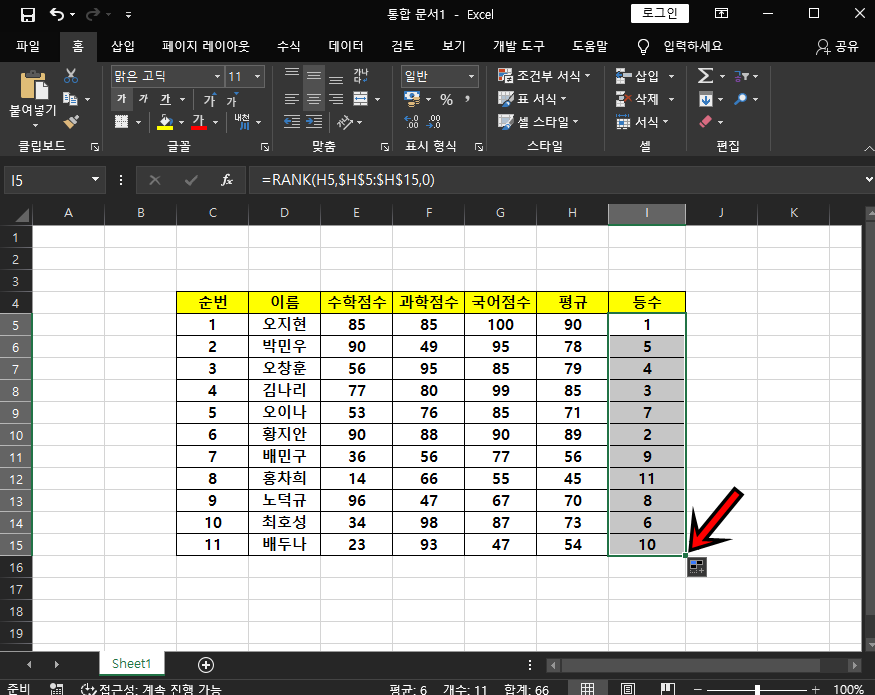
채우기 핸들을 통해 마우스로 드래그해주시면 자동으로 각 학생들의 등수가 매겨지게 돼요. 어떤가요? 너무 쉽지 않나요?
그동안 점수를 하나씩 비교해 보면서 등수를 매기셨다면, 엑셀 RANK함수를 통해 아주 간단하게 등수를 매겨보세요. RANK함수 하나로 여러분들의 업무처리속도가 훨씬 빨라지실 거예요.
오늘은 이렇게 엑셀에서 RANK함수를 통해 등수를 매겨보는 방법에 대해 알아보았는데, 간단한 내용이었지만 누군가에겐 엄청난 꿀팁이 되었으면 좋겠어요. 그럼 지금까지 휴잉이었습니다. 감사합니다^^.
여러분들의 하뚜♡와 구독 & 댓글은 저에게 큰 힘이 되어요^^
'문서 작성 꿀팁 > 엑셀(Excel)' 카테고리의 다른 글
| 엑셀 조건에 따라 데이터를 추출하는 FILTER 함수 사용법 (1) | 2024.01.05 |
|---|---|
| 엑셀을 이용하여 여러개 폴더 생성하는 방법 꿀팁 (2) | 2023.12.18 |
| [Excel] 사진데이터를 엑셀로 변환하는 방법 꿀팁 (4) | 2023.12.06 |
| [엑셀]엑셀에서 비어있는 행 한번에 지우는 방법 꿀팁 (0) | 2023.11.20 |
| [엑셀] 직장인의 퇴근시간을 앞당겨주는 엑셀 꿀팁 (0) | 2023.11.07 |
이 글을 공유하기









