[엑셀] 직장인의 퇴근시간을 앞당겨주는 엑셀 꿀팁
- 문서 작성 꿀팁/엑셀(Excel)
- 2023. 11. 7. 11:59
안녕하세요 오늘도 휴잉의 블로그를 찾아주신 여러분 감사드려요. 오늘 제가 포스팅할 내용은 직장인 여러분들의 퇴근시간을 앞당겨줄 수 있는 몇 가지 엑셀 꿀팁을 전달드릴까 해요. 직장인 분들께서 문서작업하실 때 많은 분들이 엑셀을 이용한 데이터수집이나 파일들은 만드실 텐데요. 사용해 보시면 알겠지만 엑셀기능은 정말 다양하고 어떻게 사용하느냐에 따라 업무처리속도가 천차만별인 것 같아요. 간단하게 끝낼 수 있는 작업도 기능을 모른다면 막일 작업으로 인해 퇴근시간이 늦어지고 더불어 야근까지 할 수도 있는 사태가 발생할 수 있는데요. 그래서 제가 여러분들의 퇴근시간을 좀 더 당겨드리고자 엑셀 꿀팁을 알려드릴게요.
[엑셀] 직장인의 퇴근시간을 앞당겨주는 엑셀 꿀팁
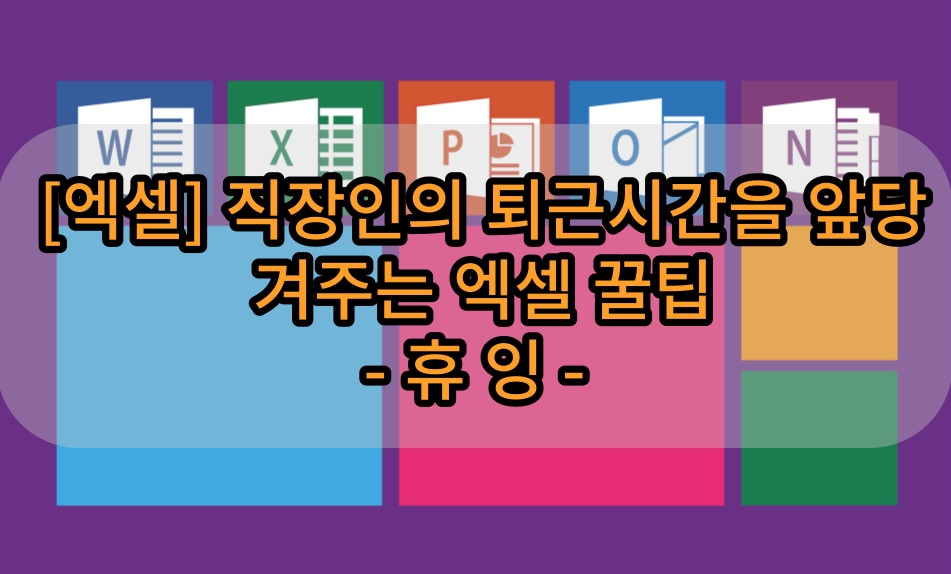
오늘은 딱 2가지 엑셀 꿀팁을 설명드릴게요. 자 그럼 아래 예제를 통해서 어떤꿀팁인지 설명드릴게요.
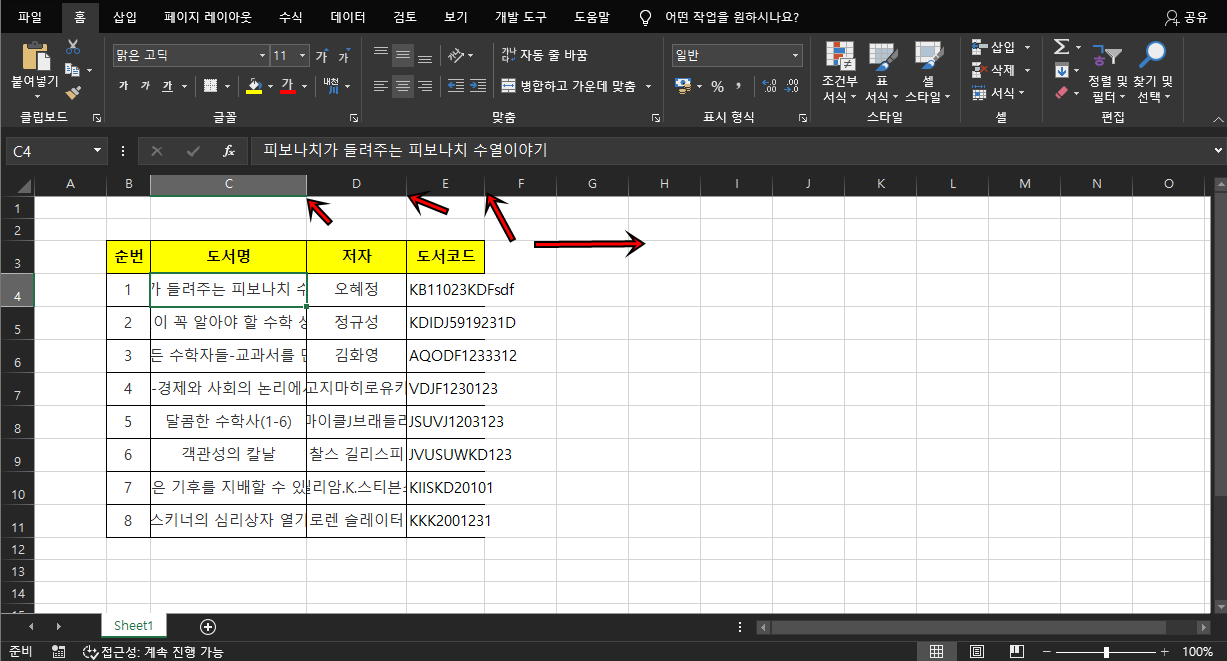
우선 위와 같은 엑셀 데이터가 있다고 가정해볼게요. 엑셀을 보면 칸을 맞추기 위해 대부분 사람들은 셀에 마우스를 클릭해서 드래그로 크기를 맞추고 있는 걸로 알고 있어요. 하지만 그럴 필요 없이 간단한 단축키만으로 한 번에 모든 셀의 크기를 맞춰보도록 할게요.
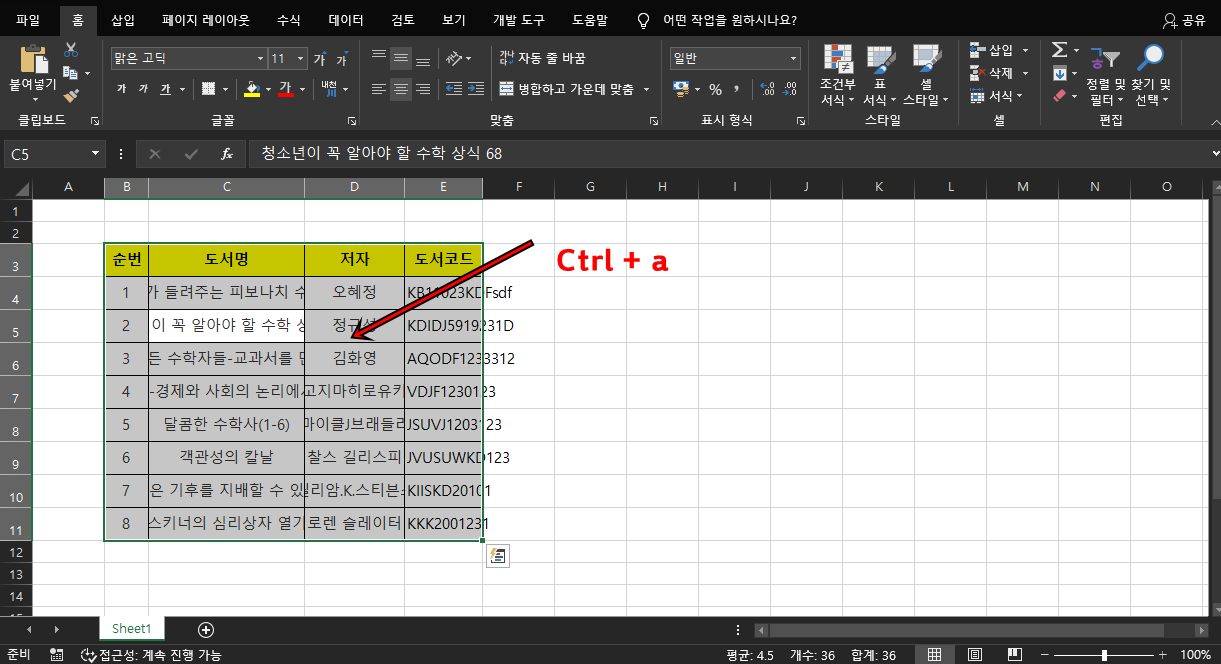
우선 데이터가 있는 셀의 아무곳이나 클릭 후 [ Ctrl + a ]를 클릭해 주시면 데이터가 있는 셀들이 지정이 돼요.
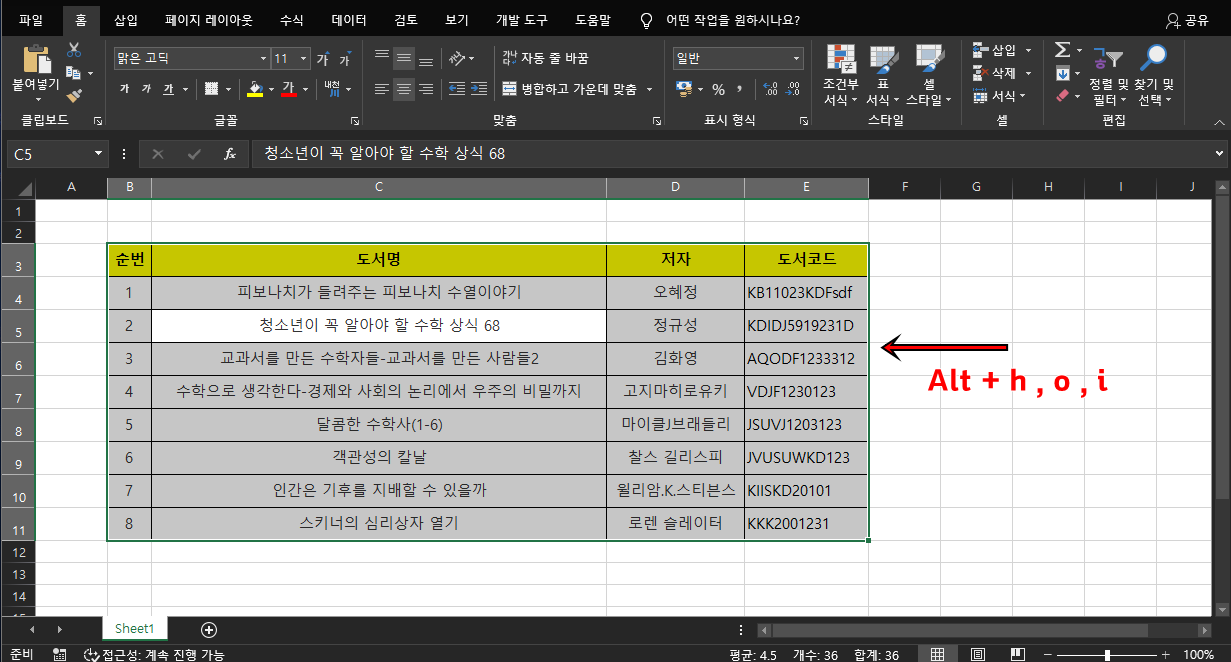
다음은 [ Alt + h , o , i ] 순으로 클릭해 주시면 위 사진처럼 셀들의 크기가 자동으로 맞춰지게 돼요. 정말 간단하고 쉽죠?^^
일일이 하나씩 셀을 드래그해서 맞추는 것보다 Alt + h , o , i 이것만 기억하신다면 엑셀 활용에 큰 도움이 되실 거예요.
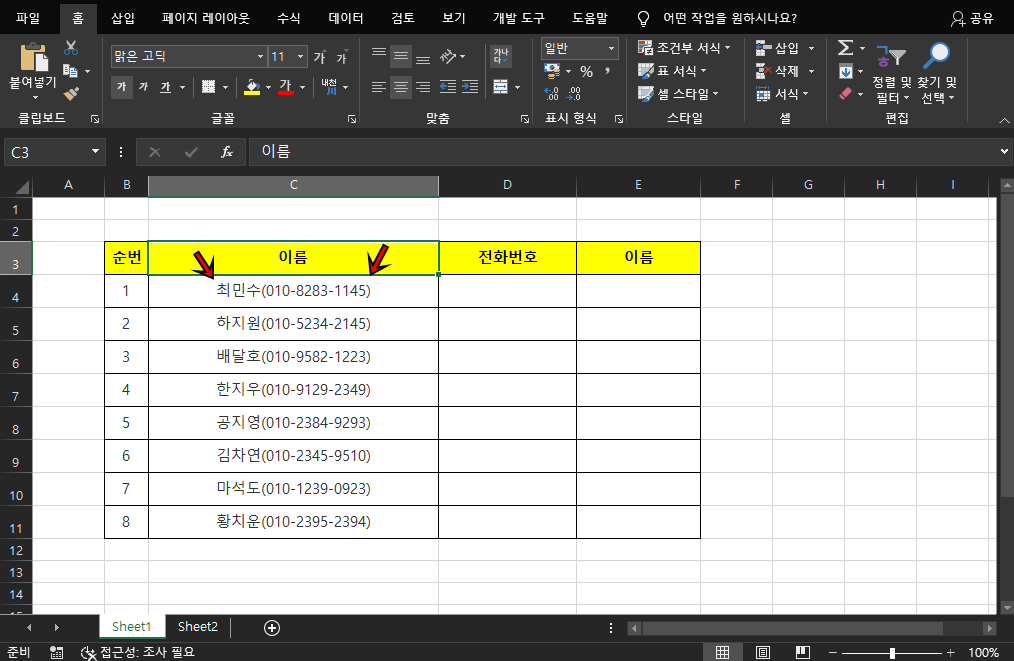
다음 꿀팁은 위 사진을 보시면 이름과 연락처가 같은 셀에 들어가 있는데, 간단한 단축키(빠른 채우기) 하나만으로 분류를 해보도록 할게요.
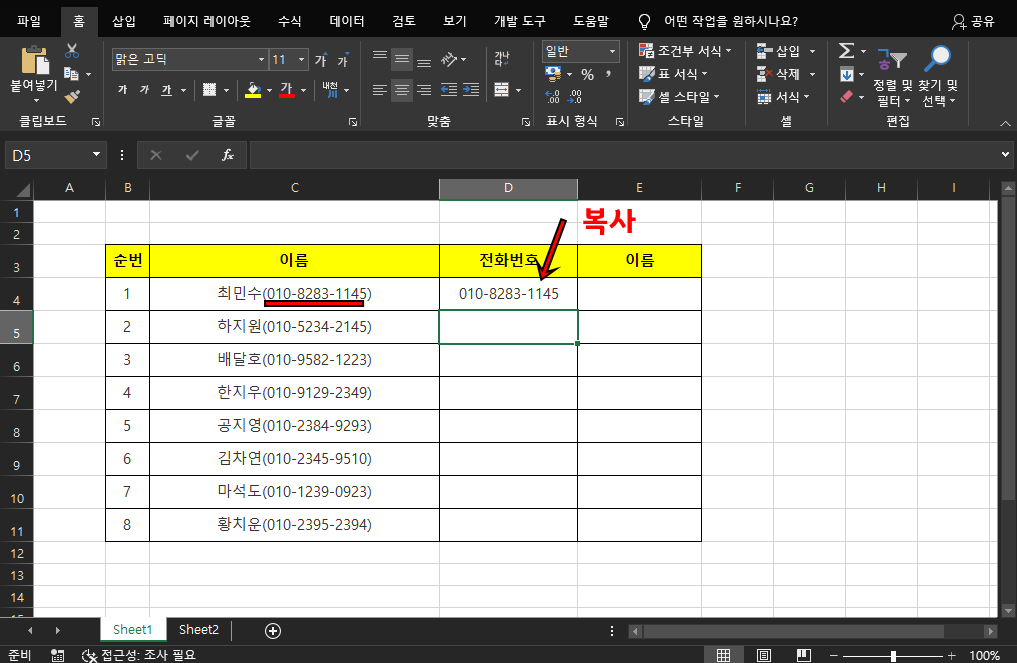
먼저 이름셀에서 연락처만 복사 후 [전화번호] 셀에 복사 붙여 넣기를 해주세요.

다음은 하단셀을 클릭 후 [ Ctrl + e ]만 눌러주시면 아래셀들은 자동으로 채우기가 완료돼요. 정말 간편하고 쉽죠?

반대로 이름도 동일하게 최민수만 이름셀에 복사 후 [ Ctrl + e ]을 클릭하면 동일하게 채우기가 완료되요.
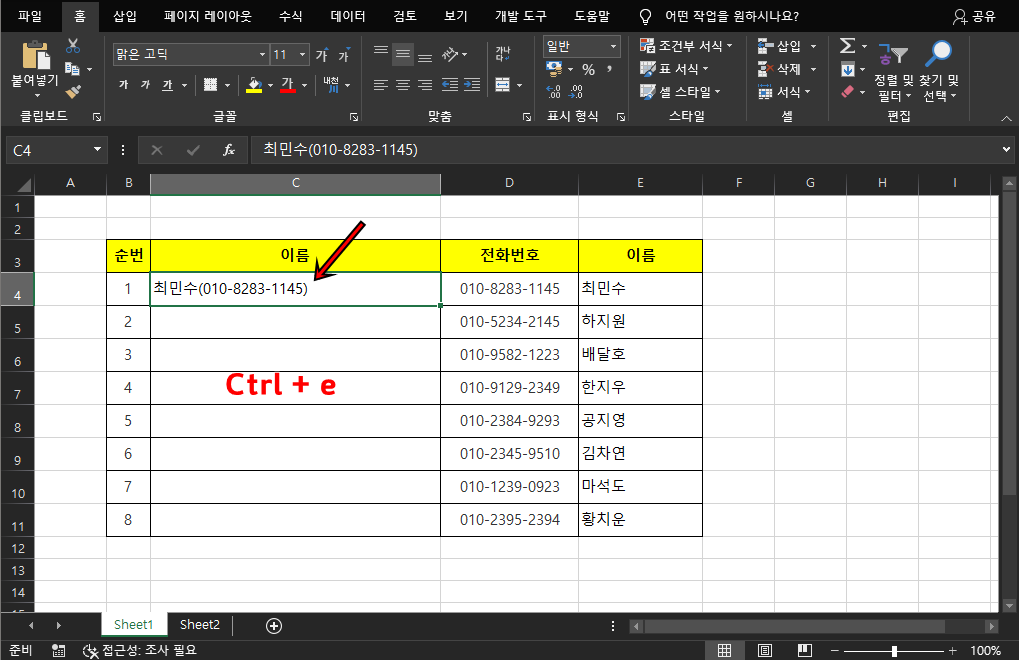
반대로 이름과 전화번호를 셀에 입력 후 빠른 채우기 [ Ctrl + e ]를 클릭해 주세요.
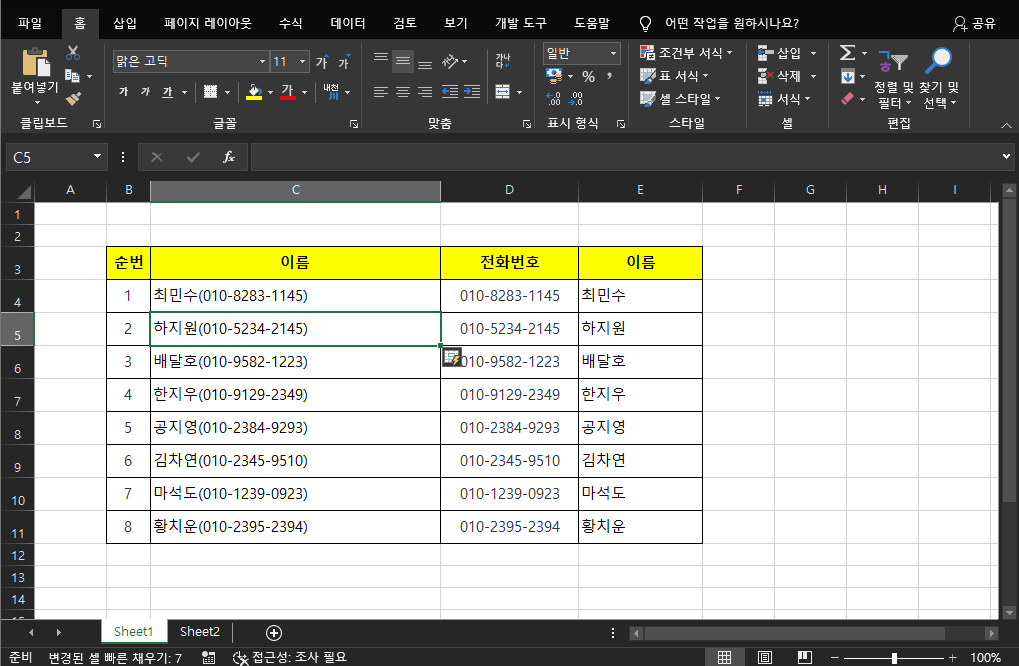
짜잔!! 한 번에 나머지셀들도 채우기가 완료가 되었어요. 하나씩 복사하고 붙여 넣고 이러다가는 정말 날쌔겠는데 이 팁하나만으로 퇴근시간이 빨라지겠죠?^^. 별거 아닌 간단한 꿀팁이지만 이런 팁들이 모아 모아 여러분들의 퇴근시간 단축에 많은 도움이 되실 거예요. 엑셀 고수가 되는 그날까지 저도 여러분들도 힘내봐요. 그럼 지금까지 휴잉이었습니다. 감사합니다^^.
여러분들의 하뚜♡와 구독 & 댓글은 저에게 큰 힘이 되어요^^
'문서 작성 꿀팁 > 엑셀(Excel)' 카테고리의 다른 글
| [Excel] 사진데이터를 엑셀로 변환하는 방법 꿀팁 (4) | 2023.12.06 |
|---|---|
| [엑셀]엑셀에서 비어있는 행 한번에 지우는 방법 꿀팁 (0) | 2023.11.20 |
| [Excel]엑셀 WORKDAY함수를 이용한 작업일수 구하는 방법 꿀팁 (0) | 2023.10.24 |
| [Excel]엑셀 선택박스 목록 만드는 방법 꿀팁 (1) | 2023.09.25 |
| [Excel]엑셀 특정 문자가 들어간 행,열 제거하는 방법 꿀팁 (0) | 2023.09.14 |
이 글을 공유하기









