[Excel]엑셀 데이터 표를 이용한 구구단 만들기 및 응용설명
- 문서 작성 꿀팁/엑셀(Excel)
- 2021. 8. 12. 09:07
안녕하세요 오늘도 휴잉의 블로그를 찾아주신 여러분 감사드려요. 오늘 제가 포스팅할 내용은 "[Excel] 엑셀 데이터 표를 이용한 구구단 만들기 및 응용 설명"에 대해 포스팅해보려고 해요. 저도 정확한 기능을 잘 모르지만 엑셀 데이터 표 기능이란 변수에 따라 알맞은 값을 찾는 기능이에요. 여러 변수 변화값에 따라 한눈에 보기 편하다고 하는데, 거창한 글보단 엑셀의 구구단 표를 만들 보는 예제와 어떻게 응용이 가능한지를 통해 이해하기 쉽도록 설명해볼게요.
[Excel] 엑셀 데이터 표를 이용한 구구단 만들기 및 응용 설명
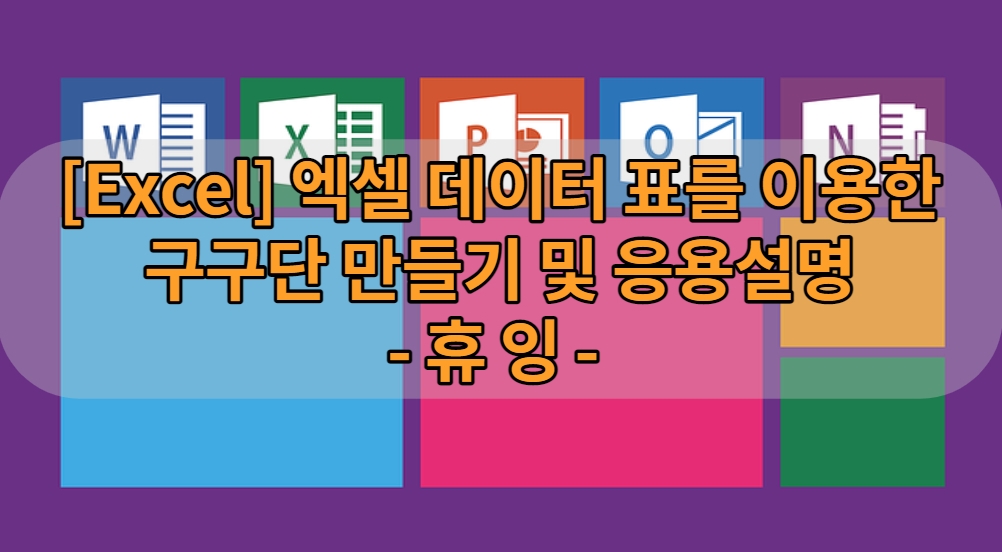
자! 그럼 엑셀 데이터 표를 이용하여 구구단 표를 만들어볼게요.
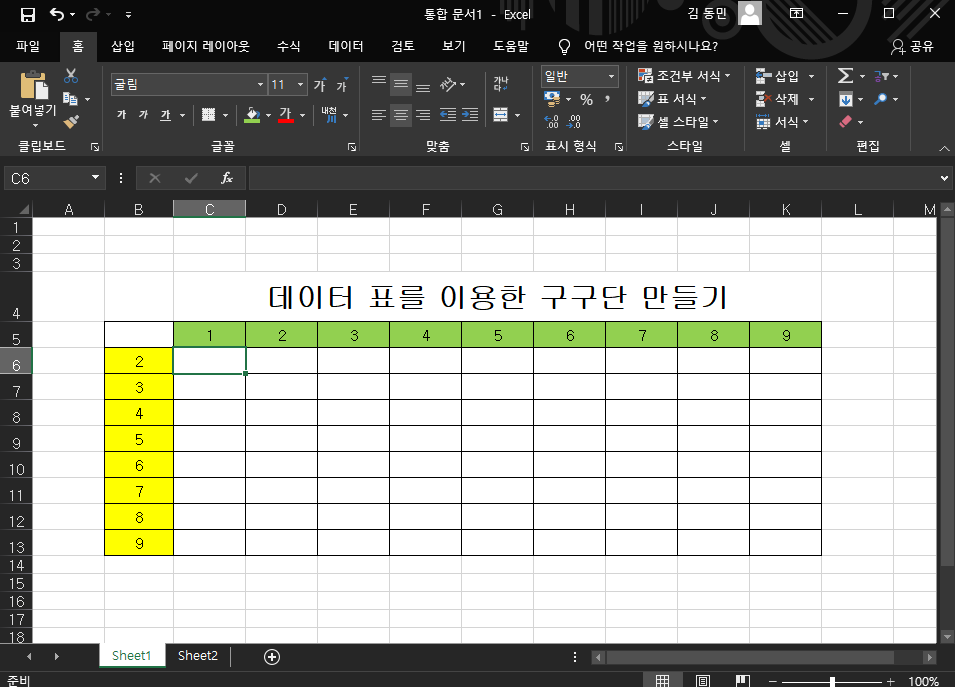
위 사진과 같이 구구단 표를 만들어볼게요. 우선 구구단 표를 만들기 전 절대 참조와 상대 참조에 대해 알고 시작해야 하는데요.
●상대 참조 : 수식을 자동 채우기 하면 참조된 셀도 같이 이동돼요.
●절대 참조 : $ 절대 참조를 하게 되면 셀 주소는 항상 고정돼요.
어렵게 느끼시겠지만 예제를 통해 하나씩 해보시면 이해하기 쉬우실 거예요.
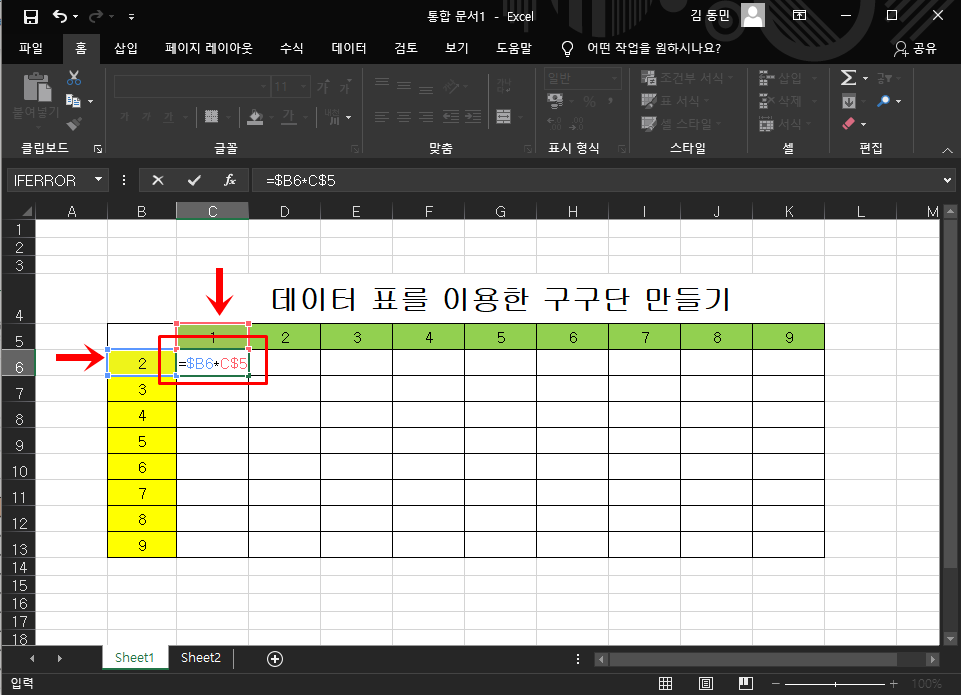
이제 [가로-세로] 교차하는 셀에 값을 구해보는 수식을 입력해보도록 할게요.
2x1의 수식이 들어갈 셀은 C6이겠죠? B6셀과 C5셀을 곱하여 절대 참조로 만들어주시면 돼요.
수식은 =$B6*C$5로 만들어주세요.
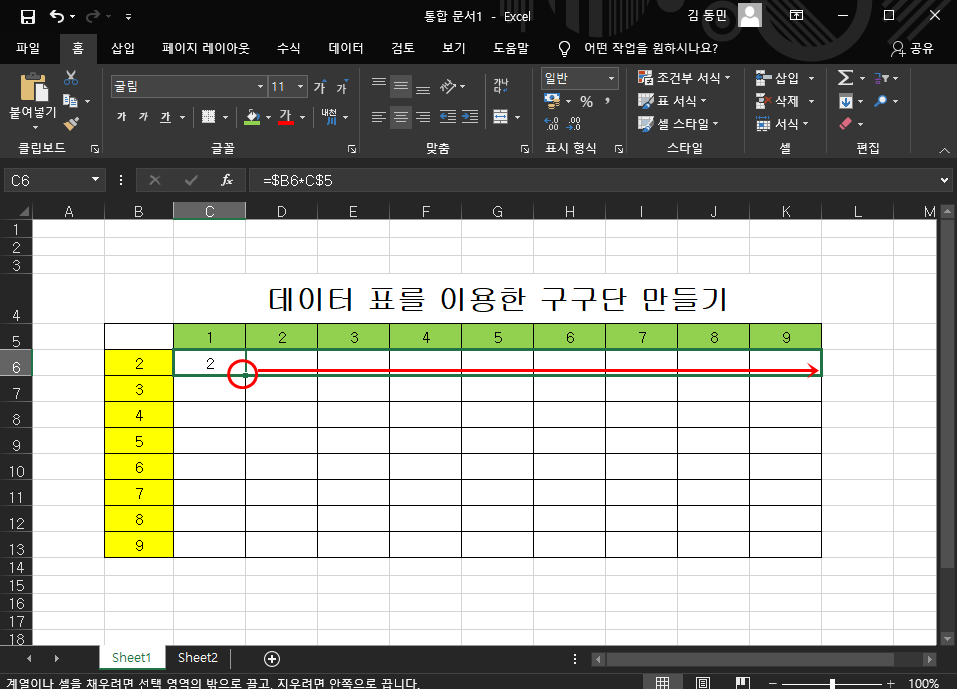
완성된 C6셀의 자동 채우기 핸들을 2x9까지 드래그해주세요.

2x1 ~ 2x9까지 구구단 2단을 완성되었어요. 다시 채우기 핸들을 선택하여 9단까지 자동 채우기를 통해 구구단 전체의 값을 구해주세요.
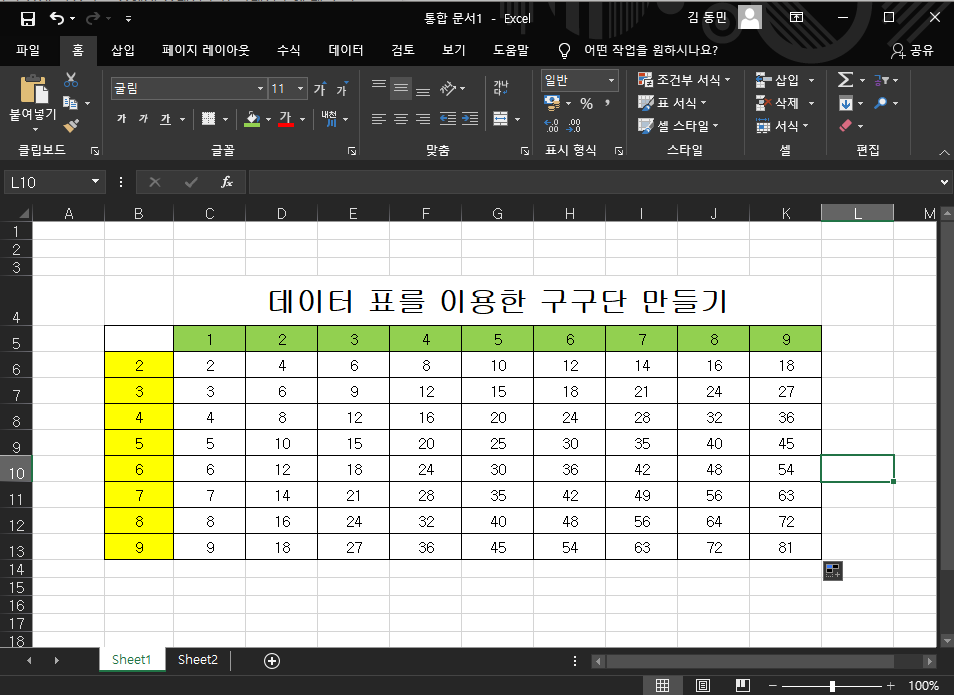
구구단 전체의 값이 구해졌네요^^.
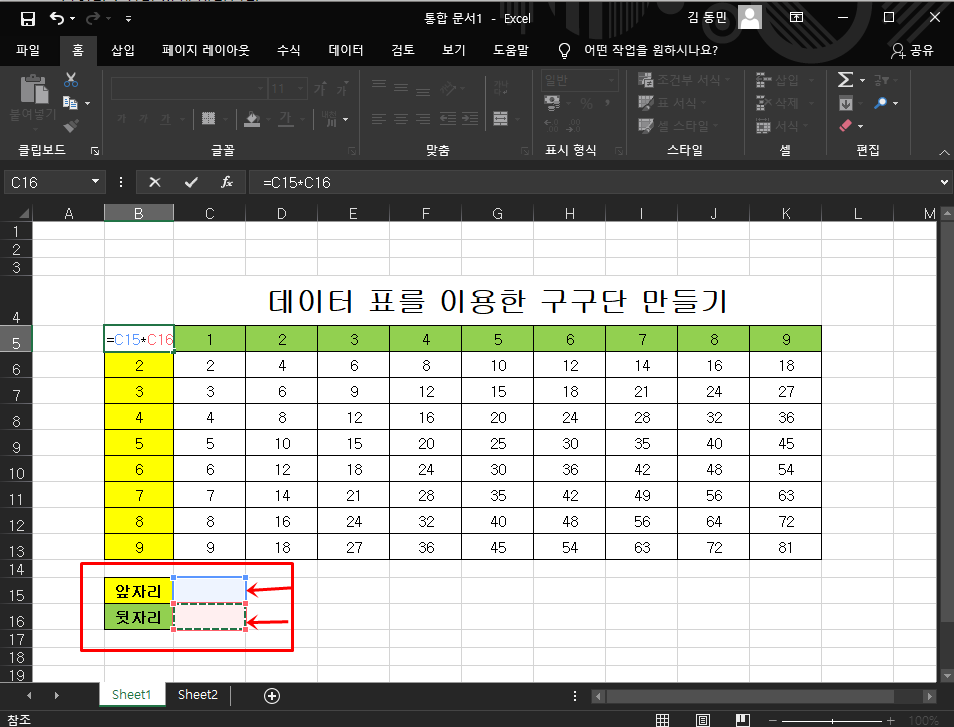
구구단 표는 만들어졌으니 데이터 표 기능을 통해 구구단 표 수식을 만들어볼까요?
구구단 표 B5에 들어갈 수식을 만들어볼까요? 무엇을 만들려고 하냐면 B15(구구단 앞자리) B16(구구단 뒷자리)를 입력하여 B5에 표현해보려고 하는 거예요.
수식은 =C15*C16을 입력해주세요.
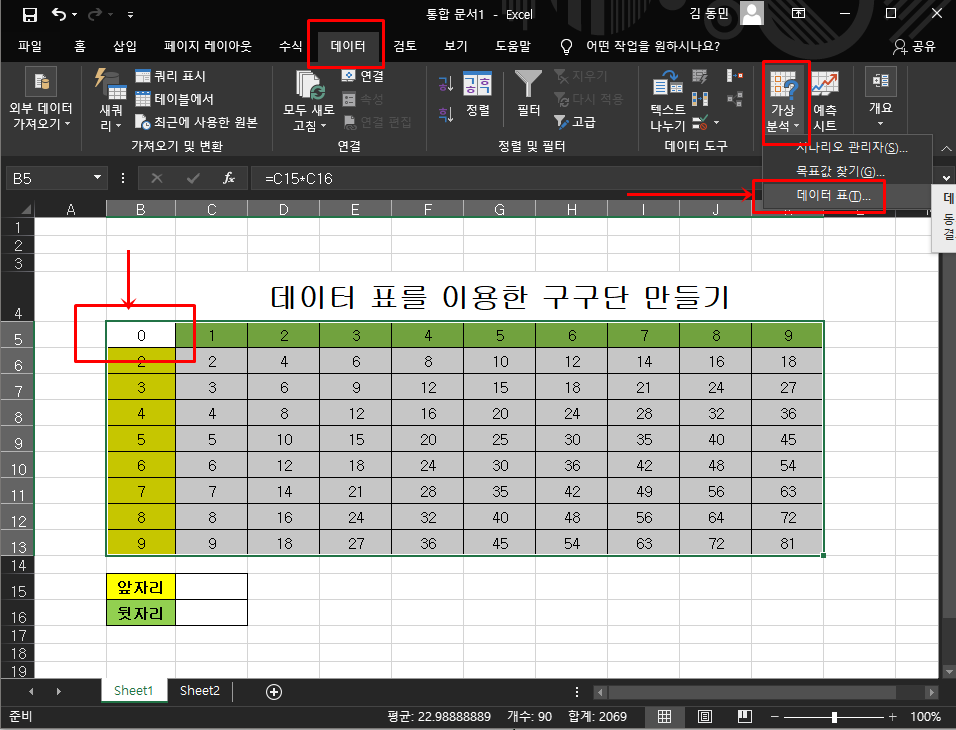
자 다음은 구구단 표 전체를 범위 지정해주신 뒤 상단 [데이터] 탭 -> [가상분석] -> [데이터 표]로 들어가 주세요.
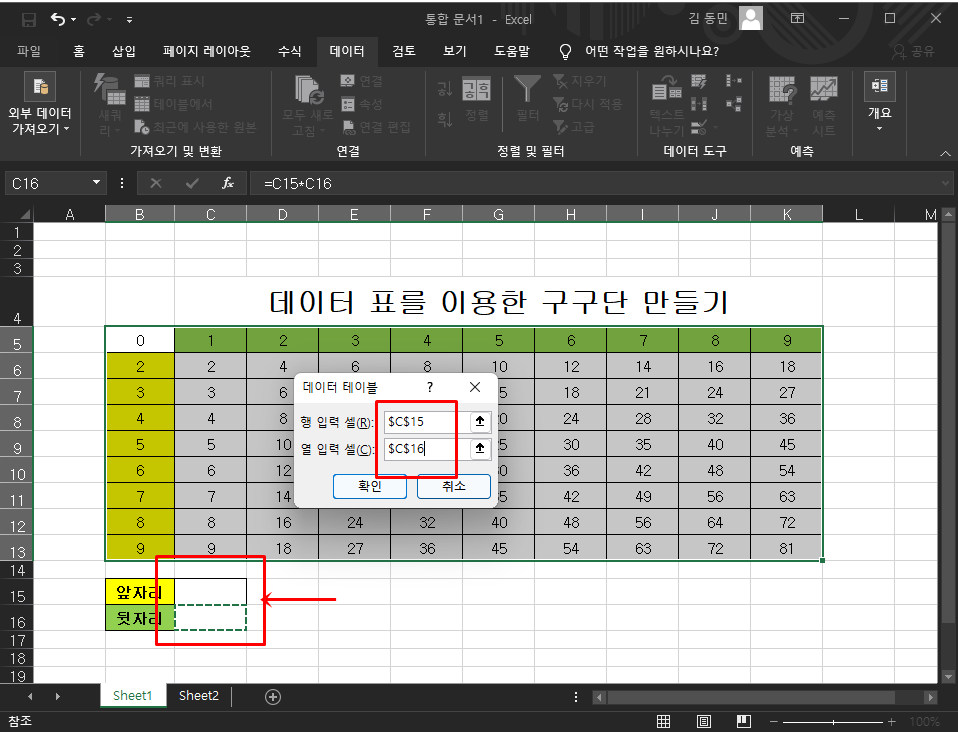
데이터 테이블 창이 나오면 [행 입력 셀]=C15, [열 입력 셀]=C16을 선택하신 뒤 [확인] 버튼을 클릭해주세요.
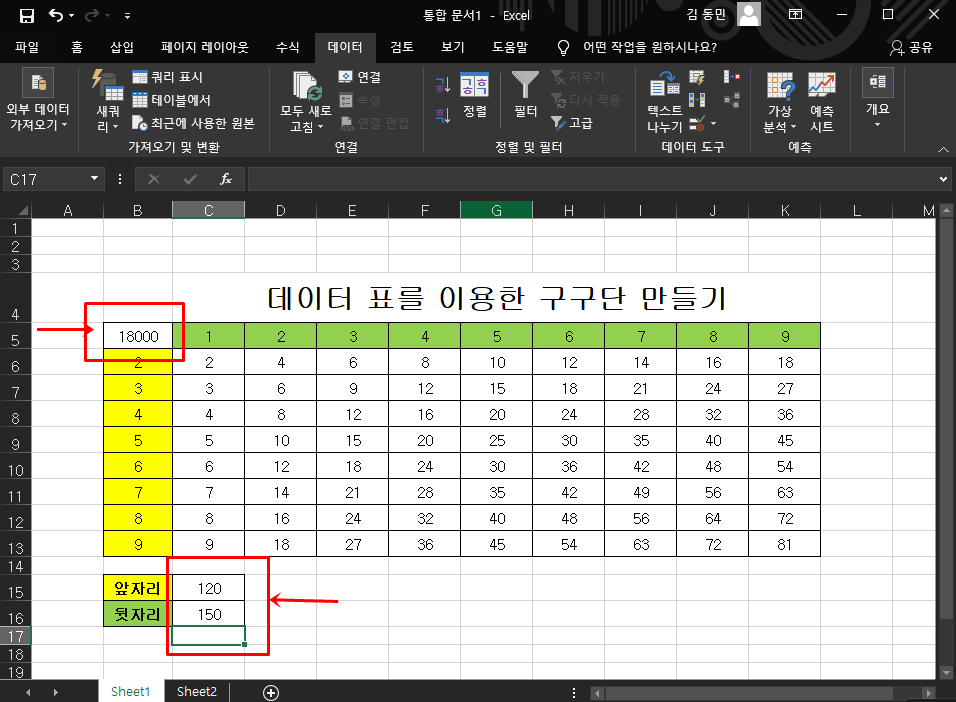
이제 C15 , C16셀에 값을 입력하면 B5에 값이 표현돼요. 참 신기하죠?^^
이제 이 방법을 통해 응용 예제를 알아볼까요?
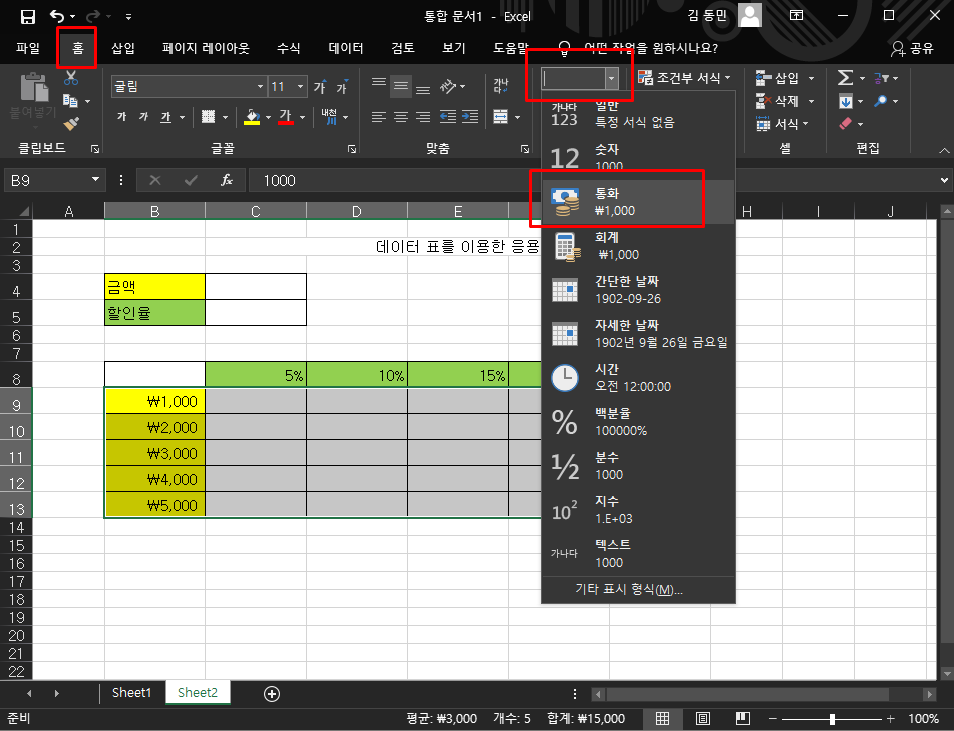
본 예제는 물품의 가격과 할인율을 통해 가격을 구해보는 예제예요.
우선 가격이 입력된 셀은 이해하기 쉽도록 [홈] -> [통화]로 표시 형식을 변경해주세요.
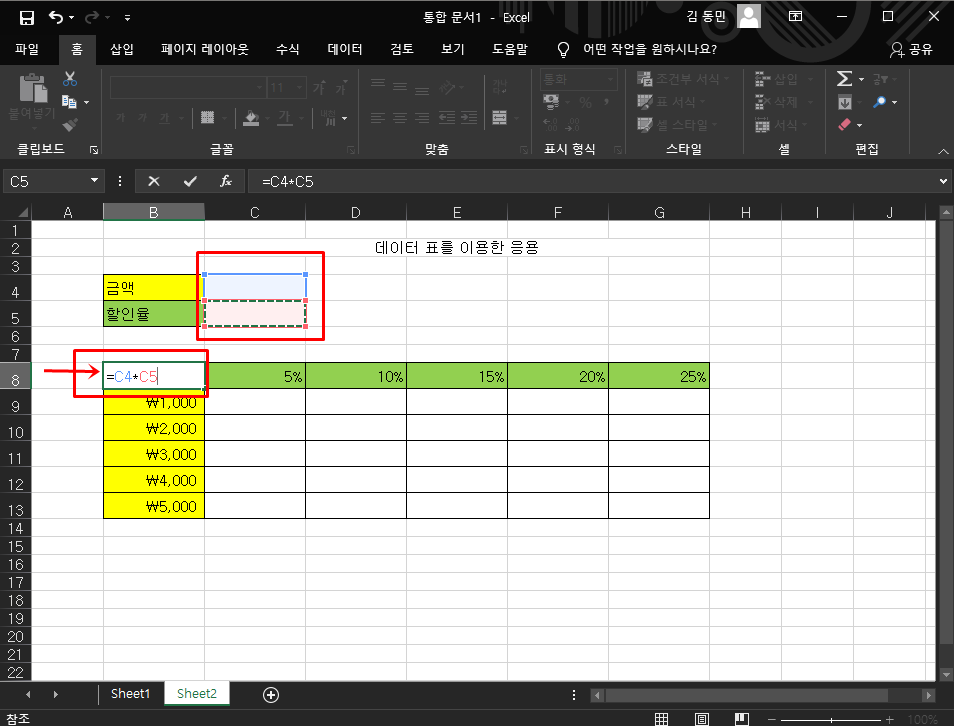
B8셀에 =C4*C5 수식을 입력해주세요.

다음은 표 전체를 범위 지정하여 [데이터 탭] -> [가상분석] -> [데이터 표]를 클릭해주세요.
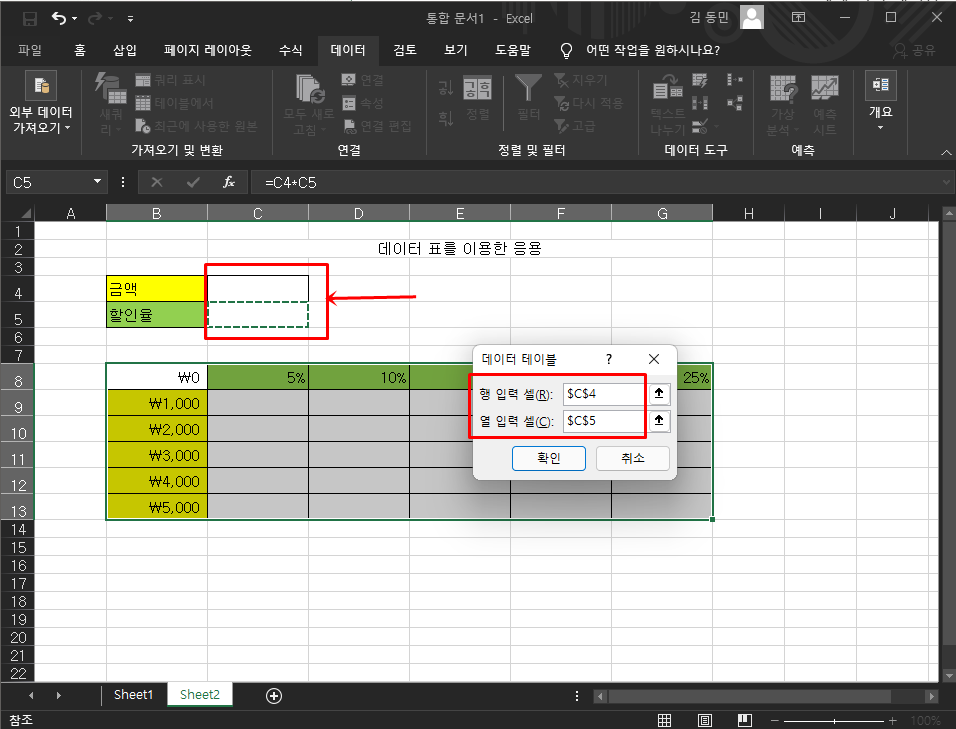
[행 입력 셀]=C4 , [열 입력 셀]=C5을 선택해주시고 [확인]을 클릭해주세요.
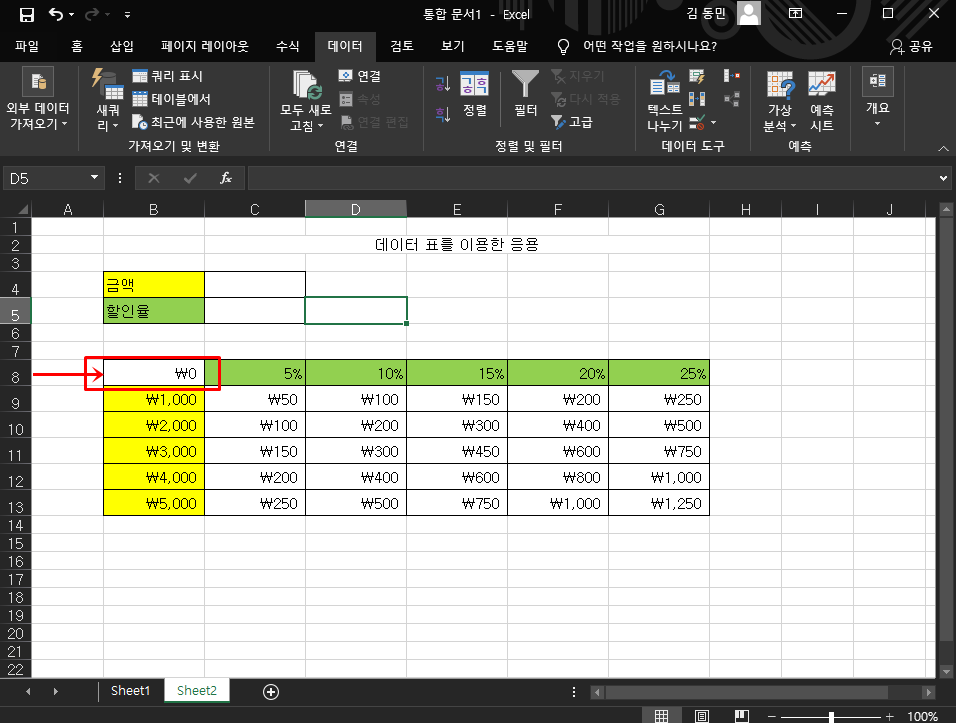
위 사진과 같이 가격 & 할인율별로 데이터가 구해졌어요.
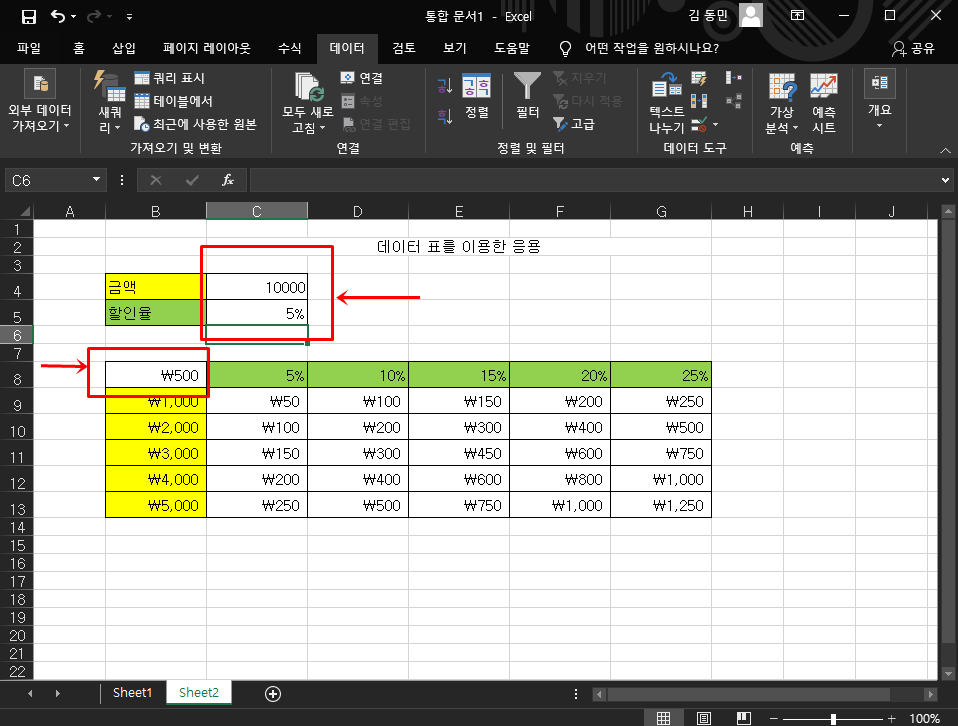
C4셀 금액과, C5셀 할인율을 입력하게 되면 B8셀에 할인금액의 데이터가 생성되는 것을 확인할 수 있어요.
오늘은 이렇게 엑셀 데이터 표를 이용한 구구단 및 응용 예제에 대해 알아보았는데, 여러분들에게 유익한 정보였는지 모르겠네요^^. 그럼 지금까지 휴잉이었습니다. 감사합니다.
여러분들의 하뚜♡와 구독 & 댓글은 저에게 큰 힘이 되어요^^
'문서 작성 꿀팁 > 엑셀(Excel)' 카테고리의 다른 글
| [Excel] 엑셀 문서 개인정보 제거 및 삭제하는 방법 꿀팁 (0) | 2022.01.02 |
|---|---|
| [Excel] 엑셀 서식복사하는 방법 초간단 꿀팁 (0) | 2021.12.15 |
| [Excel 공부] 엑셀 IFERROR 함수를 이용한 에러값 "문자&숫자"표시하기 (0) | 2021.04.29 |
| [Excel 공부] 엑셀 AVERAGEIF 함수를 이용한 조건 평균값 구하기 (0) | 2021.04.28 |
| [Excel팁] 엑셀 여러개 시트 통합 합계 구하는 방법 꿀팁 (2) | 2021.04.16 |
이 글을 공유하기









