[윈도우10] Hyper-v 가상머신 설치하는 방법 꿀팁 공개
- IT정보/Windows 10+11
- 2021. 7. 15. 16:29
안녕하세요 오늘도 휴잉의 블로그를 찾아주신 여러분 감사드려요. 오늘 제가 포스팅할 내용은 "[윈도 10] Hyper-v 가상 머신 설치하는 방법 꿀팁 공개"에 대해 포스팅해보려고 해요. 윈도 Hyper-v 란 마이크로소프트 社에서 제공해주는 가상 머신 툴이라고 생각하시면 돼요. 일반적으로 많은 분들이 알고 계시는 vmware workstation과 같이 가상화 설루션으로 가상화 기술을 이용하여 컴퓨터 안에 다른 가상의 공간을 만들어 여러 개의 운영체제를 동시에 사용할 수 있게 해주는 설루션이에요. 보통 프로그램 개발자분들이나 테스트 환경을 구성하기 위한 목적으로 많이들 사용하는데, 이 외에도 다양한 목적으로 Hyper-v를 사용하는 걸로 알고 있어요.
[윈도 10] Hyper-v 가상 머신 설치하는 방법 꿀팁 공개
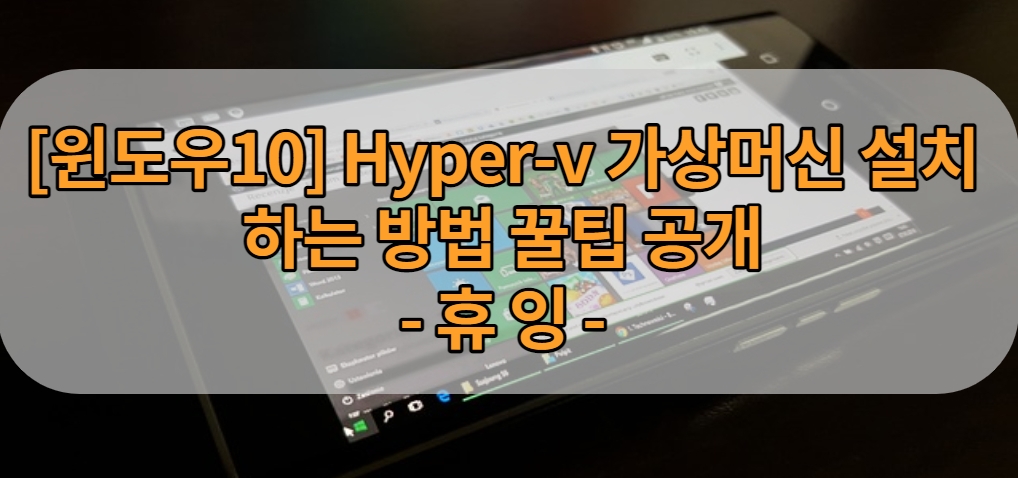
저 또한 사무실에서 테스트 환경을 구성하기 위해 hyper-v를 이용하곤 하는데, vmware 등 인터넷에 떠돌아다니는 다양한 가상 머신 프로그램들의 경우 악성코드 감염에 위험이 있을 것 같고 가격이 만만치 않아서 마이크로소프트社 자체 기능인 hyper-v를 사용해요. 꼭 개발자나 테스트 목적이 아니더라도 공용 PC라면 hyper-v 가상 머신에 개인자료를 따로 보관해서 관리하시는 것도 좋을 것 같아요. 혹시나 hyper-v 사용방법과 설치방법이 궁금하신 분들이 계실까 봐 잡소리는 그만하고 바로 설명 시작할게요^^.

우선 hyper-v 설치하기전 여러분의 PC가 설치 가능한지 여부를 확인해봐요. 검색창에 CMD를 검색하여 관리자 권한으로 실행 후 "systeminfo" 입력하시면 위 사진과 같이 hyper-v 요구사항 부분을 확인할 수 있어요. 해당 부분에 예~예~예~예~라고 표시되어야지 진행이 가능해요.
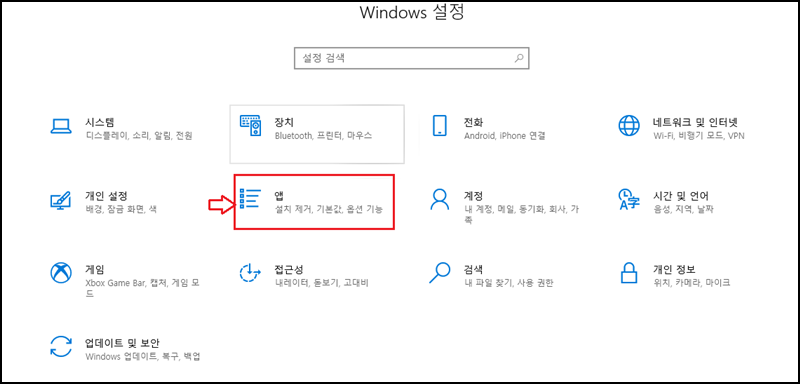
자 이제 hyper-v를 설치해보독 할까요? 시작 -> 설정[톱니바퀴] 클릭 후 [앱]으로 들어가 주세요.

오른쪽 상단의 [프로그램 및 기능] 메뉴를 클릭하여 들어가 주세요.
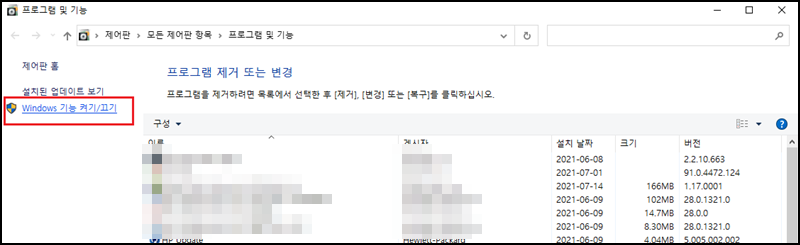
왼쪽 메뉴에서 [Windows 기능 켜기/끄기] 메뉴로 들어가 주세요.
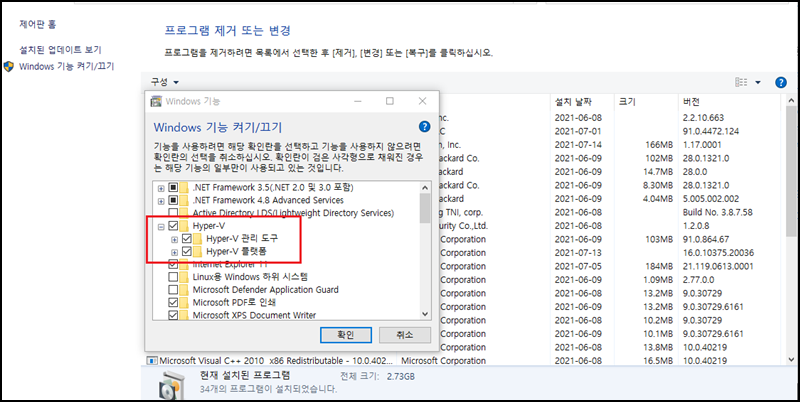
위 사진과 같이 Hyper-V 항목을 모두 체크해주신 후 [확인] 버튼을 클릭해주세요. 잠시 뒤 변경 내용 적용이라는 메시지와 함께 "요정 한 변경 사항 설치를 마치려면 PC를 다시 부팅해야 합니다."라는 메시지가 나오는데, PC를 다시 시작하면 대략 30~40분 정도에 걸쳐 설치가 완료되고 부팅이 완료돼요.
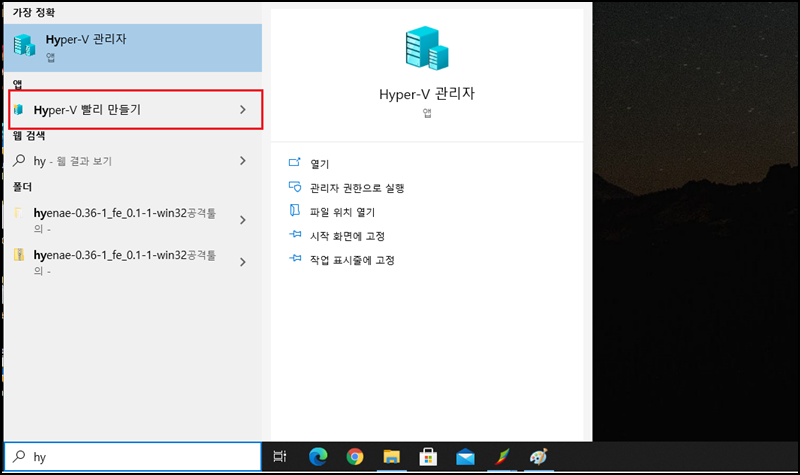
설치가 완료되어 부팅이 되었다면 Hyper-v를 이용하여 윈도를 설치해봐야겠죠? 검색창에 hyper-v를 검식하시고 위 사진과 같이 "Hyper-V 빨리 만들기"를 클릭해주세요.
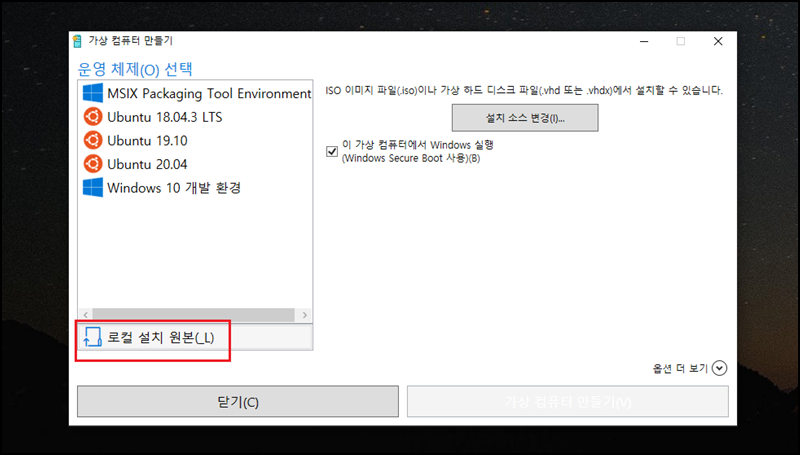
로컬 설치 원본을 클릭 후 [설치 소스 변경] 메뉴를 클릭해주세요.
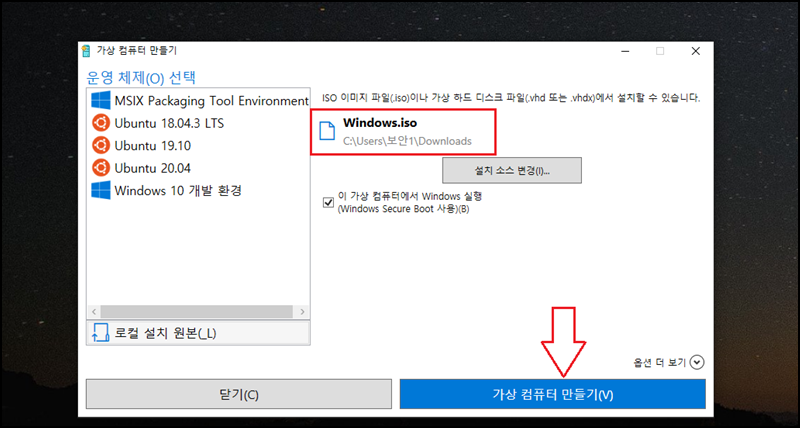
설치 소스 변경을 클릭후 설치하려는 윈도 ISO 파일을 열어주세요. 그 후 가상 컴퓨터 만들기를 클릭하여 진행해주세요.
※ 혹시 윈도 10 ISO 파일 다운로드하는 방법을 모르시는 분들은 댓글 달아주시면 설명해드릴게요.
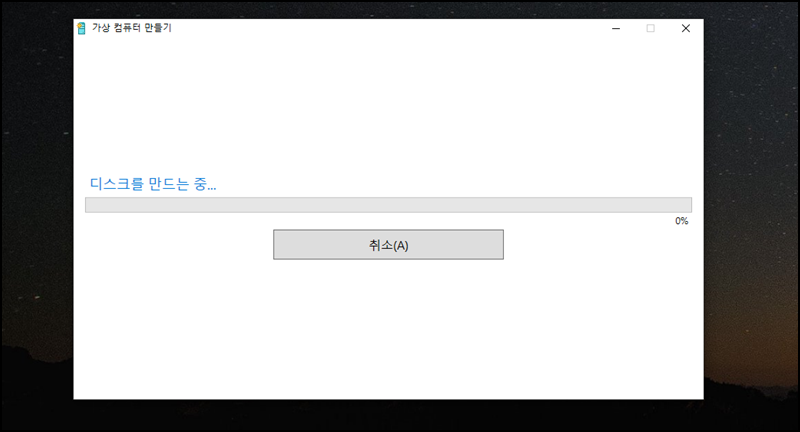
디스크를 만드는 중... 잠시만 기다려주세요!!.
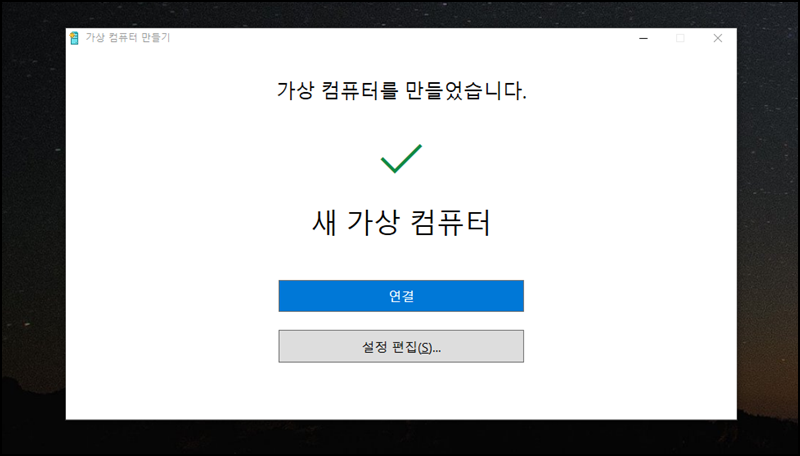
가상 컴퓨터를 만들었어요.
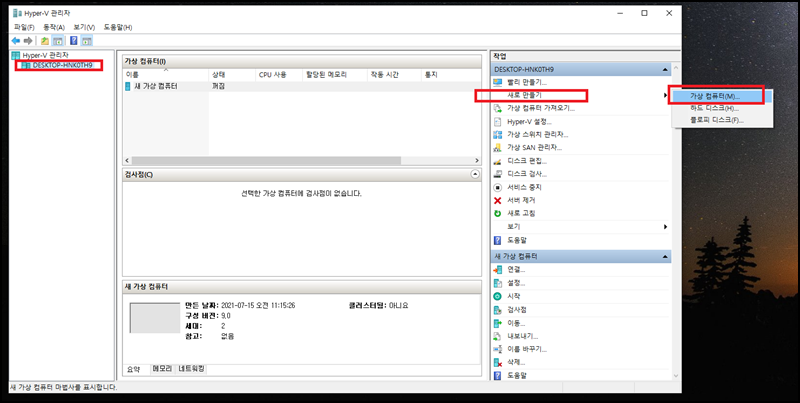
다시 검색창에 hyper-v를 검식하여 hyper-v 관리자로 들어가 주세요.
상단의 PC 이름을 선택 후 -> 새로 만들기 -> 가상 컴퓨터를 클릭해주세요.
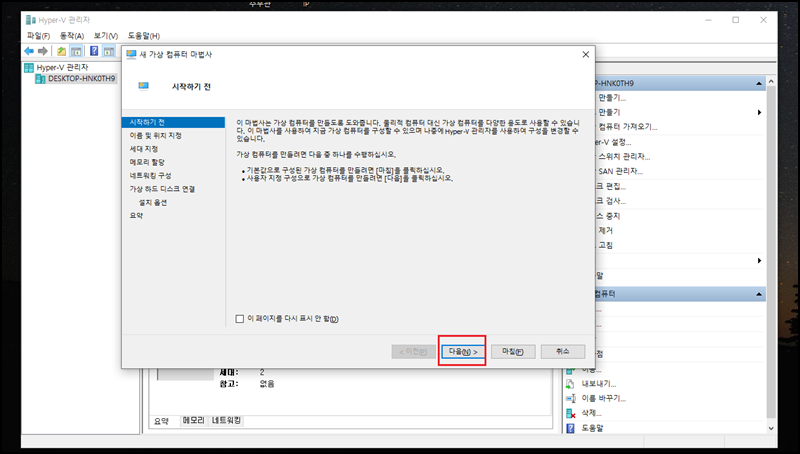
이제부터 정말 쉬워요~ [다음]으로 클릭해서 넘어가 주세요.
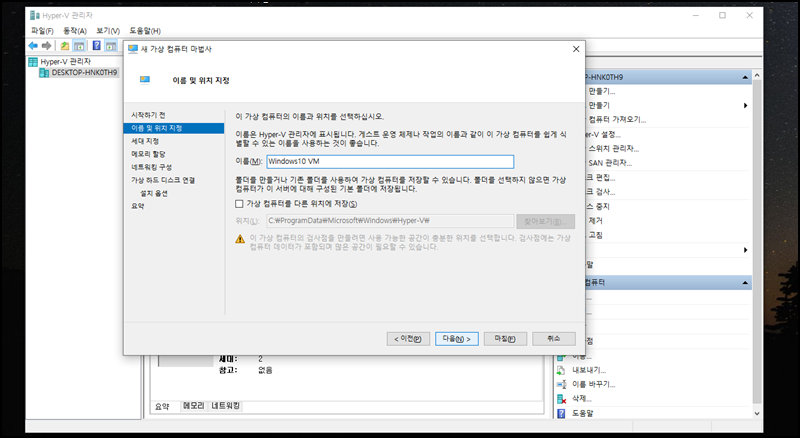
가상 컴퓨터의 이름을 지정해주시고 [다음]으로 넘어가 주세요.

1세대를 선택 후 다시 [다음]으로~~!!!
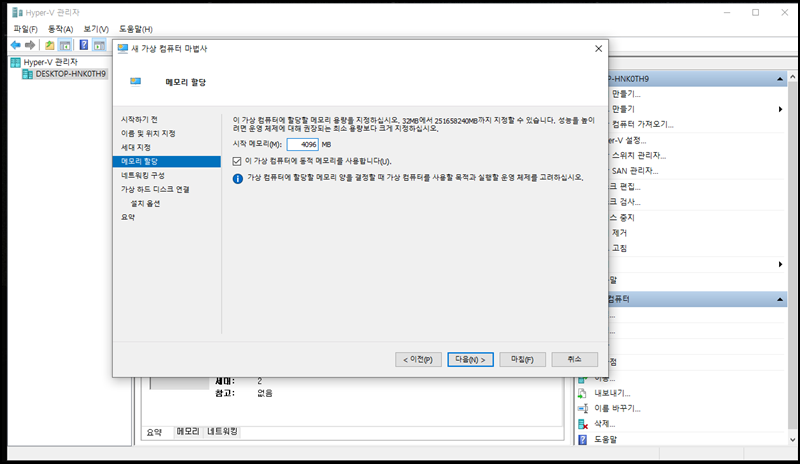
메모리를 할당해주는데 윈도 10의 경우 4기가 정도 할당해주는 게 좋다고 하네요. 다시 [다음]!!!
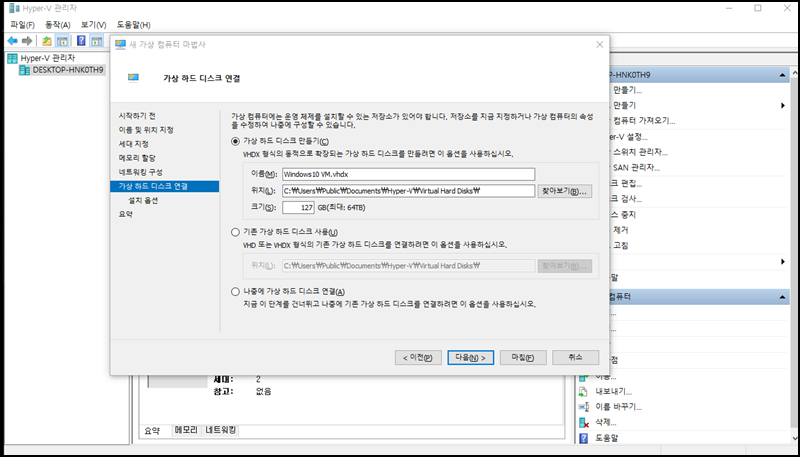
다시 [다음]으로 넘어가 주세요. 이 항목전에 "네트워킹 구성"이라는 항목이 나오는데 "Default Switch"로 선택후 [다음]으로 넘어가주세요.
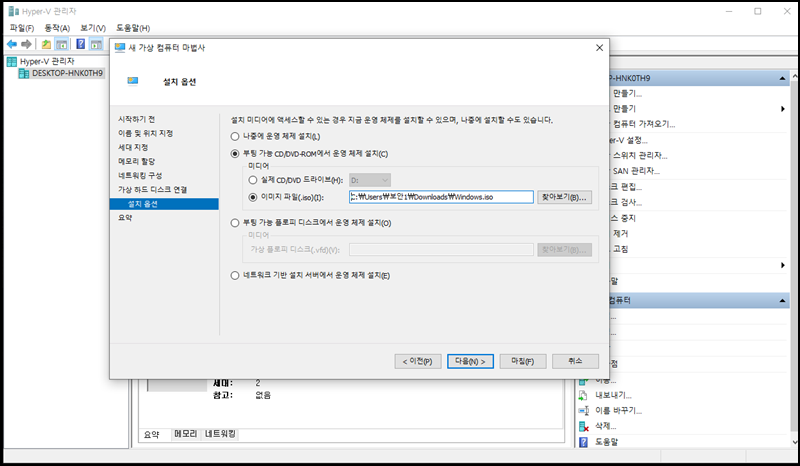
이미지 파일(iso)을 선택 후 설치할 윈도 ISO 파일을 열어주시고 [다음]으로 넘어가 주세요.
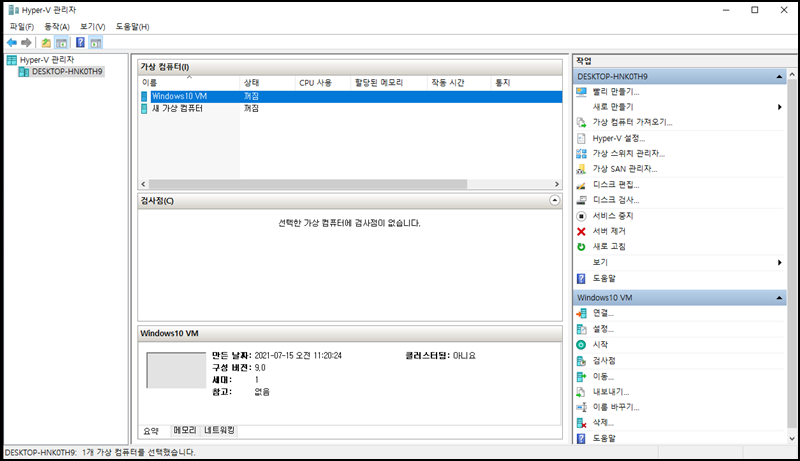
여러분이 지정하셨던 윈도의 가상 머신이 생성됨을 확인할 수 있어요. 해당 가상 컴퓨터를 클릭후 [연결]을 클릭해주세요.
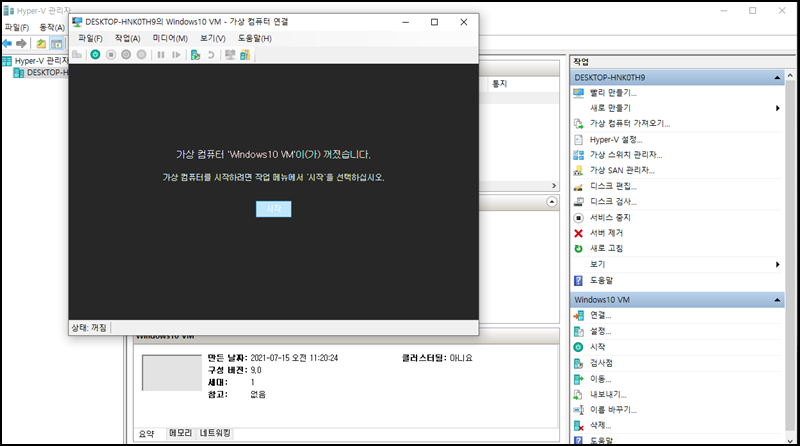
위 사진과 같이 가상머신이 실행이 돼요. 이제 윈도까지 설치해볼까요?
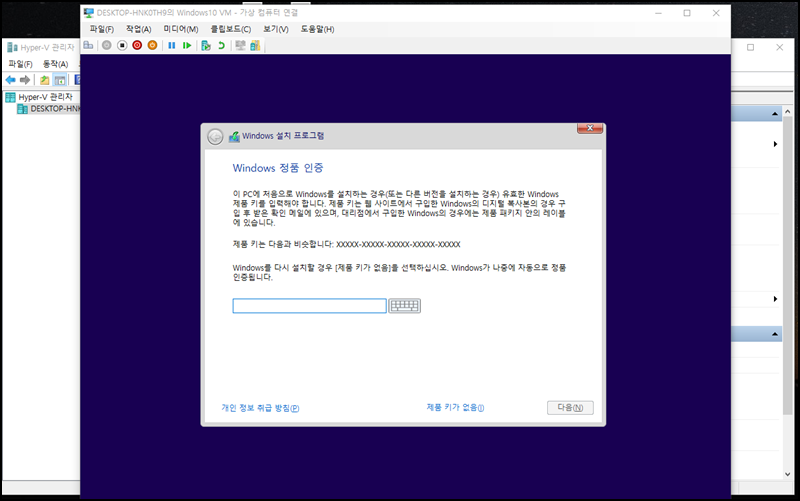
제품키를 넣어주시고 [다음]으로 넘어가 주세요.

설치가 진행되길 기다리며 잠시만 기다려주세요!!
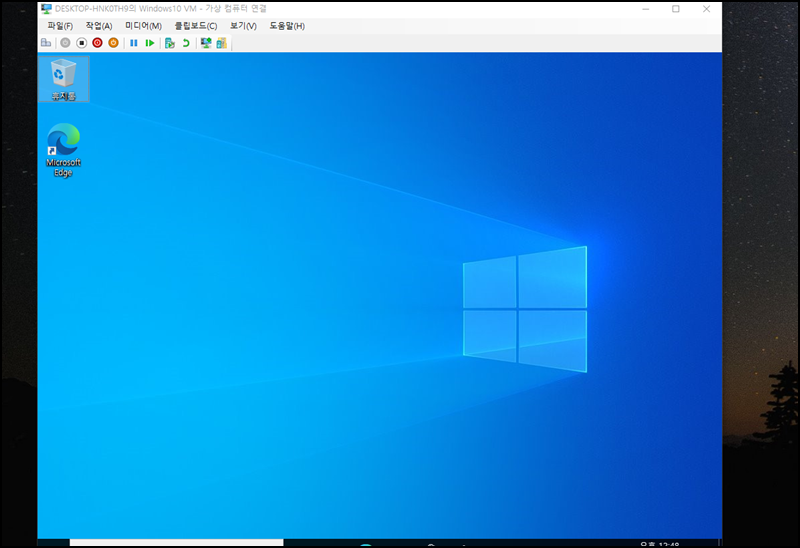
짜잔!! 윈도10 안에 또다른 윈도우10 가상머신이 설치가 되었어요. 참 쉽죠?^^ 부모님 몰래 흔적을 남기지 않고 PC를 사용하고 싶거나 악성코드 감염때문에 파일열기가 무서운분들 프로그램 테스트를 하고싶은분들 다양한 목적에 맞게 사용하시면 좋을것 같네요.
오늘은 이렇게 윈도우 hyper-v 설치하는 방법에 대해 알아보았는데, 여러분들에게 유익한 정보였나 모르겠어요^^. 여러분들의 지식 발전에 조금이나마 도움이 되었길 바라며 이만 마치도록 하겠습니다. 지금까지 휴잉이었습니다.^^.
여러분들의 하뚜♡와 구독 & 댓글은 저에게 큰 힘이 되어요^^.
'IT정보 > Windows 10+11' 카테고리의 다른 글
| [윈도우10] 하드디스크 파티션 분할&나누는 방법 친절한 설명 (0) | 2021.07.23 |
|---|---|
| [윈도우10] 윈도우 기본 언어 변경하는 방법 꿀팁 (0) | 2021.07.16 |
| [Windows10] 윈도우 종료 아이콘으로 클릭한번에 PC끄기 (1) | 2021.06.09 |
| 윈도우10 포맷 후 USB를 이용한 윈도우 재설치 하는 방법 (0) | 2021.05.04 |
| [Windows10] 윈도우 제품키 확인하는 방법 꿀팁 (0) | 2021.04.05 |
이 글을 공유하기









