[윈도우10] 하드디스크 파티션 분할&나누는 방법 친절한 설명
- IT정보/Windows 10+11
- 2021. 7. 23. 16:07
안녕하세요 오늘도 휴잉의 블로그를 찾아주셔서 감사해요. 오늘 제가 포스팅할 주제는 "[윈도 10] 하드디스크 파티션 분할&나누는 방법 친절한 설명"에 대해 설명해드리려고 해요. 보통 윈도를 설치할 때 C드라이브에는 운영체제를 D드라이브에는 데이터를 보관하는 목적으로 디스크를 나뉘어서 사용하는데, 간혹 C드라이브에 모든 디스크를 몰아서 사용하다가 추후 관리 목적으로 디스크를 분할하고 싶을 때 어떻게 해야 할지 난감한 분들이 종종 계신 것 같아요.
C드라이브로만 사용하는것에 문제는 없지만 디스크를 분할하여 각각의 파티션을 업무용도에 따라 분류해서 관리하고 싶은 분들은 본 포스팅을 잘 읽어봐 주시면 도움이 되실 것 같아요.
[윈도 10] 하드디스크 파티션 분할&나누는 방법 친절한 설명

우선 하드디스크 파티션이란 무엇인가에 대해 알고 시작해야겠죠?
하드디스크 파티션이란 하드디스크를 논리적으로 나눈 구역이라고 생각하시면 돼요. 하나의 디스크를 여러 개의 파티션으로 나눌 수 있고, 각각의 드라이브로 인식할 수 있어요. 예를 들어 500G 하드디스크를 250GB, 250GB로 나뉘어 흔히 C드라이브, D드라이브로 생성해서 운영하죠.
그럼 여기서 질문 왜 파티션을 나눠서 사용할까요?
그건 바로 관리의 편리성때문이에요. 파티션을 분할하여 PC 사용자가 어떤 디스크를 어떻게 사용할지 효율적으로 관리할 수 있기 때문이에요. C드라이브는 운영체제를 , D드라이브는 업무 문서 파일을 , E 드라이브는 개인문서 파일을 이런 식으로 관리의 편리성 때문이라고 생각하시면 쉽게 와닿으실 거예요.
그럼 이제 하드디스크 파티션에 대해 어느 정도 감이 오신 것 같으니 어떻게 하드디스크 디스크를 나누는지 알아볼까요?
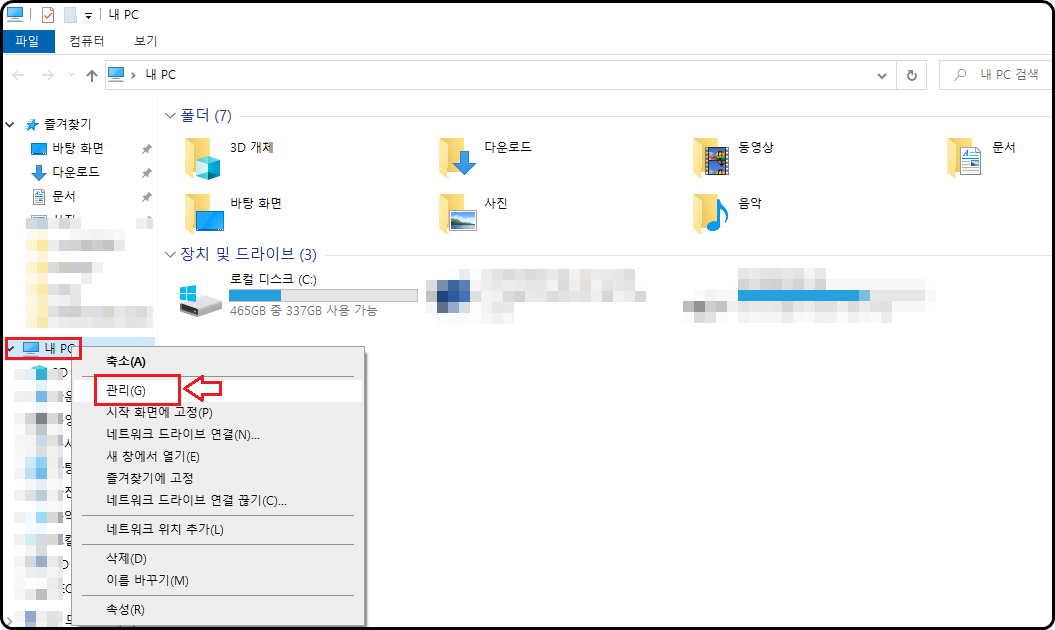
하드디스크 파티션 분할하기 위해 [내 PC] 마우스 오른쪽 클릭 후 [관리] 메뉴로 들어가 주세요.
현재 저는 C드라이브 하나만 운영하고 있고 465G 중 337G 사용이 가능하네요? 잘 기억해주세요.
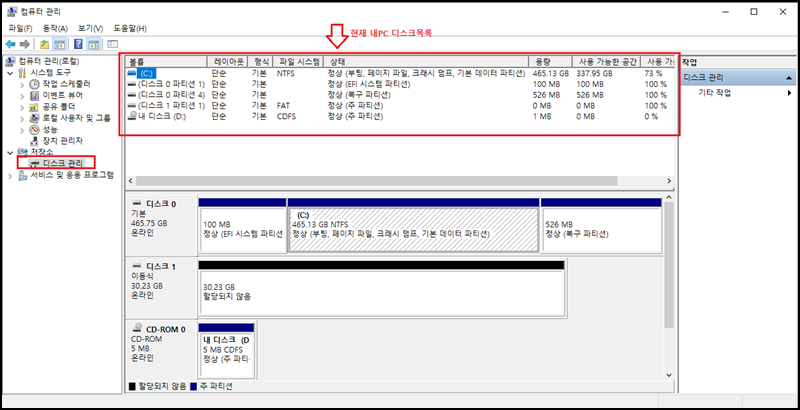
컴퓨터 관리에서 [디스크 관리]로 들어가시면 현재 시스템의 디스크 상세정보를 확인하실 수 있어요. 여기서 드라이브 이름 변경이나 파티션의 볼륨을 축소하거나 늘리는 등 디스크 파티션 관리를 할 수 있어요. C드라이브 영역을 줄여서 또 다른 디스크를 만들어보도록 할게요.
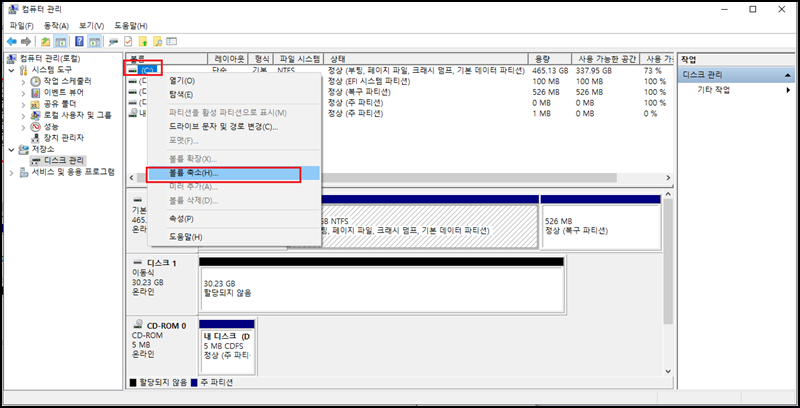
C드라이브 디스크를 분할하기 위해 C드라이브 마우스 오른쪽 클릭 후 [볼륨 축소] 메뉴를 클릭해주세요.
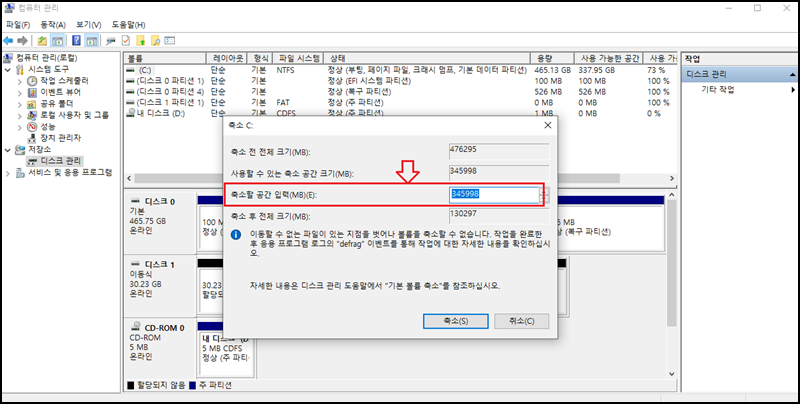
사용할 수 있는 축소 공간 크기가 337GB 정도 되네요. 약 1000GB 정도만 따로 디스크를 만들어보죠.
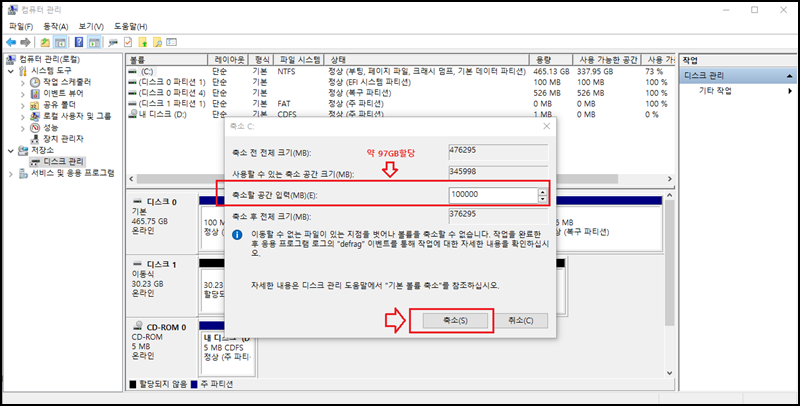
축소할 공간 입력 100000MB(약 97GB)를 입력 후 [축소] 메뉴를 클릭해주세요.
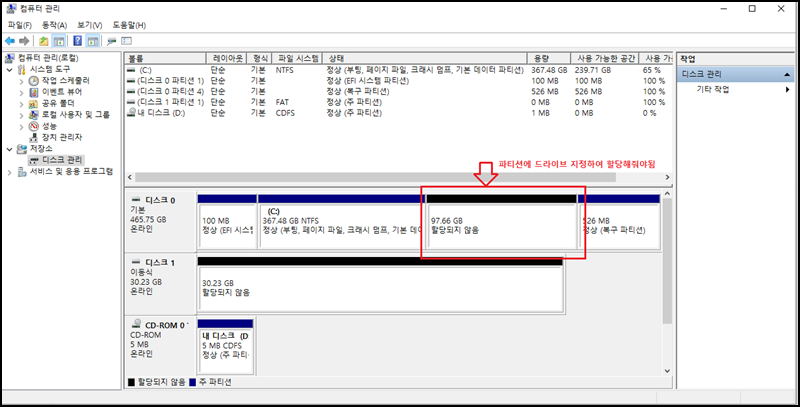
C드라이브 용량이 줄어들고 97.66GB 할당되지 않은 디스크가 만들어졌어요. 이 부분을 사용하기 위해 볼륨을 설정해 포캣을 진행해야 사용할 수 있어요.
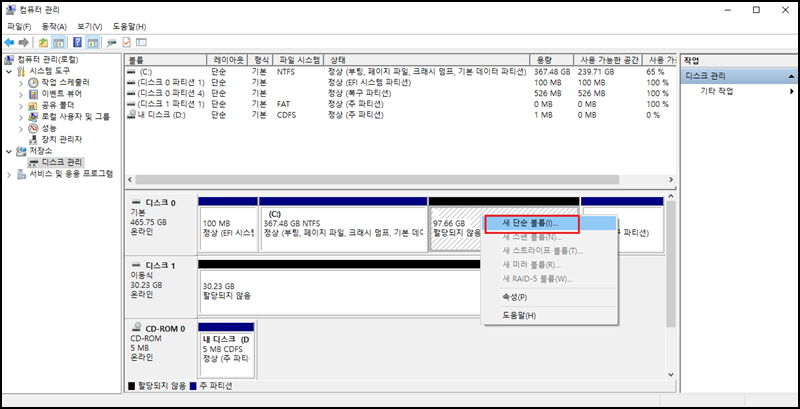
할당되지 않은 부분(97.66GB)에 마우스 오른쪽 클릭 후 [새 단순 볼륨]을 클릭해주세요.
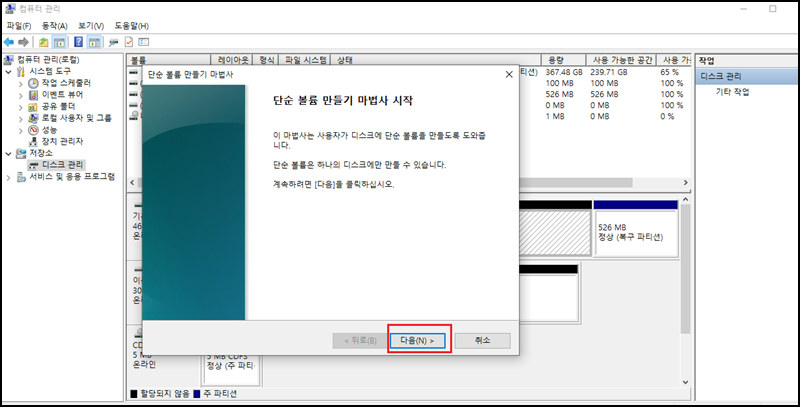
[다음] 클릭해주세요.
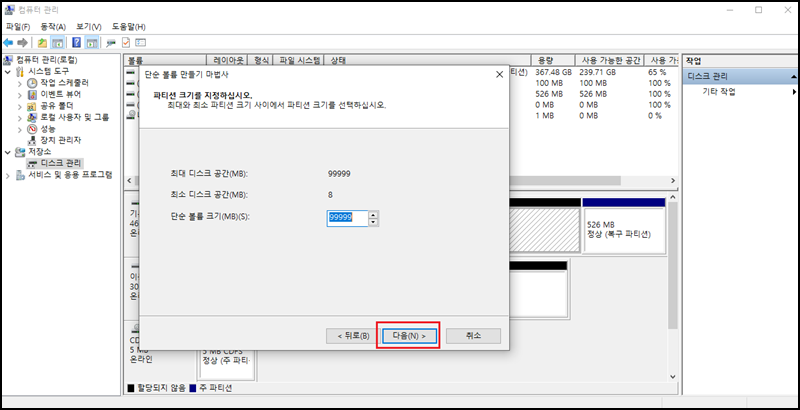
숫자를 변경할 필요 없는 없으니 [다음]으로 넘어가 주세요.
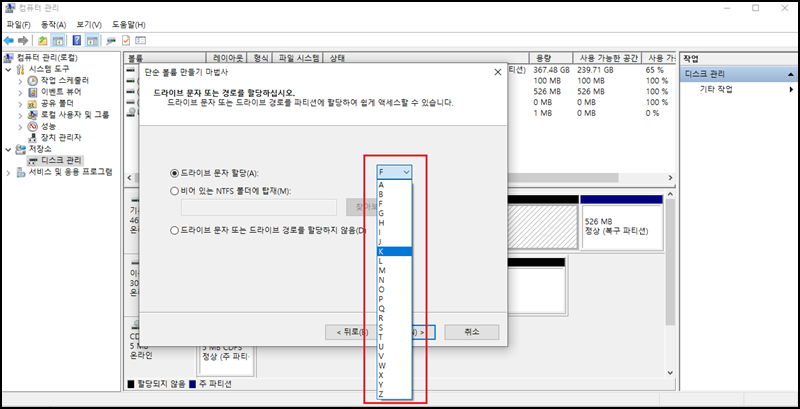
사용할 드라이브의 문자를 할당해주세요. 현재 할당된 알파벳을 제외하고 나오는데, 아무거나 편한 문자를 선택해주시고 [다음]으로 넘어가 주세요. 저는 드라이브 문자를 K로 할당했어요^^.
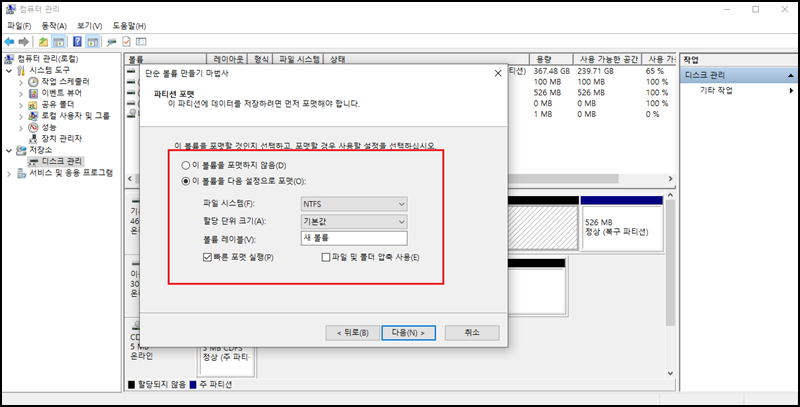
해당 부분도 따로 설정할 필요가 없으니 [다음]을 클릭하여 넘어가주세요.
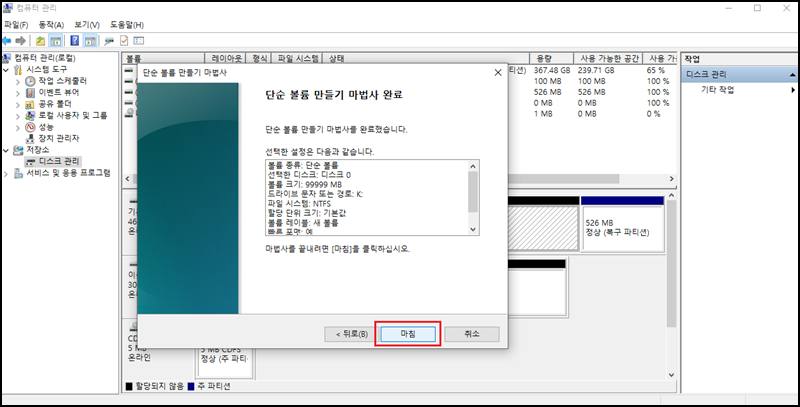
설정이 끝나면 위 사진과 같이 메시지가 나오며 [마침]을 클릭해주세요. 이제 정상적으로 K디스크가 할당되었는지 확인해볼까요?
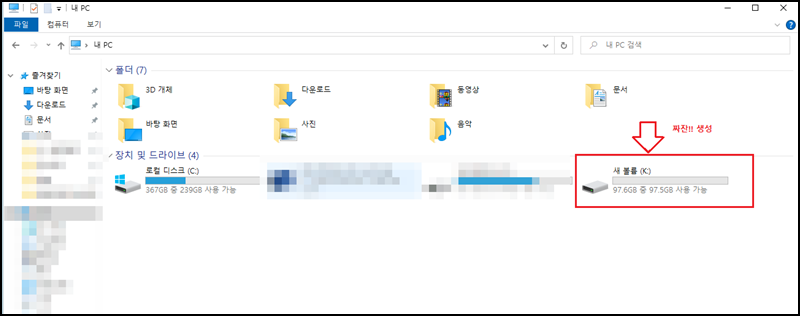
내 PC로 들어가시면 C드라이브 용량은 줄어들고 줄어든 용량만큼 K드라이브에 디스크 할당이 된 걸 확인할 수 있어요. 참 쉽죠?^^
오늘은 이렇게 윈도 10에서 하드디스크 파티션 분할하는 방법에 대해 알아보았는데, 여러분들에게 유익한 정보가 되었나 모르겠어요. 조금이나마 여러분들의 지식 발전에 도움이 되었길 바라며 이만 마치도록 하겠습니다. 다음 시간에는 하드디스크 분할된 파티션을 합치는 방법에 대해 알아볼 테니 많은 관심 부탁드려요^^. 그럼 지금까지 휴잉이었습니다.
여러분들의 하뚜♡와 구독 & 댓글은 저에게 큰 힘이 되어요^^
'IT정보 > Windows 10+11' 카테고리의 다른 글
| Windows10 vs Windows11 업그레이드 후 차이점을 비교해보기 (0) | 2021.08.04 |
|---|---|
| 윈도우11 업데이트 하는 방법 친절한 설명 (0) | 2021.07.30 |
| [윈도우10] 윈도우 기본 언어 변경하는 방법 꿀팁 (0) | 2021.07.16 |
| [윈도우10] Hyper-v 가상머신 설치하는 방법 꿀팁 공개 (0) | 2021.07.15 |
| [Windows10] 윈도우 종료 아이콘으로 클릭한번에 PC끄기 (1) | 2021.06.09 |
이 글을 공유하기









