CentOS 스트림 IOS다운과 VMware에 설치하는 방법
- IT정보/리눅스(Linux)
- 2024. 9. 25. 11:24
안녕하세요 오늘도 휴잉의 블로그를 찾아주신 여러분 감사드려요. 오늘 제가 포스팅할 내용은 VMware 가상머신에 Centos 스트림 리눅스를 설치하는 방법에 대해 포스팅해보려고 해요. vmware에 centos Stream을 설치하는 이유는 롤링 릴리스 모델을 사용하여 최신패키지와 기능을 테스트하고 개발하는데 유용하기 때문에 테스트용으로 많이들 설치하고 있어요. 특히 물리적인 하드웨어를 구매하지 않고 가상머신에서 실습을 할 수 있어 비용절감도 되고 실수를 하더라도 가상 환경에서 복구가 용이하기 때문에 학생들이나 초보 개발자분들이 안전하게 이용할 수 있는 Software에요. 그럼 개발자가 되기 위한 첫 번째 준비물 centos ios파일을 다운해서 vmware에 실습환경을 만들어보도록 할게요.
CentOS 스트림 IOS다운과 VMware에 설치하는 방법

먼저 vmware에 centos를 설치하기 전에 centos 설치파일을 다운로드하여 볼게요. 설치파일은 centos 공식홈페이지에서 다운이 가능하는데, 검색이 귀찮으신 분들은 아래 링크를 통해 centos 설치페이지로 이동을 해주세요.
https://www.centos.org/centos-stream/
CentOS Stream
Home CentOS Stream Download FAQ Download Architectures Packages Others x86_64 RPMs Cloud | Containers | Vagrant ARM64 (aarch64) RPMs Cloud | Containers | Vagrant IBM Power (ppc64le) RPMs Cloud | Containers | Vagrant IBM Z (s390x) RPMs Cloud | Containers |
www.centos.org

Centos는 8까지 공식적으로 출시되었는데, 2021년 12월 31일에 지원이 종료되었어요. 이후 Centos는 Centos Stream으로 전환되었고 이는 롤링 릴리스 모델로서 지속적으로 업데이트되고 있는 형태예요 Centos 8의 대안으로 CentOS Stream을 고려해 보시는 것도 좋아요. 이번 포스팅은 Centos Stream을 기준으로 설명드릴게요. 위 링크를 클릭하셔서 들어가신 뒤 위사진처럼 x86_64 파일을 다운로드하여 주세요. 파일의 크기는 약 10G로 여유를 가지고 기다려주세요.

Centos 스트림 IOS파일이 다운되었다면 vmware을 실행 후 "Create a New Virtual Machine"을 클릭해 주세요.

설치 시 Typical & Custom 두 가지가 있는데, typical은 기본설치, Custom은 사용자정의 설치로 간단하게 Typical로 선택 후 다음으로 넘어가주세요.

Installer disc image를 클릭하여 다운로드한 Centos 스트림 IOS파일을 열고 다음으로 넘어가주세요.

설치에 사용할 정보를 입력해 주세요.
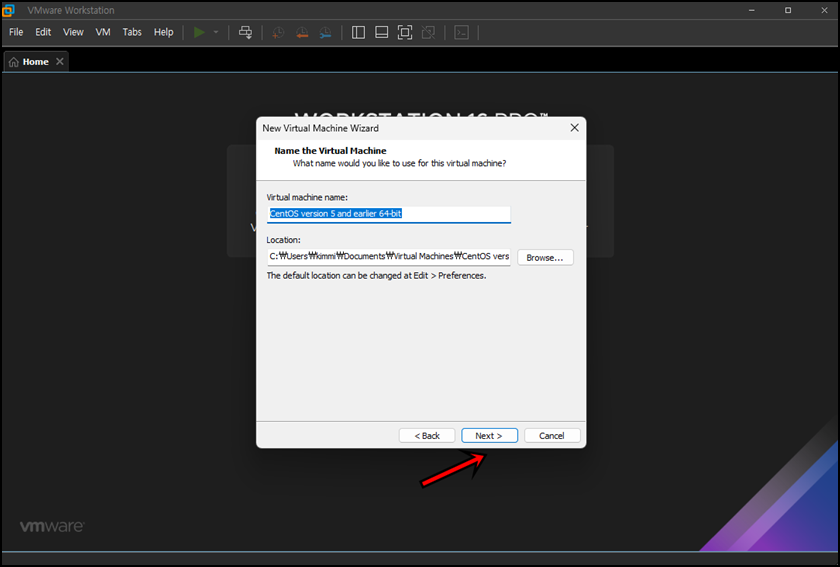
vmware에 표시할 이름을 입력 후 다음으로 넘어가주세요. 굳이 변경하지 않으셔도 돼요.

가상머신에 사용할 디스크 사이즈를 설정 후 다음으로 넘어가주세요.
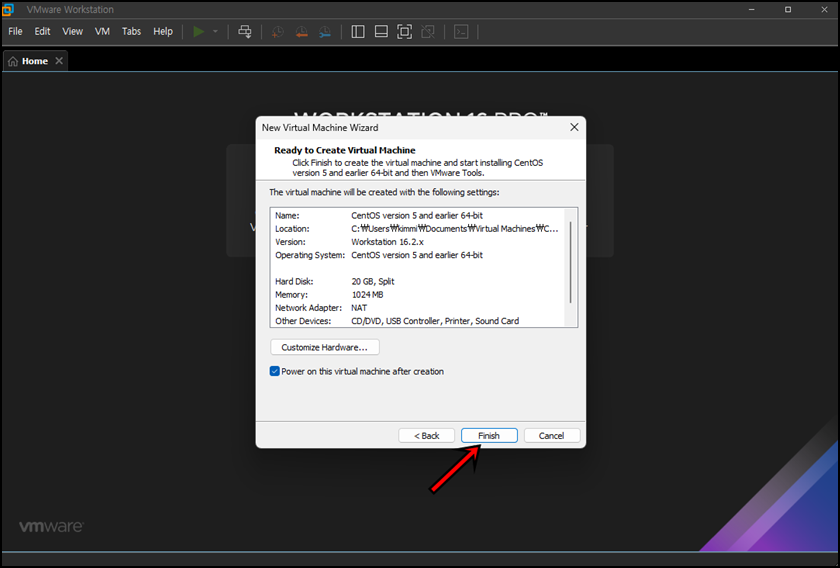
마지막 Finish를 클릭해서 마무리를 해주세요. 잠시 뒤면 자동으로 설치가 진행될 거예요.

가상 머신지 설치가 진행되면 위 사진처럼 Centos Stream9에 오신 것을 환영합니다~~라고 나오는데 언어를 선택하고 다음으로 넘어가주세요.

! 표시된 항목을 완료를 해주세요. root 패스워드도 설정해 주시고 "설치 목적지"를 선택하여 설치할 DISK를 지정후 다음으로 넘어가주세요.

설치가 진행되는데 저의 경우 대략 5분~10분 정도 걸리는 것 같더라고요. 잠시만 기다려주세요.
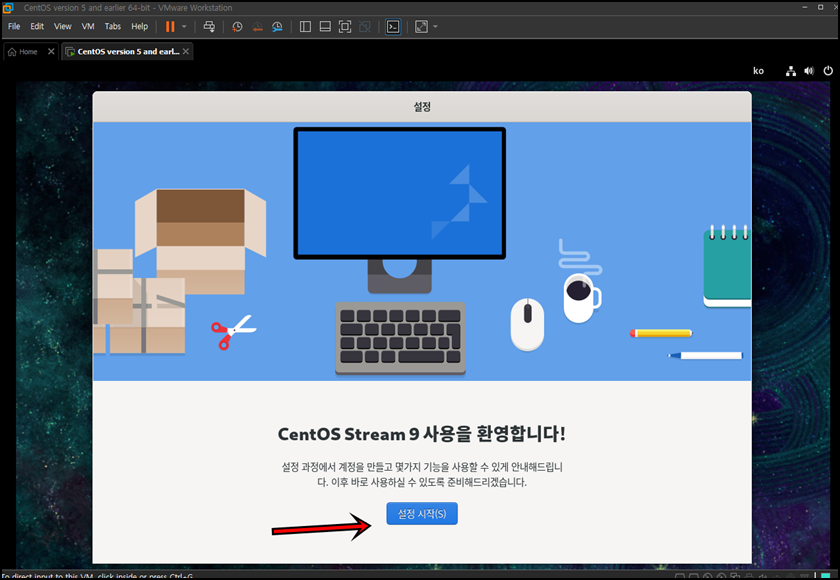
가상머신이 재부팅되면서 Centos 설치가 완료되었어요. "설정 시작"을 클릭해 주세요.
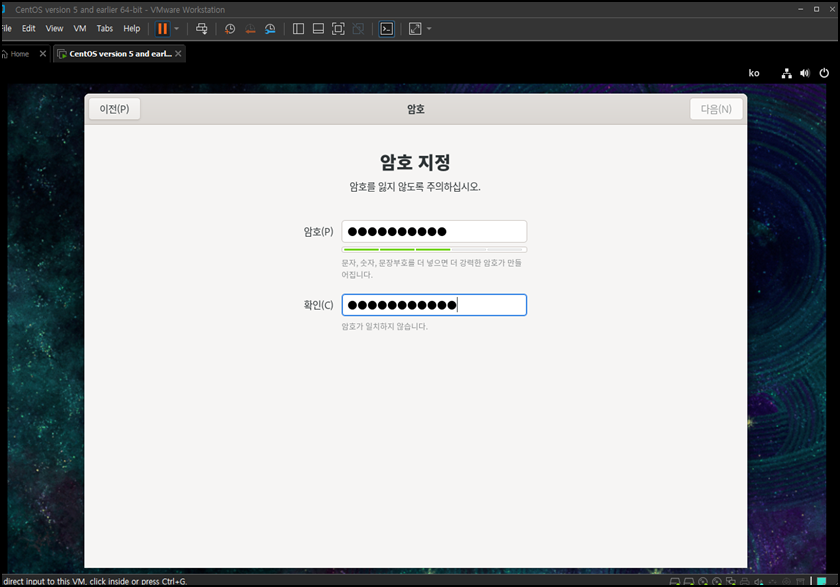
화면보호기 같은 패스워드로 생각하시면 돼요. 잃어버리지 않도록 조심하고 패스워드를 입력 후 다음으로 넘어가주세요.

터미널을 열어서 확인해 보면 os는 Centos Stream release9 확인이 되며, 네트워크의 경우 무선설정이 되어 있어서 우선 인터넷통신이 가능하네요. 이 상태로 여러 가지 테스트나 작업을 진행할 수 있을 것 같아요. 혹시나 무선 네트워크가 아닌 유선으로 네트워크 설정방법이 궁금하시다면 댓글 달아주시면 포스팅해 보도록 할게요.
오늘은 이렇게 Centos 스트림 다운방법과 vmware에 설치하는 방법에 대해 설명드렸는데, 많은 개발자 꿈나무들이 다양한 환경에서 실습하고 공부하셨으면 좋겠어요. 오늘 포스팅이 여러분들에게 유익한 정보가 되었길 바라며 이만 마치도록 하겠습니다. 그럼 지금까지 휴잉이었습니다.
여러분들의 하뚜♡와 구독 & 댓글은 저에게 큰 힘이 되어요^^
'IT정보 > 리눅스(Linux)' 카테고리의 다른 글
| [Linux] Centos Stream9 NTP서버 구축하는 방법 (2) | 2024.09.30 |
|---|---|
| [리눅스] hosts.all,hosts.deny 특정IP만 ssh접속 허용하기 (0) | 2023.08.10 |
| [파이썬] 파이썬 다운로드 및 설치하는 방법 꿀팁 (0) | 2023.08.07 |
| [리눅스] 리눅스 root계정 바로 접속 차단하는 방법 (0) | 2023.08.02 |
| [Centos]CentOS 다운로드 및 부팅 USB만드는 방법 꿀팁 (0) | 2023.04.25 |
이 글을 공유하기









