[GIF] GIF 콜라주 만드는 방법 꿀팁 "꿀캠"
- IT정보/PC 프로그램
- 2024. 9. 2. 09:36
안녕하세요! 오늘도 '휴잉의 블로그'를 찾아주신 여러분, 진심으로 감사드립니다. 오늘 포스팅에서는 **"GIF 콜라주 만드는 방법"**에 대해 소개해드리려고 해요. 대부분의 분들이 JPG나 PNG 같은 정지 이미지를 콜라주로 만드는 방법은 잘 알고 계시죠? 하지만 움짤이라고 불리는 GIF 파일을 콜라주로 만들 때, 간혹 이미지가 멈춰버리는 문제를 겪으시는 경우가 있더라고요. 이런 상황에서 어떻게 해결해야 할지 몰라 당황하는 분들도 계실 것 같아요. 그래서 오늘은 아주 간단하고 쉽게 GIF 파일을 콜라주로 만드는 방법을 설명드리려고 합니다. 어렵지 않으니 따라오세요!
[GIF] GIF 콜라주 만드는 방법 꿀팁 "꿀캠"

GIF 파일 콜라주 만들기는 반디스포트의 "꿀캠"이라는 프로그램을 통해서 아주 쉽게 만들 수 있는데 설치부터 만드는 방법까지 아주 자세히 그리고 간단히 설명드릴게요.

먼저 여러분의 PC에서 "허니캠"이라고 검색하시면 반디소프트의 "꿀캠"이 제일 먼저 검색되실텐데 해당 링크를 클릭해서 반디소프트에 접속을 해주세요.

위 사진에서 보이는것과 같이 "꿀캠 다운로드"를 클릭하여 다운로드 후 설치를 진행해 주세요.

설치파일 실행 후 "동의 및 설치"를 진행해 주세요.

꿀캠이 실행된 화면이에요. 상단의 "편집"탭을 클릭해 주세요.

위 사진 속처럼 + 버튼을 클릭해 주세요.

이제 여러분이 콜라주를 만들고 싶은 하나의 GIF파일을 열어주세요.

자 사진이 추가되었다면 위 사진 속 메뉴처럼 "콜라주"버튼을 클릭해 주세요.
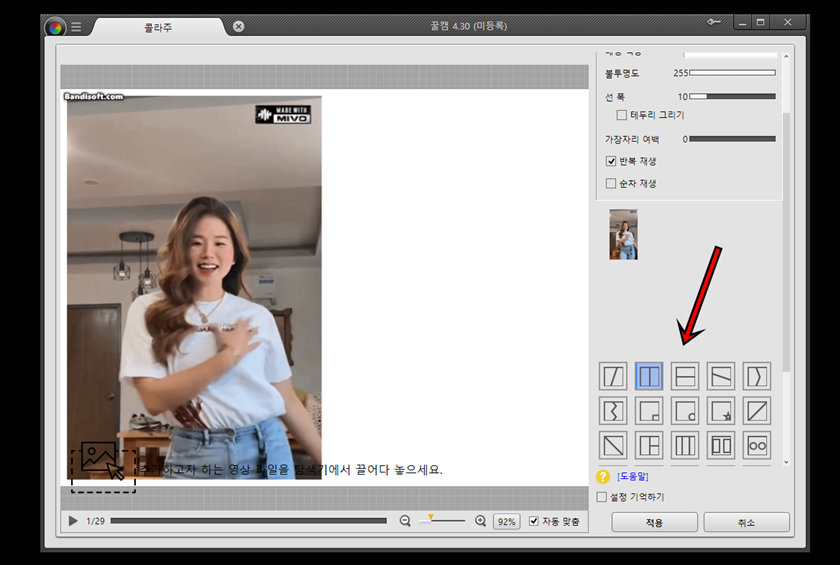
이제 콜라주를 만들 프레임을 선택해 주세요.

나머지 빈 간은 마우스로 드래그하여 GIF파일을 가져와주세요. 가져오셨다면 오른쪽 하단의 "적용"버튼을 클릭해 주세요.
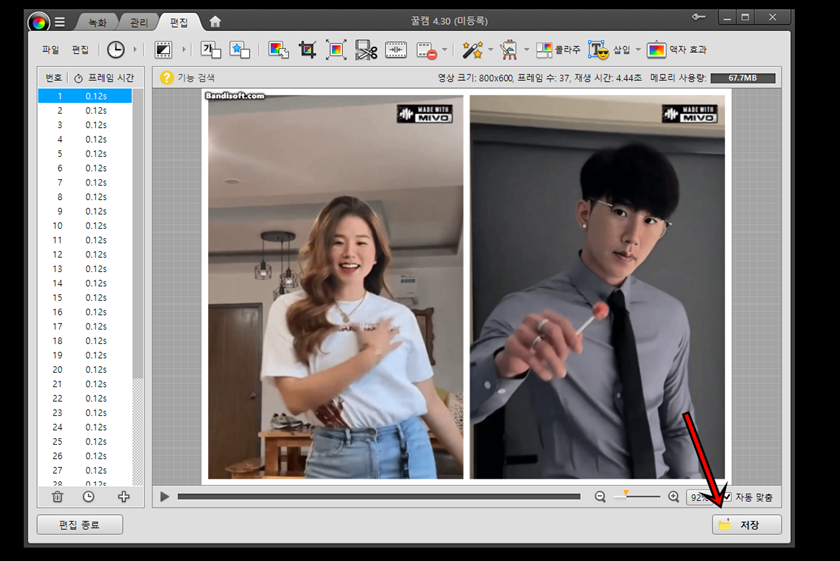
하단의 저장을 클릭하시면 여러분이 지정한 폴더에 저장이 완료가 돼요. 정상적으로 움짤이 콜라주로 만들어졌는지 확인해 볼까요?
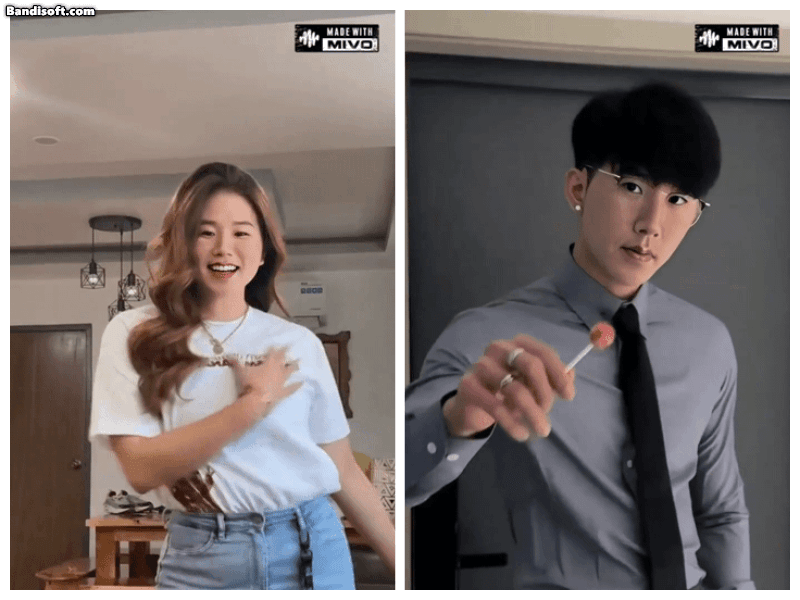
짜잔!! 정상적으로 GIF파일 콜라주가 만들어졌어요. 참 쉽죠?
오늘은 이렇게 GIF파일 움짤파일을 콜라주로 만드는 방법에 대해 알아보았는데, 오늘 포스팅이 여러분들에게 유익한 정보가 되었으면 좋겠어요. 그럼 지금까지 휴잉이었습니다. 감사합니다.
여러분들의 하뚜♡와 구독 & 댓글은 저에게 큰 힘이 되어요^^
'IT정보 > PC 프로그램' 카테고리의 다른 글
| 텍스트를 음성으로 변환하는 AI전문프로그램 "iMyFone VoxBox" (2) | 2025.01.12 |
|---|---|
| 네이버 MYBOX PC버전 다운로드 및 설치방법 (8) | 2024.11.12 |
| 삭제된 데이터 빠르게 복구하는 방법 "Tenorshare 4DDoG"이용후기 (4) | 2024.01.09 |
| [카카오톡] 카톡 백업 복원은 테너쉐어 아이케어폰 (4) | 2024.01.03 |
| 이제는 라인(LINE)이 대세 PC라인 설치하고 로그인 하는 방법 (0) | 2022.11.03 |
이 글을 공유하기
휴잉이와 흣짜님의
글이 좋았다면 응원을 보내주세요!









