Windows11 Pin번호 제거 및 비번없이 자동 로그인하는 방법
- IT정보/Windows 10+11
- 2024. 6. 7. 10:07
안녕하세요 오늘도 휴잉의 블로그를 찾아주신 여러분 감사드립니다. 오늘 제가 포스팅할 내용은 "Windows11 Pin번호 제거 및 비밀번호 없이 자동 로그인하는 방법에 대해 포스팅해보려고 합니다. 노트북 혹은 PC에 윈도를 설치 시 암호&Pin&지문등 보안 설정은 컴퓨터보안과 나의 개인정보 보호를 위해 아주 중요한 설정중 하나입니다. 하지만 화면보호 시 잠길 때나 매번 부팅시마다 입력해줘야 하는 번거로움 때문에 해당 설정을 비활성화하고 싶은 분들이 많은 것 같습니다. 그럼 어떻게 하면 윈도 11에서 Pin번호를 제거하고 비번 없이 자동 로그인할 수 있는지 알아도 보도록 하겠습니다.
Windows11 Pin번호 제거 및 비번없이 자동 로그인하는 방법

윈도우를 서리할 때 MS계정을 사용하는 경우 해당 계정에 대한 암호를 설정해야 합니다. MS계정을 사용하여 윈도를 설치 시 MS계정에 관한 비밀번호를 설정하도록 유구하는데, 시스템 보안을 위한 중요한 설정입니다. 하지만 MS계정을 로컬계정으로 전환하면 Pin(비밀번호) 없이 윈도 자동로그인이 가능한데, 지금부터 어떻게 하는지 알아보도록 하겠습니다.

먼저 화면보호기때나 PC를 부팅할 때 위 사진처럼 Pin번홀를 입력하라고 나옵니다. 이 설정을 없애보도록 하겠습니다.

먼저 하단의 시작메뉴를 클릭후 [설정] 메뉴로 들어가 줍니다.

왼쪽 메뉴에서 [계정]을 클릭 후 항목 중에 [사용자 정보] 메뉴로 들어가 줍니다.

Microsoft 계정 부분에 "대신 로컬 계정으로 로그인"항목을 클릭해 줍니다.

"로컬 계정으로 전환하시겠습니까?"라는 창이 활성화되는데 "다음"버튼을 클릭하여 넘어가줍니다.

본인인증을 위해 기존의 Pin번호를 입력해 줍니다.
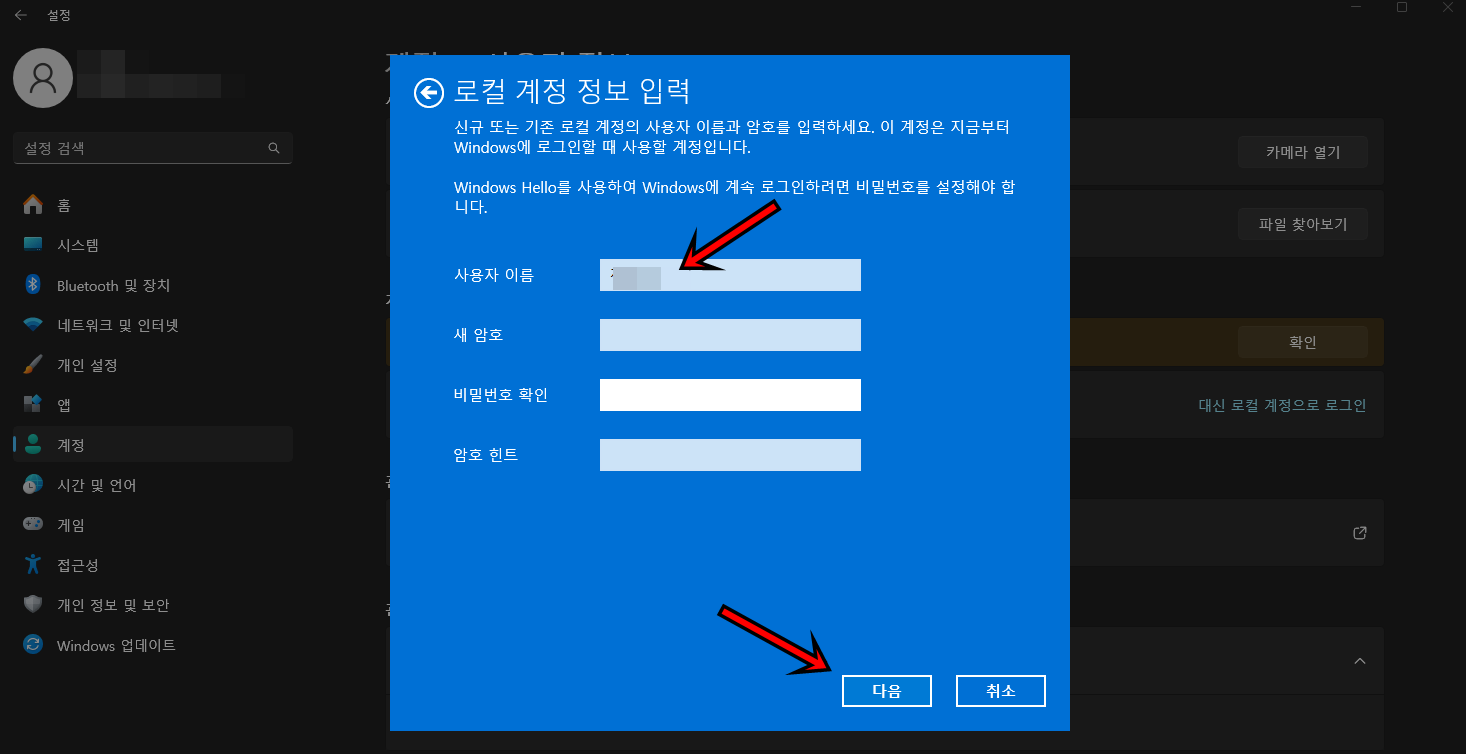
로컬 계정에 대한 정보를 입력해 줍니다. 사용자 이름에 여러분이 사용하실 이름을 입력 후 나머지 항목은 빈칸으로 놔두신 후 "다음"으로 넘어가줍니다.
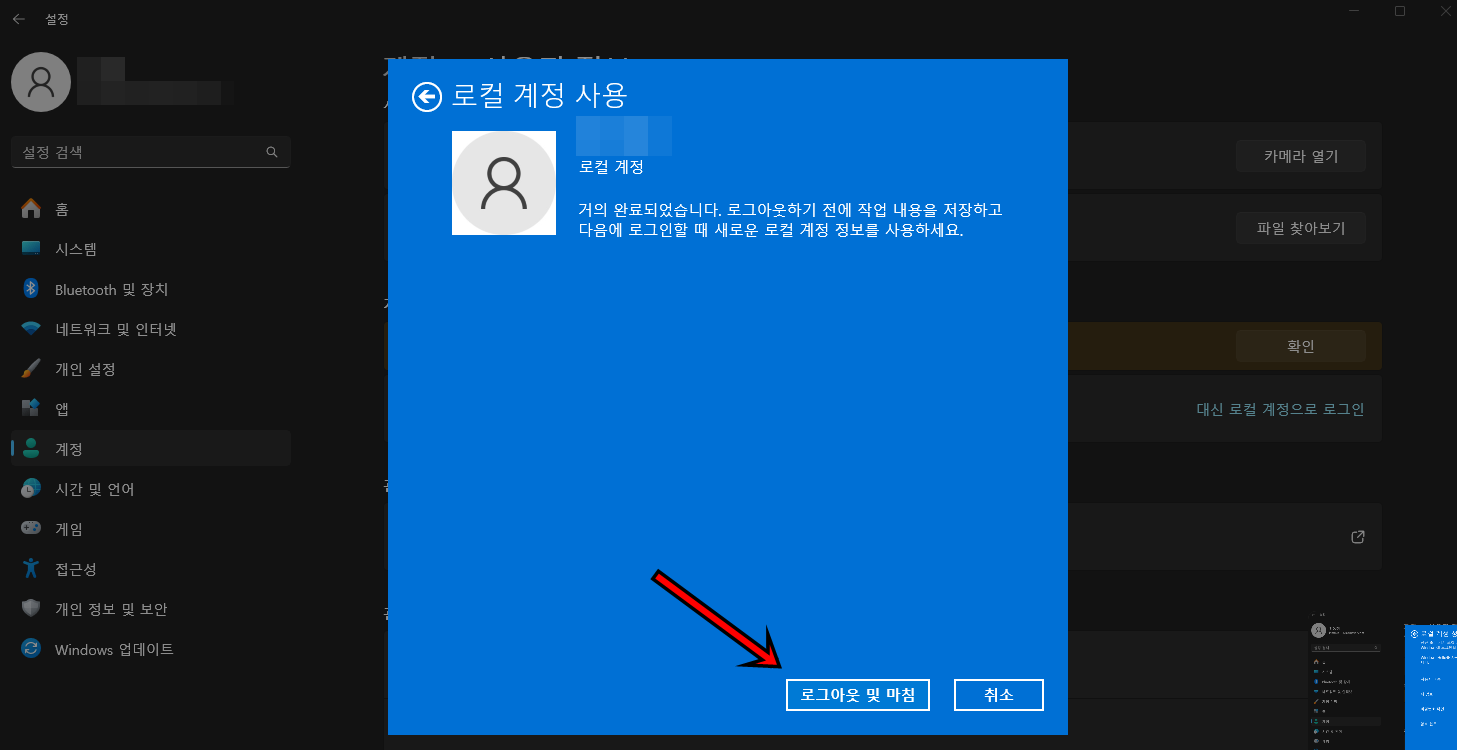
[로그아웃 및 마침]을 클릭하여 PC가 재부팅돼면 적용이 완료가 됩니다. 실제 Pin번호가 제거가 되 윈도 자동로그인이 되는지 확인해 보도록 하겠습니다. "로그아웃 및 마침"을 클릭해 줍니다.
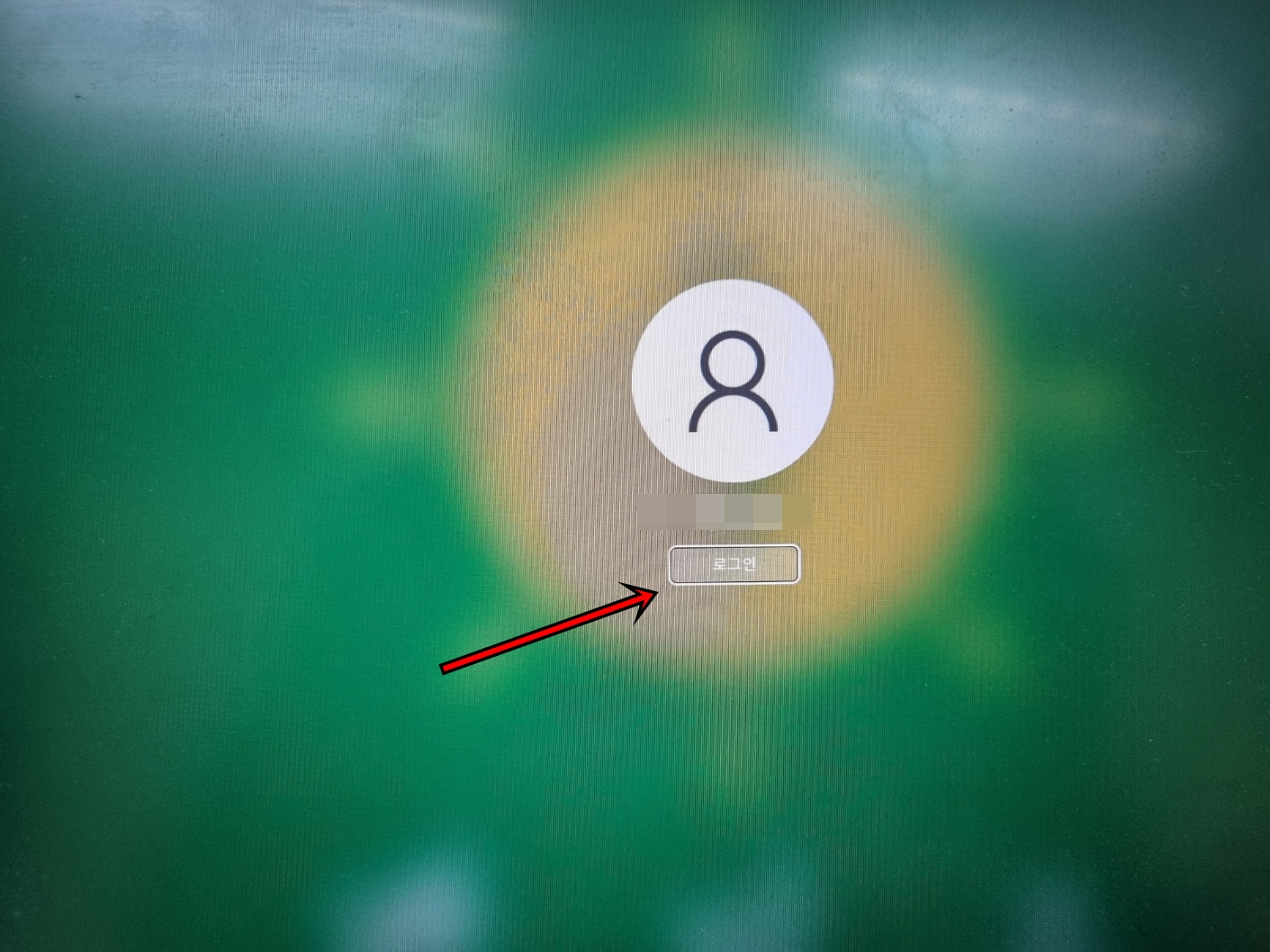
재부팅 후 위 사진처럼 "로그인"버튼만 떠있는데, 클릭하거나 Enter를 치면 자동으로 로그인하게 됩니다. 아주 간단하죠?^^
오늘은 이렇게 윈도11 Pin번호 제거 및 윈도우 자동로그인하는 방법에 대해 알아보았는데, 혹시나 해서 궁금하셨을 분들을 위해 포스팅을 해보았지만 여러분의 자산과 개인정보를 위해 보안설정(암호/지문/pin)등을 설정해 두시는 게 좋을 것 같아요. 그럼 지금까지 휴잉이었습니다. 감사합니다.
여러분들의 하뚜♡와 구독 & 댓글은 저에게 큰 힘이 되어요^^
'IT정보 > Windows 10+11' 카테고리의 다른 글
| Windows11 비밀번호 분실 했을때 초기화 하는 방법 (0) | 2024.06.11 |
|---|---|
| Windows11 BitLocker복구키 확인하는 방법 꿀팁 (0) | 2024.06.10 |
| 윈도우 스크린샷 Prt Scrn으로 전체캡쳐 안될때 해결 방법 (27) | 2024.04.08 |
| 윈도우11 CMD로 정품인증 하는 방법 1분이면 OK (30) | 2024.03.19 |
| vmware에 윈도우11 설치하는 방법 총정리 (23) | 2024.03.02 |
이 글을 공유하기
휴잉이와 흣짜님의
글이 좋았다면 응원을 보내주세요!









