파일 이름 일괄변경하는 방법 꿀팁 Feat.BatchNamer
- IT정보/Windows 10+11
- 2024. 2. 27. 10:26
안녕하세요 오늘도 저의 블로그를 방문해 주신 여러분들께 진심으로 감사드려요. 이번 포스팅에서는 윈도 10, 윈도 11에서 여러 파일의 이름을 일괄적으로 변경하는 방법에 대해 알아보려고 해요. 일상적으로 PC작업을 하다 보면 여러 파일의 이름을 한 번에 수정해야 할 필요가 있을 때가 있어요. F2, Ctrl+C, Ctrl+V, 등의 단축키를 사용하여 일부 파일의 이름을 변경할 수는 있지만, 특정한 형식이나 규칙에 따라 많은 파일의 이름을 일괄적으로 수정하고 싶을 때가 있어요. 이럴 때 BatchNamer라는 프로그램을 사용하면 누구나 간편하고 빠르게 많은 양의 파일 이름을 일괄적으로 변경할 수 있어요. 그러면 이제 해당 방법에 대해 자세히 알아보도록 할게요.
파일 이름 일괄변경하는 방법 꿀팁 Feat.BatchNamer

BatchNamer 프로그램 사용방법은 매우 간단해요. 아래 예제를 통해 어떻게 파일들의 이름을 일괄변경하는지 함께 알아보도록 해요.
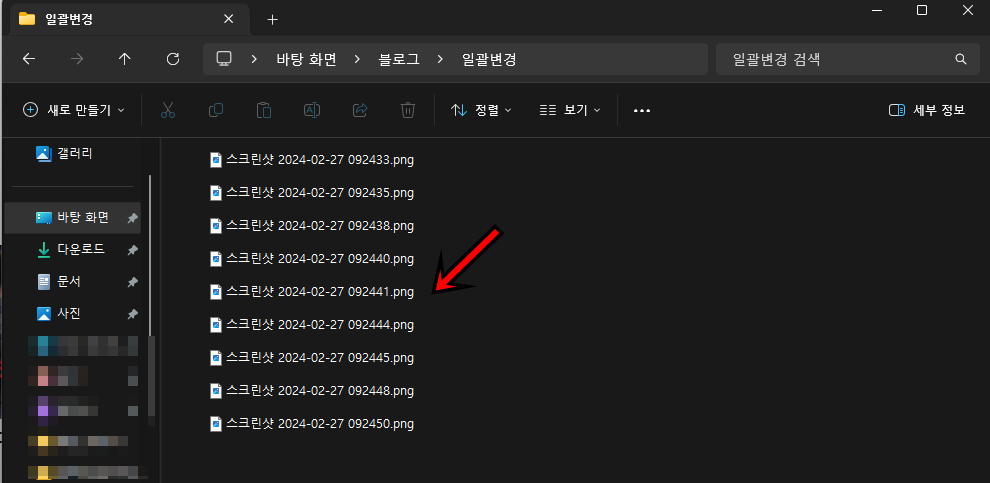
우선 위와 같은 명칭의 파일들이 있다고 가정해볼게요. 해당 파일의 이름을 여러분들이 원하는 파일명으로 전부 일괄변경하고 싶다고 가정해 보고, BatchNamer프로그램을 이용하여 변경해 보도록 할게요. 우선 BatchNamer 프로그램을 아래 버튼을 클릭하여 다운로드해 주세요. 여러분의 PC의 윈도 OS가 64비트이면 x64, OS가 32이면 x86을 다운로드 받아주세요.
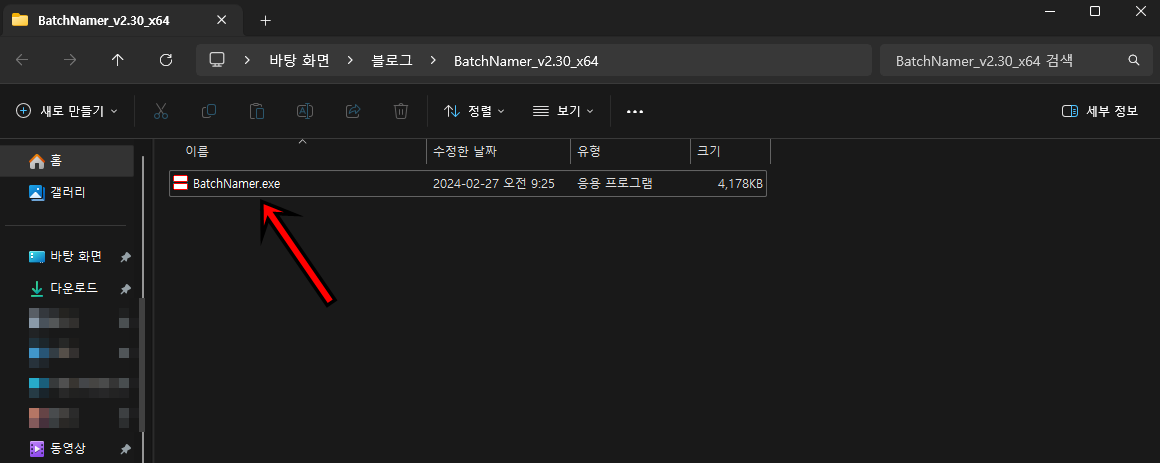
파일을 다운로드후 BatchNamer.exe 프로그램을 실행해 주세요
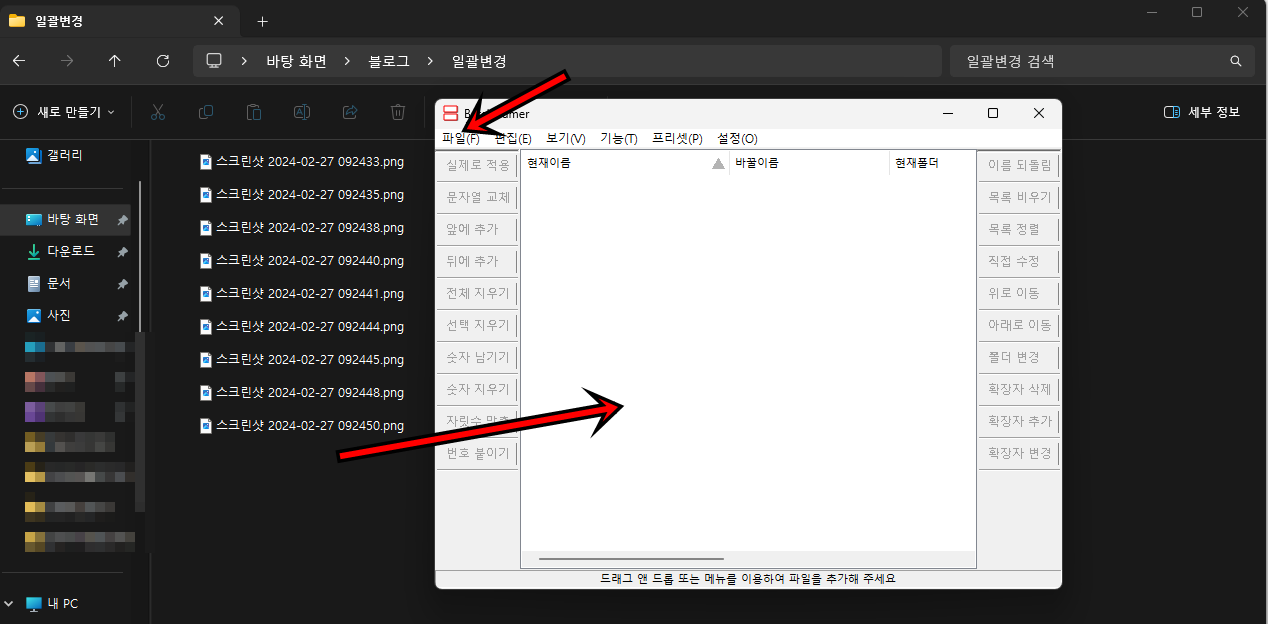
프로그램이 실행되면 파일을 전체 드래그 해서 옮기셔도 되고, 상단의 [파일] 버튼을 클릭하여 일괄변경하고 싶은 파일들을 불러오셔도 돼요.
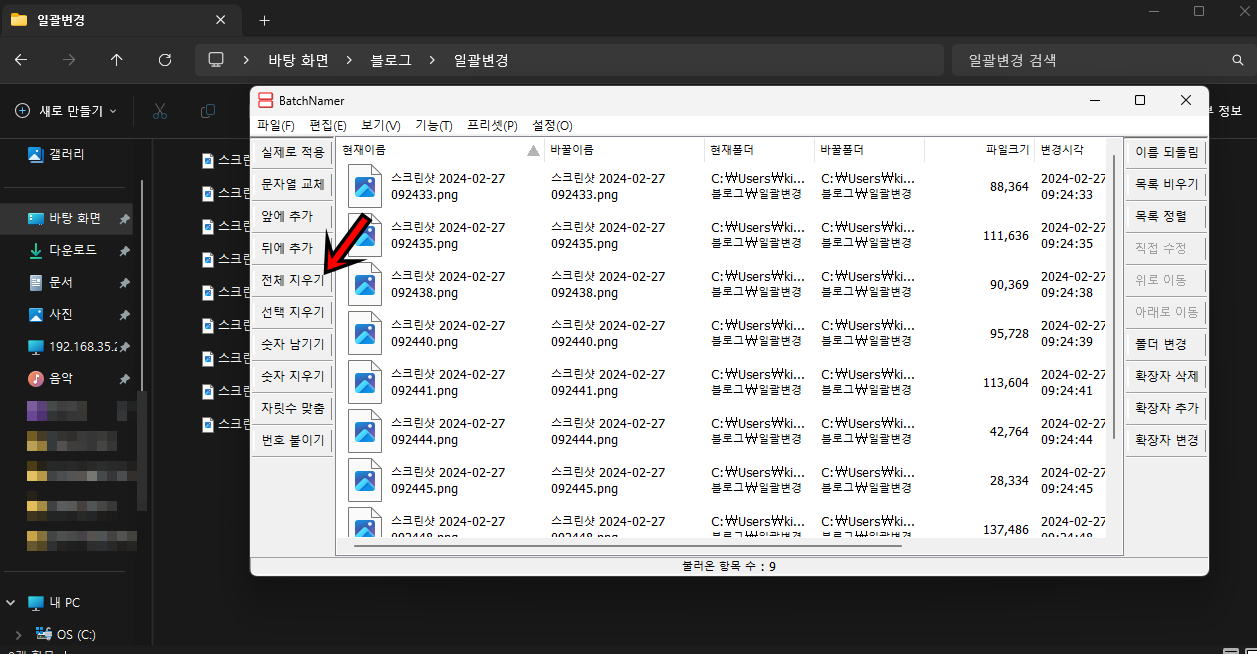
일괄적으로 변경할 파일들을 불러왔다면 우선 이름을 다 지워야겠죠? 왼쪽 메뉴에서 "전체 지우기"를 클릭해 주세요.
그다음 왼쪽메뉴에서 "앞에 추가"메뉴를 클릭해 주세요.
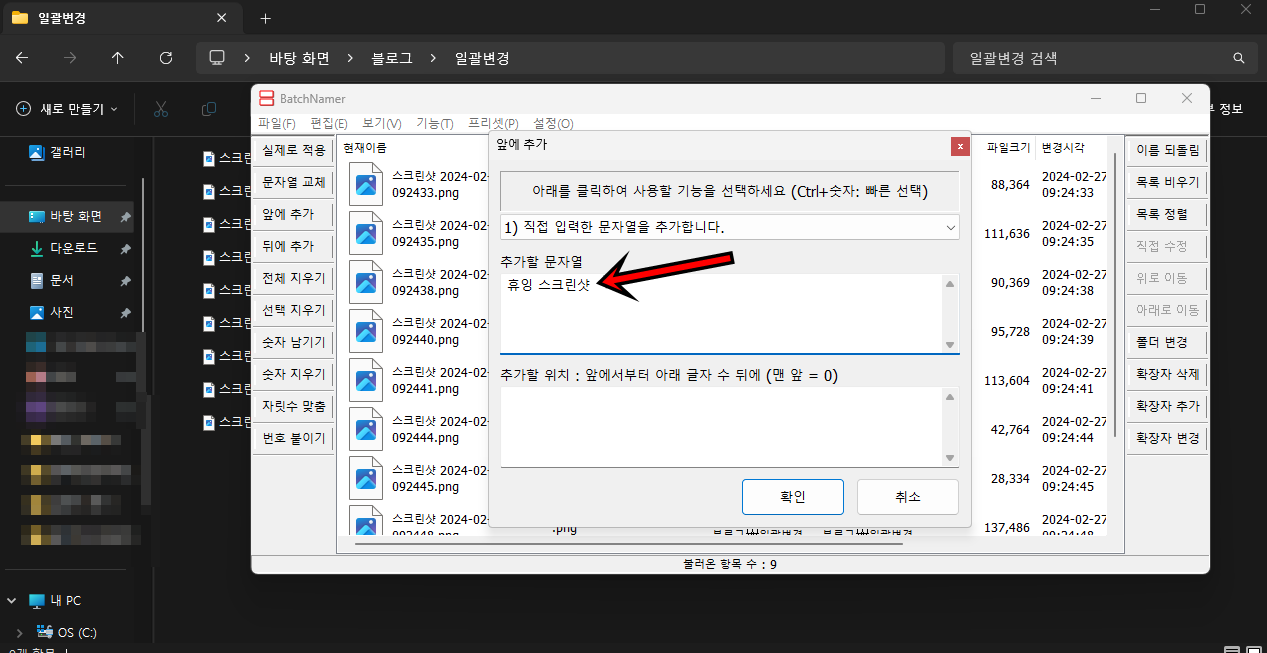
추가할 문자열에 적용하고 싶은 파일명을 입력 후 "확인"버튼을 클릭해 주세요.
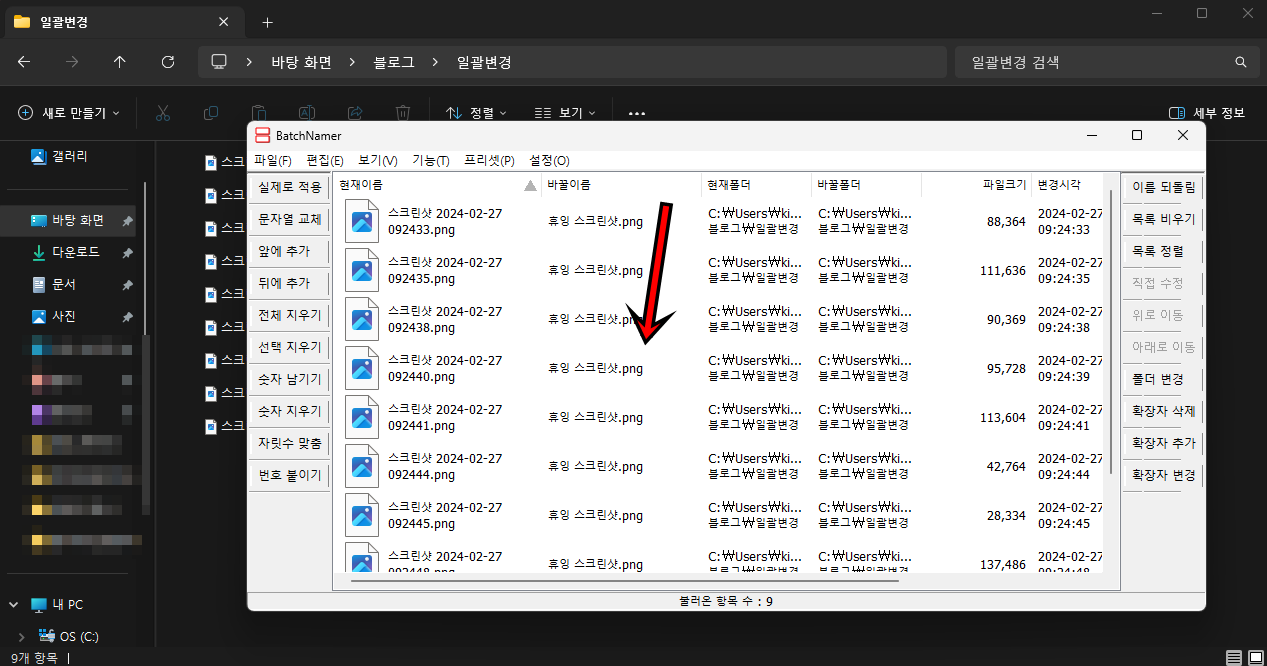
자!! 우선 바뀔 이름이의 파일명이 전체가 변경되었어요. 하지만 파일명이 전부 중독되기에 아직 완료가 되진 않았어요. 파일명 뒤에 숫자를 붙여서 분리해 보도록 할게요.
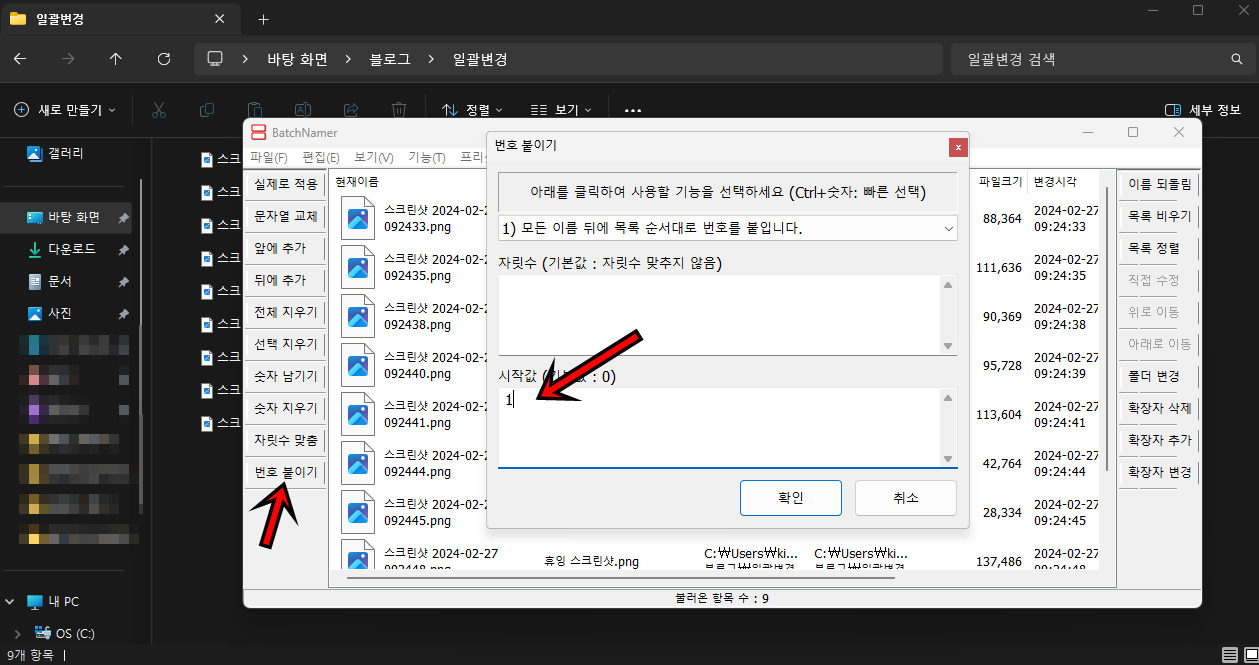
왼쪽메뉴에서 "번호 붙이기"메뉴를 클릭 후 시작값을 입력해 주세요. 시작값이 1인 경우[휴잉 스크린숏 1~휴잉 스크린숏 8]처럼 파일명에 숫자가 붙게 돼요. "확인"버튼을 클릭해 주세요.
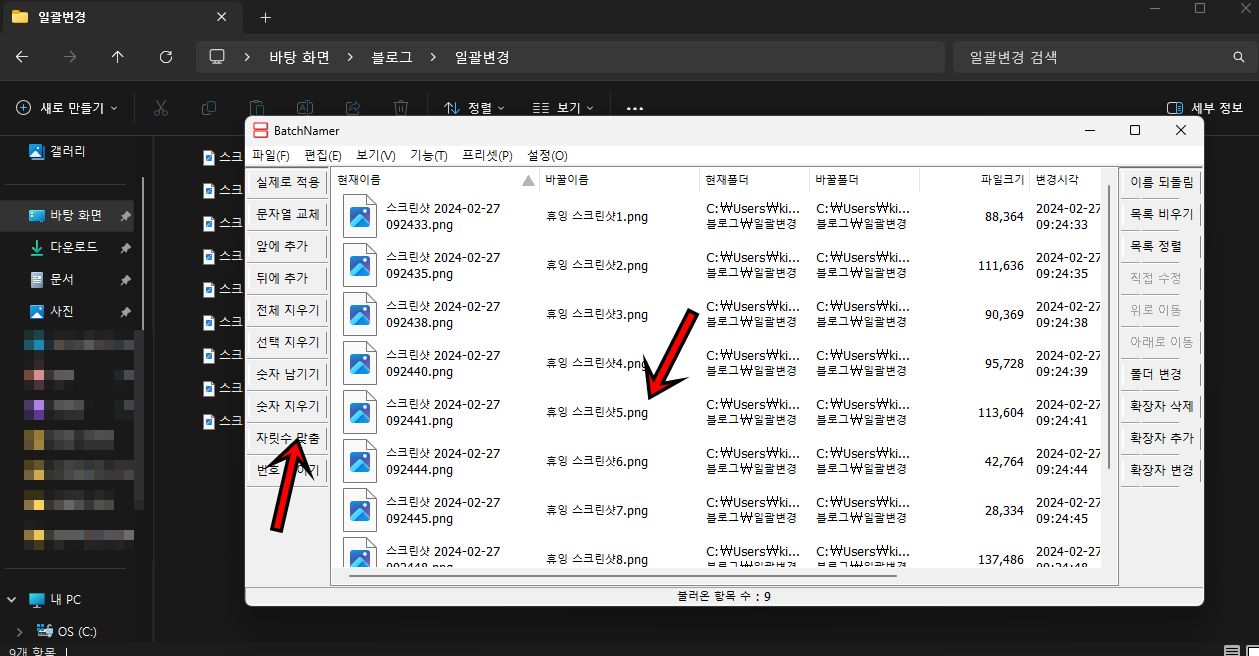
바뀔 이름 부분에 변경된 파일명으로 바뀐 걸 확인할 수 있어요. 만약 파일명뒤에 숫자들을 자릿수로 표현하고 싶다면 왼쪽 메뉴에서 "자릿수 맞춤"을 클릭해 주세요.

자릿수를 2로 하면 01,02,03~99 해당 패턴으로 자릿수가 맞춰서 표시되게 돼요. "확인"버튼을 클릭해 주세요.

위 사진을 보시면 휴잉 스크린숏 01~08 패턴으로 파일명이 변경되는 걸 확인할 수 있어요.
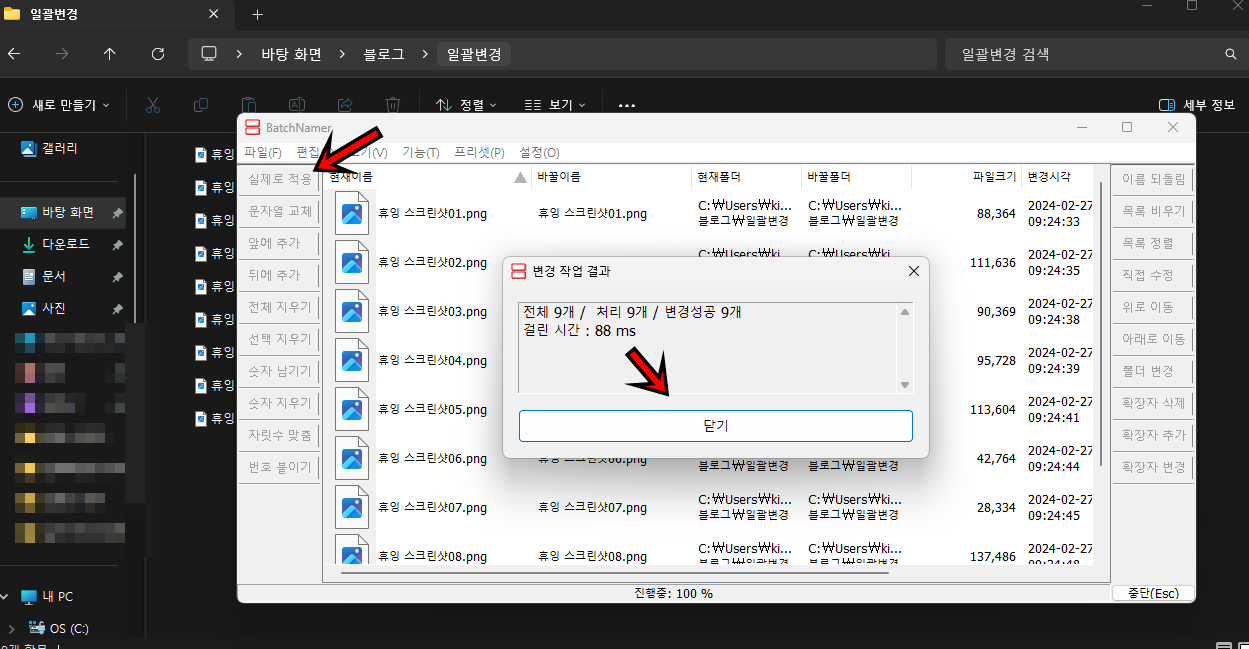
이제 수정한 내용을 실제 파일에 적용하여 일괄변경하고 싶다면 왼쪽 상단의 "실제로 적용"버튼을 클릭해서 파일명을 일괄 변경해 주세요.
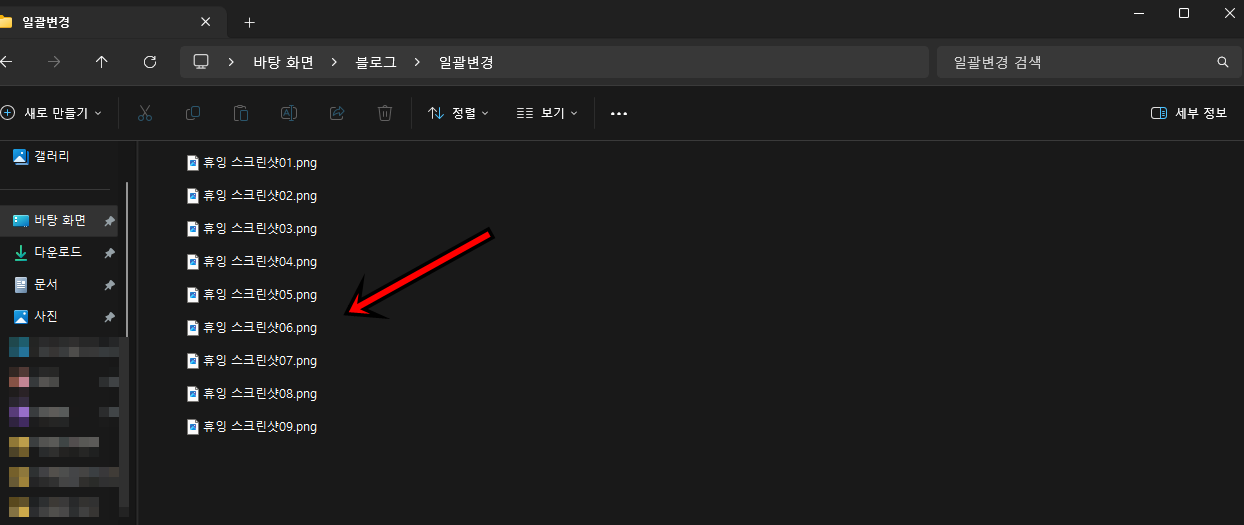
짜잔!! 실제 파일들의 이름이 한 번에 변경되는 걸 확인할 수 있어요. 참 쉽고 간편하죠?^^
오늘은 이렇게 윈도 10, 윈도 11에서 여러 개의 파일명을 일괄변경하는 방법에 대해 알아보았는데, 변경할 파일 목록들이 많다면 아주 유용하게 사용될 것 같아요. 오늘 포스팅이 여러분들에게 유익한 정보가 되었길 바라며 이만 마치도록 하겠습니다. 그럼 지금까지 휴잉이었습니다. 감사합니다^^.
여러분들의 하뚜♡와 구독 & 댓글은 저에게 큰 힘이 되어요^^
'IT정보 > Windows 10+11' 카테고리의 다른 글
| vmware에 윈도우11 설치하는 방법 총정리 (23) | 2024.03.02 |
|---|---|
| [Windows11] 윈도우11 ISO파일 다운로드 방법 (1) | 2024.03.01 |
| 윈도우11 작업표시줄 왼쪽으로 옮기는 방법 꿀팁 (23) | 2024.02.14 |
| 타사 노트북에서 갤럭시 노트 사용하는 방법 꿀팁 (5) | 2024.01.08 |
| Windows 원격 MSTSC 특정 IP만 접속 허용하는 방법 (6) | 2024.01.04 |
이 글을 공유하기









