[Excel] 엑셀 한번에 여러시트 생성하는 방법 꿀팁
- 카테고리 없음
- 2023. 12. 20. 11:18
안녕하세요 오늘도 휴잉의 블로그를 찾아주신 여러분 감사드려요. 오늘 제가 포스팅할 내용은 "엑셀 한 번에 여러 시트 생성하는 방법"에 대해 포스팅해보려고 해요. 간혹 인사팀이나 총무팀에서 엑셀을 이용해 각 팀별로 시트를 분류해서 데이터를 만들거나 자료를 작성해야 하는 경우가 있는데, 부서 수가 많지 않다면 수작업으로 시트를 하나씩 만들면 되는데 시트를 만들어야 할 개수가 많다면 이 또한 불필요한 노동이 될 것 같아요. 그래서 제가 오늘 어떻게 하면 엑셀에서 한 번에 여러 시트를 만드는지 여러분들께 설명드릴게요.
[Excel] 엑셀 한번에 여러 시트 생성하는 방법 꿀팁
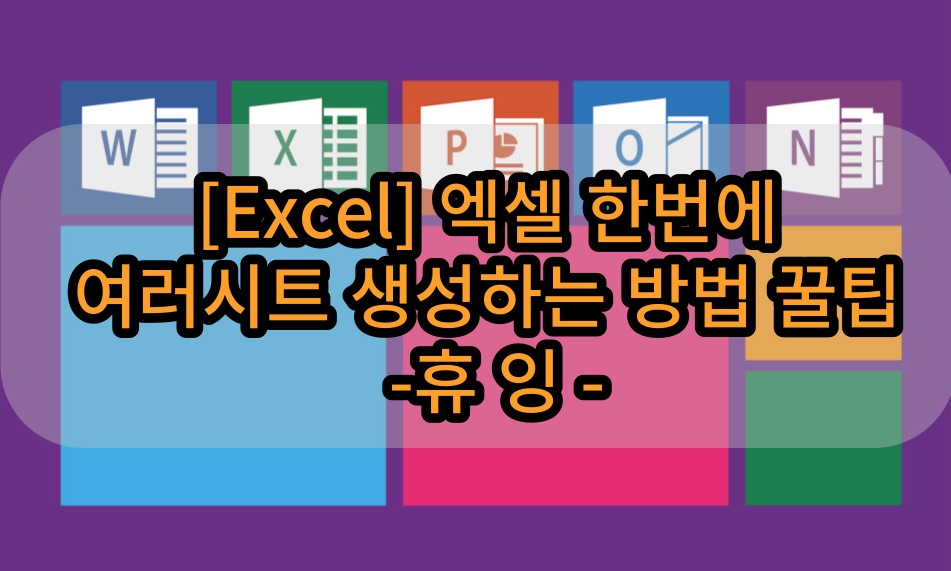
꼭 인사팀,총무팀 회사에서 뿐 아니라 개인이 월별 가계부를 만들 때 월 별 시트를 만드는 데 사용해도 좋고 여러 가지 방면으로 응용이 가능하니 방법을 참고하시고 따라 해보시면 좋을 것 같아요.

먼저 위와 같이 여러개의 부서들에 대한 시트를 각각 만들어야 한다고 가정해 볼게요. 부서 수가 많지가 않아 수작업으로 해도 상관없겠지만 만들어야 할 개수가 많다면 지금 이 방법을 따라 해 보시면 좋을 것 같아요.
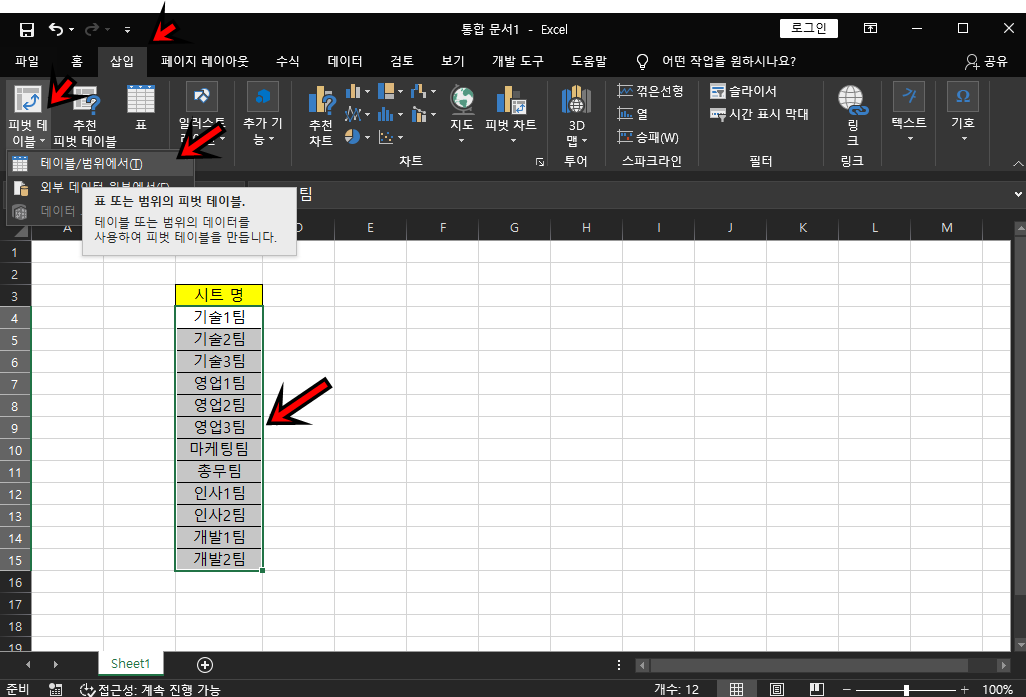
자 먼저 만들 부서들을 범위를 지정후 상단의 [삽입] -> [피벗 테이블] -> [테이블/범위에서] 메뉴로 들어가주세요.
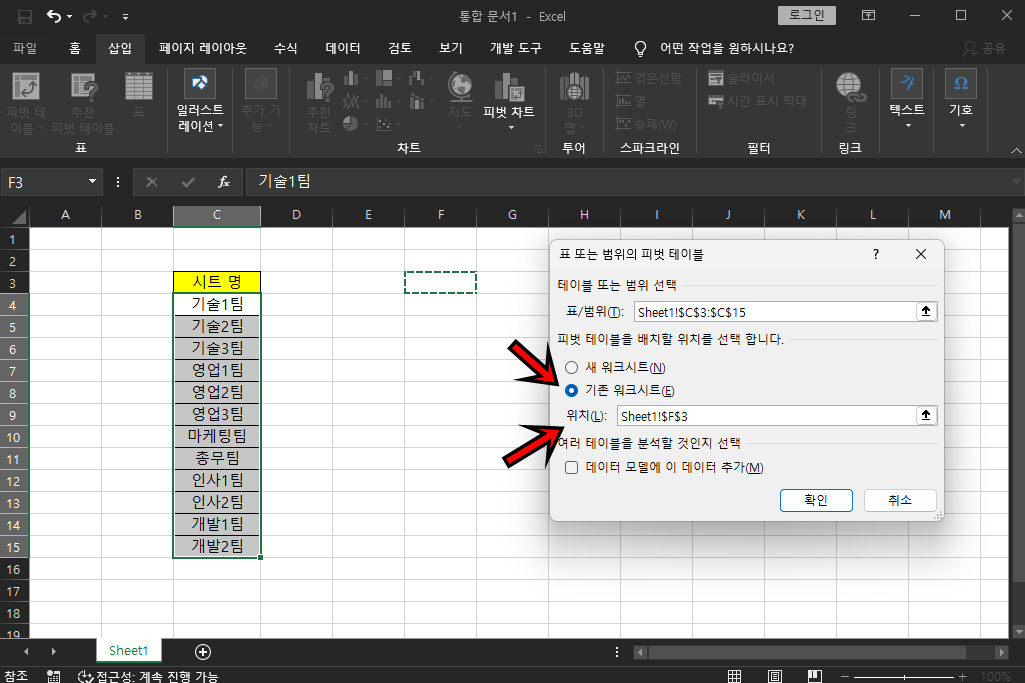
피벗 테이브를 배치할 위치를 선택합니다 부분은 "기존 워크시트"로 체크해 주시고 위치는 아무 곳이나 클릭 후 [확인] 버튼을 클릭해 주세요.
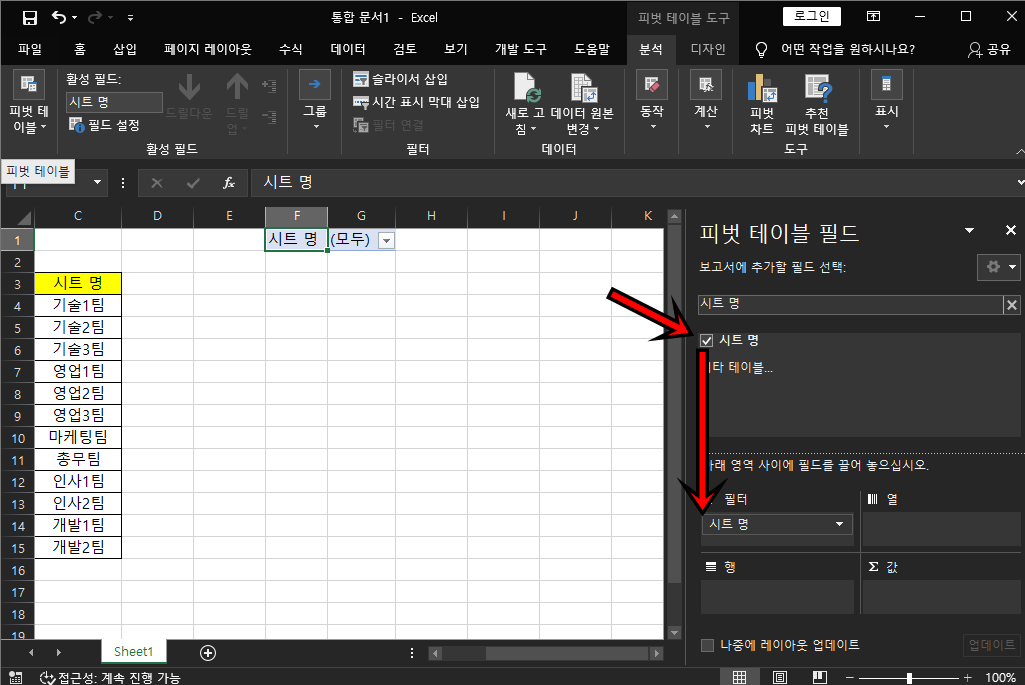
피벗테이블 필드가 나올 텐데 "시트명" & "여러분이 만든 시트 이름"을 체크 후 필터 쪽으로 마우스를 드래그해서 놔주세요.
제 부서명의 제목은 "시트 명"이기에 피벗 테이블 필드에서 "시트 명"을 체크하고 마우스로 드래그해서 "필터"로 옮겨놓은 모습이에요.

자 이제 상단의 분석 탭을 클릭 후 [옵션] -> [보고서 필터 페이지 표시] 메뉴로 들어가 주세요.
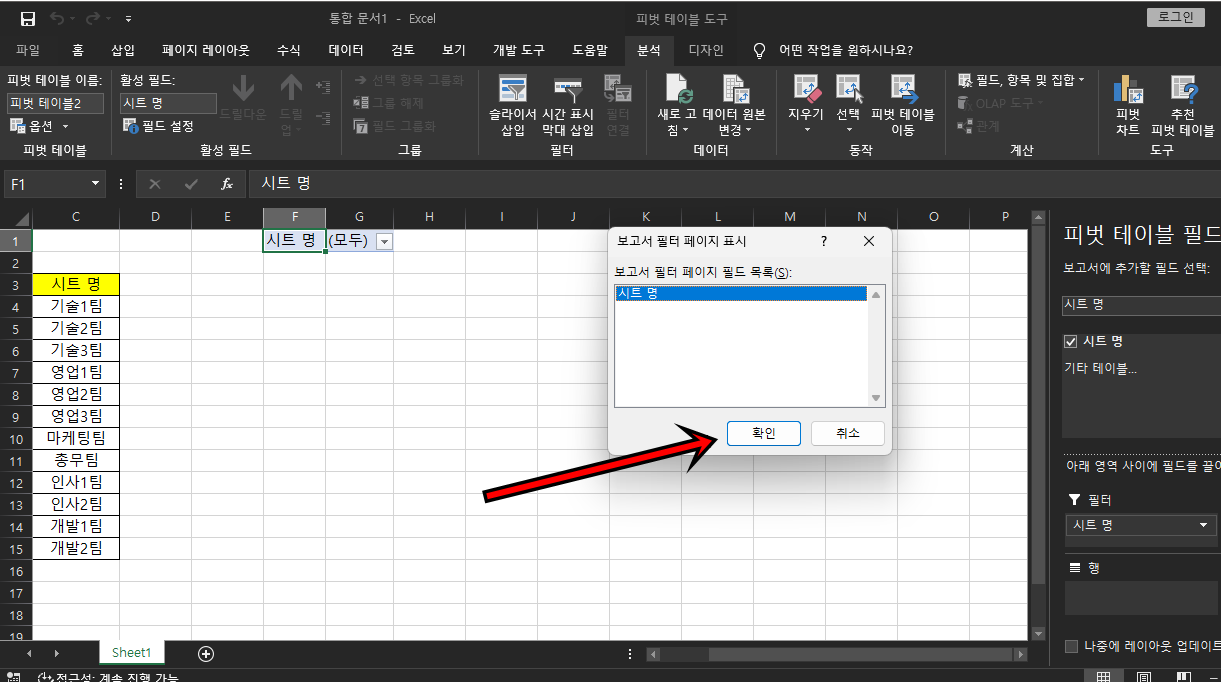
[확인] 버튼을 클릭해 주세요.
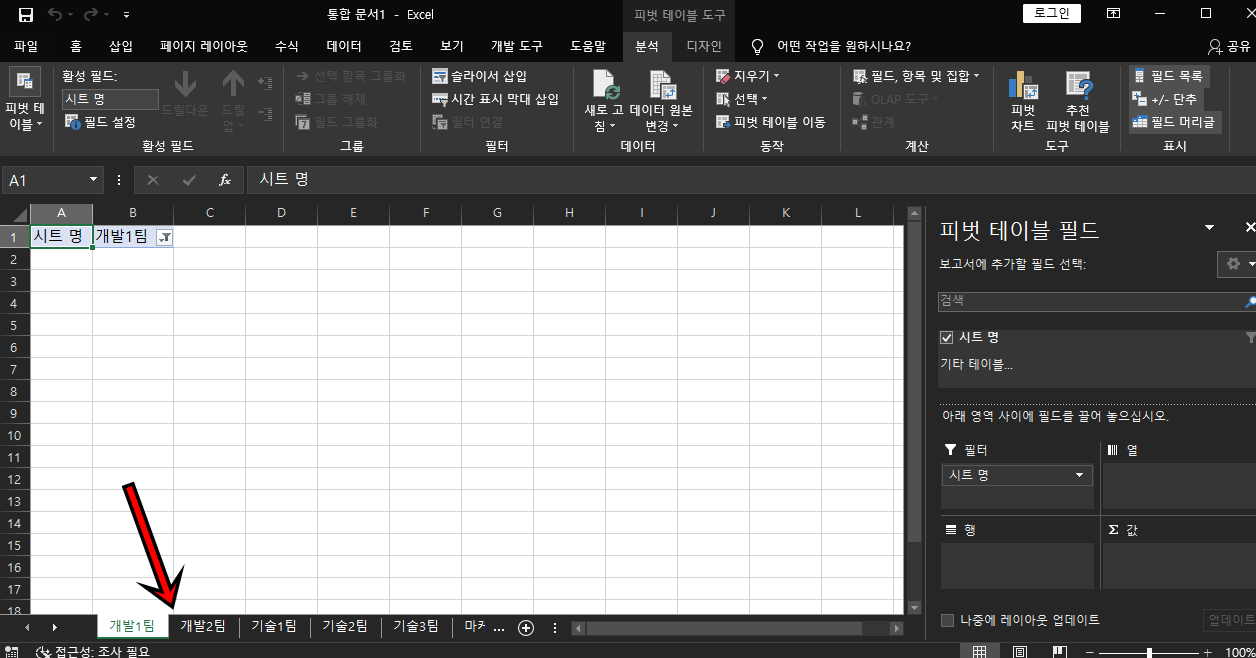
짜잔 이제 각 팀별로 시트가 만들어졌죠? 아직 끝나지 않았어요.
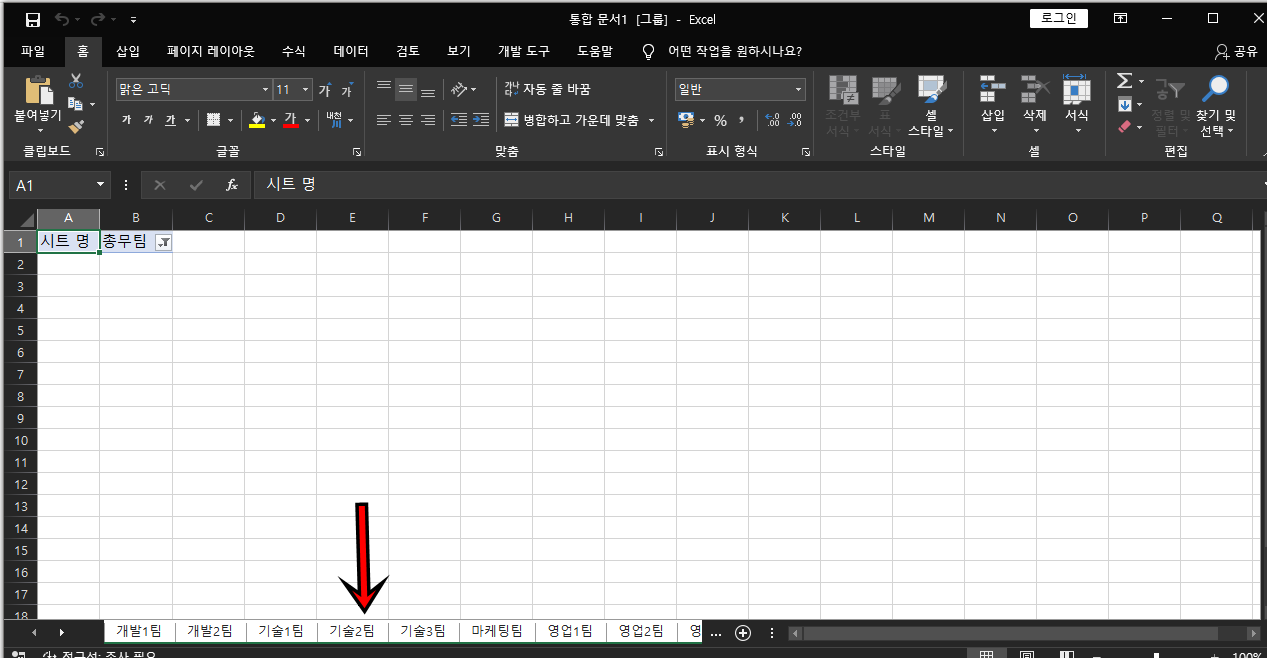
Shit + 마우스 클릭 버튼을 통해 전체 시트를 그룹화해주세요.
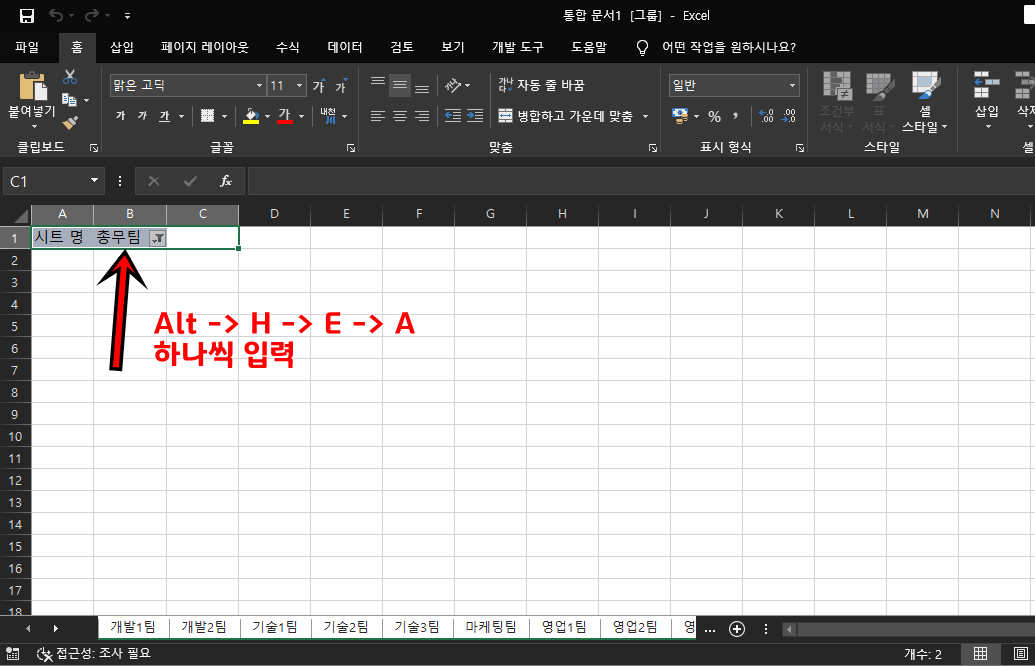
사진 속과 같이 피벗테이블 필드를 범위 지정후 "Alt - H -E -A"순으로 하나씩 입력해 주세요.
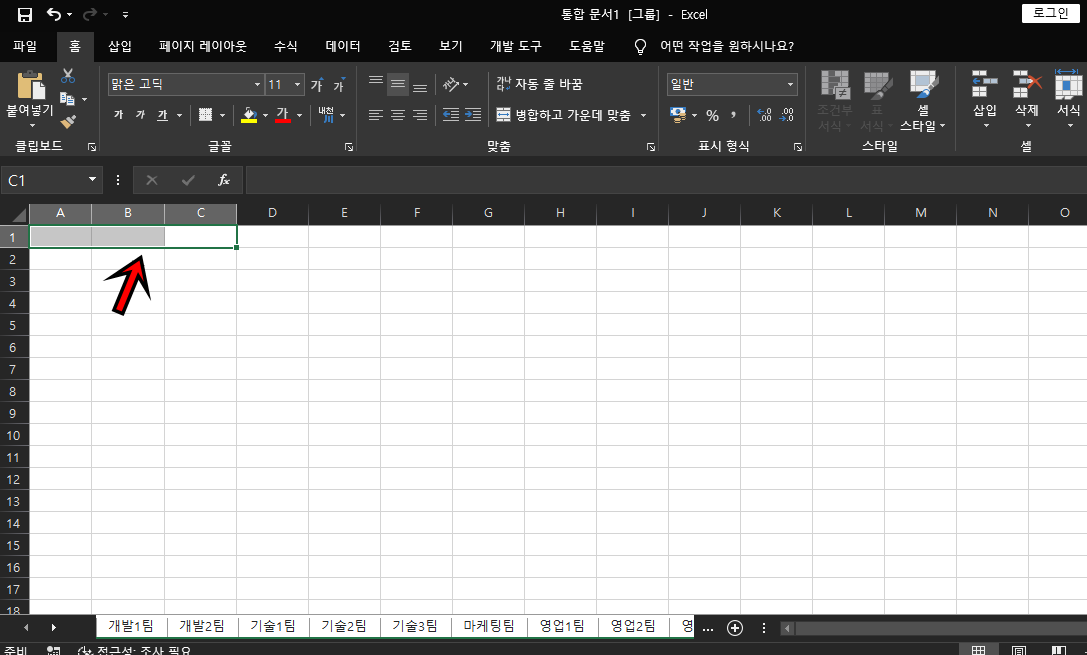
그럼 피벗테이블 필드가 사라진 건 확인할 수 있어요.
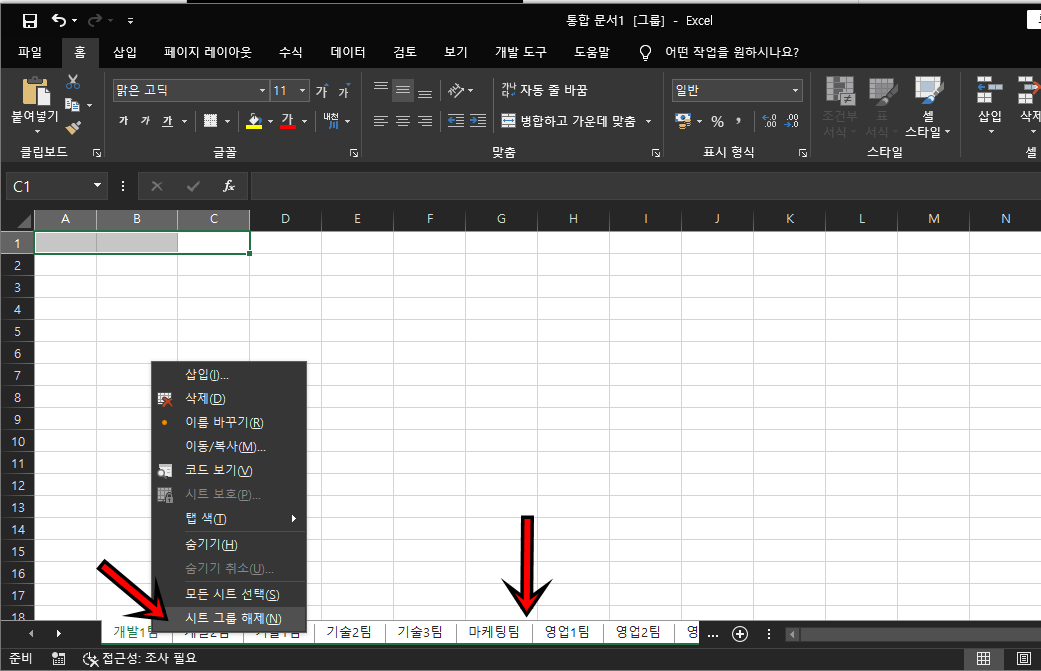
다시 하단의 시트에서 마우스 우클릭 후 "시트 그룹 해제"를 클릭해 주시면 엑셀에서 여러 시트를 한 번에 만드는게 완성되요. 어떤가요? 참 쉽고 간편하죠?
오늘은 이렇게 엑셀에서 한번에 여러 개 시트를 만드는 방법에 대해 알아보았는데, 오늘 포스팅이 여러분들에게 유익한 정보가 되었으면 좋겠어요. 그럼 지금까지 휴잉이었습니다. 감사합니다^^.
여러분들의 하뚜♡와 구독 & 댓글은 저에게 큰 힘이 되어요^^
이 글을 공유하기





