[Excel] 엑셀로 달력 만드는 방법 Feat.달력 나눔
- 문서 작성 꿀팁/엑셀(Excel)
- 2023. 6. 23. 17:17
안녕하세요 오늘도 휴잉의 블로그를 찾아주신 여러분 감사드려요. 오늘 제가 포스팅할 내용은 엑셀로 달력 만드는 방법에 대해 포스팅해보려고 해요. 어릴 적 부모님께서는 중요한 일정 등은 집안에 큰 달력 안에 적어두곤 했었는데, 요즘에는 어플이나 다양한 달력 프로그램들이 있어서 종이로 된 달력에 적거나 하는 경우는 많지는 않은 것 같아요. 하지만 간혹 세상에 나만 쓰는 달력을 만들어 작성하고 싶거나 하는 때가 있는데, 엑셀로 달력을 만드는 방법에 대해 어려워하는 분들이 많으신 것 같아요. 그래서 오늘 나만의 달력을 만들고 싶은데, 어려워하는 분들을 위해 제가 아주 쉽고 간단하게 설명드릴게요.
[Excel] 엑셀로 달력 만드는 방법 Feat.달력 나눔

엑셀로 달력 만들기 거두절미하고 바로 시작해보도록 할게요.

우선 달력의 기본 폼을 위 사진처럼 만들어주셔야되요. 저는 [일자] 표시 부분과 아래 글씨를 넣을 수 있게 칸을 분류한 디자인으로 만들어봤어요. 시간이 좀 더 많았으면 색상이나 글씨등 더 이쁘게 해 봤을 텐데 단순히 어떻게 달력을 만드는지에 대한 설명이기에 먼저 따라 해보시고 숙지가 되시면 다양하게 꾸미시면 좋을 것 같아요. 자 여러분들도 위 사진처럼 달력폼을 만드셨다면 다음순서로 이동할게요.

상단메뉴에서 [개발도구] -> [삽입]버튼을 클릭하여 양식컨트롤에서 "스핀단추(양식컨트롤)를 클릭해 주세요.

년, 월을 조정할 수 있도록 [년,월]뒤쪽으로 스핀단추를 크기에 맞게 넣어주세요.
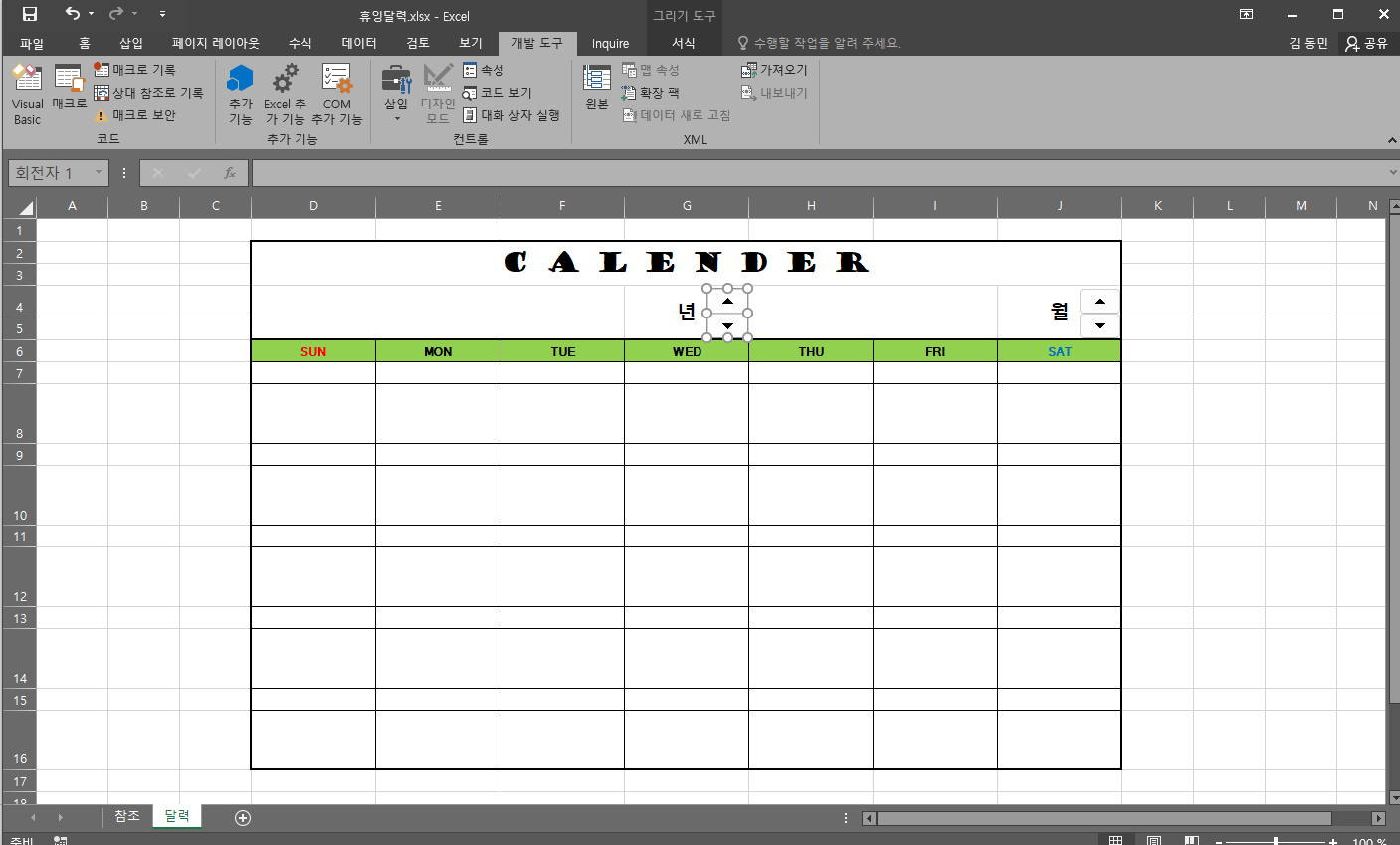
스핀단추를 클릭 후 마우스 우클릭하여 [개체 서식] 메뉴를 클릭해 주세요.

개체 서식메뉴에서 현재값은 현재 연도(2023), 최솟값은 최소 연도(2021)를 작성, 최댓값은 최대 연도(2050)를 표시할 최대 연도를 작성 후 증분 변경은 1로 설정을 해주세요.
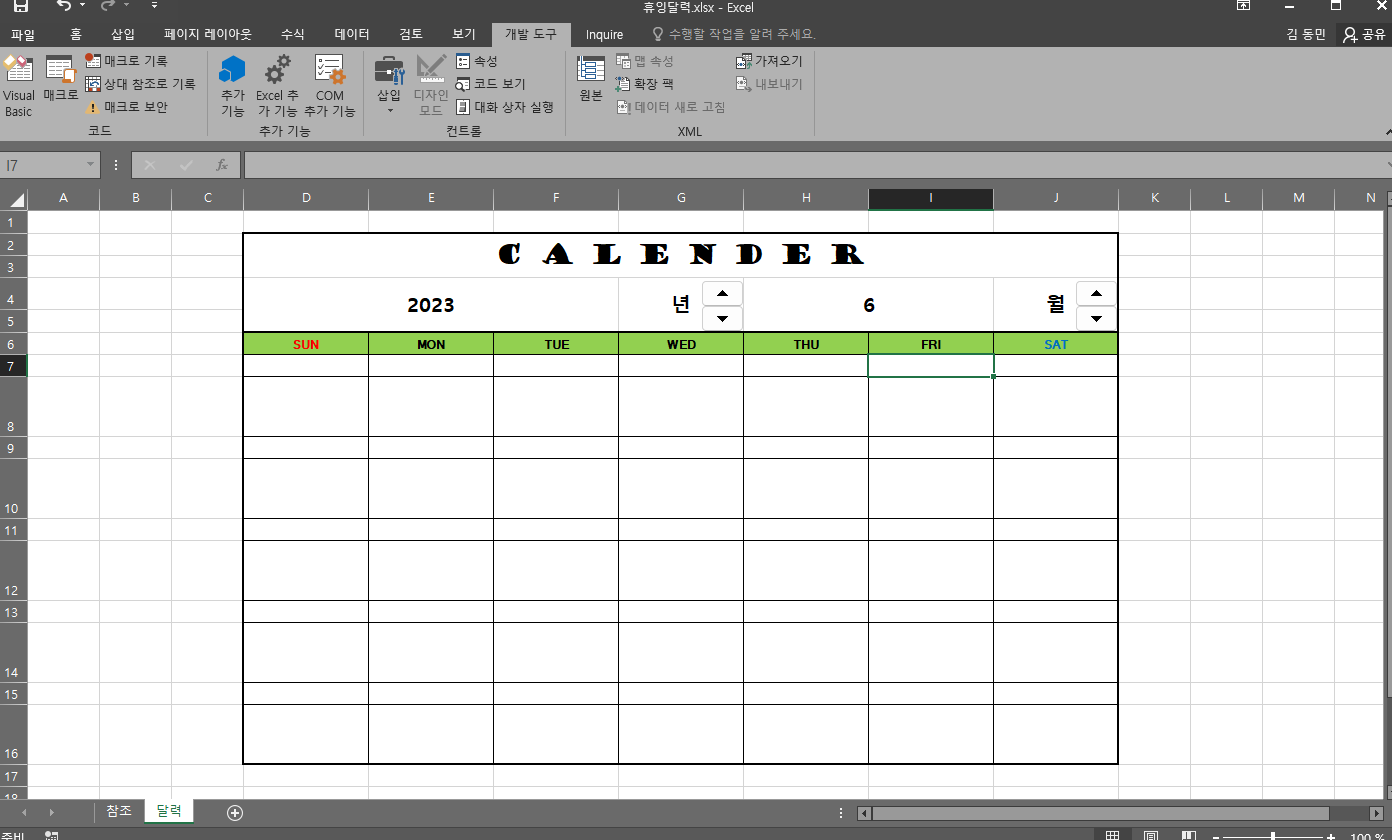
동일한 방법으로 [월] 부분도 개체 서식을 수정해 주시면 버튼을 통해 달력의 연도와 월이 변경이 돼요.
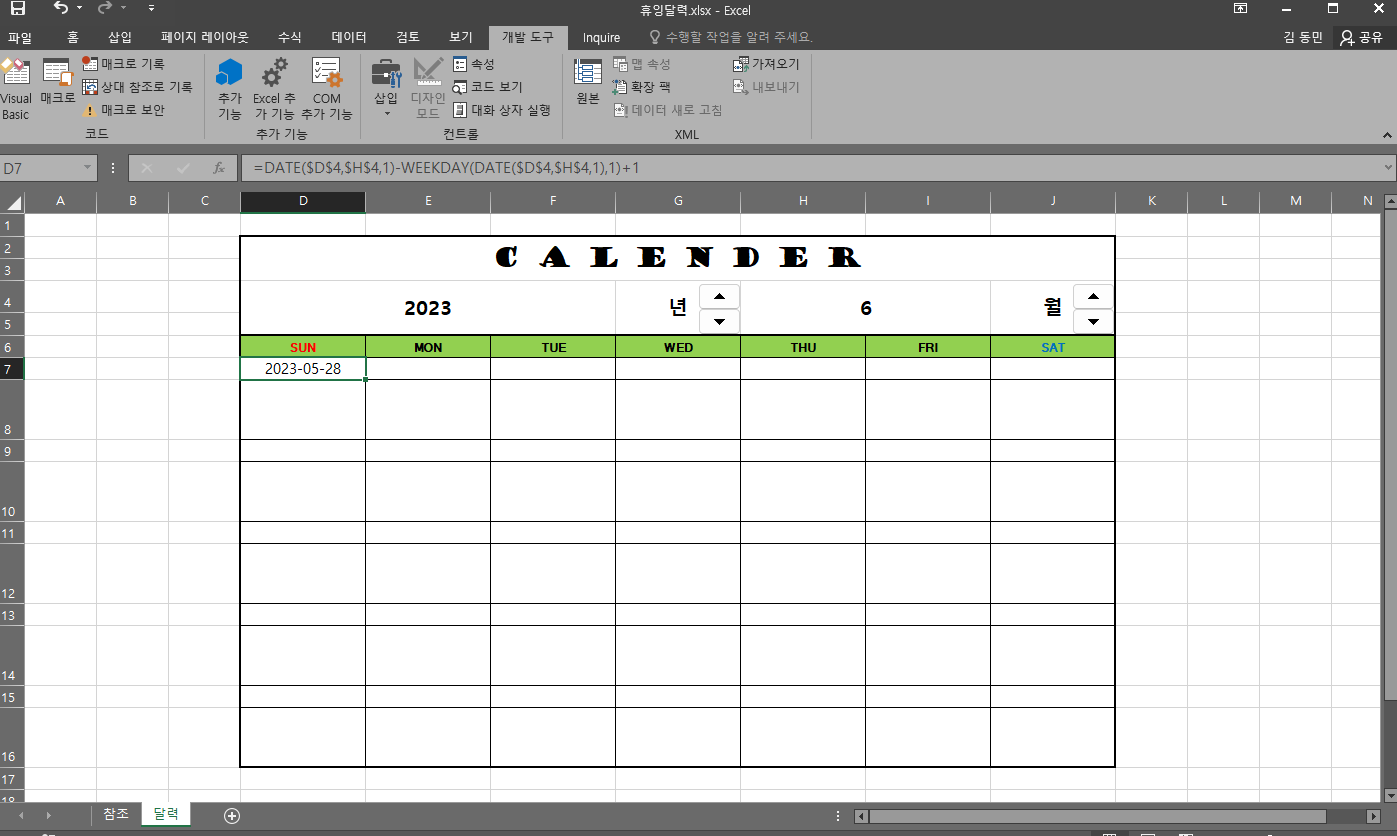
이제는 해당 월에 대한 일자를 넣어야겠죠?
=DATE($D$4,$H$4,1)-WEEKDAY(DATE($D$4,$H$4,1)+1
함수는 두 가지가 사용되었는데, DATE는 연도와 월,일 값을 넣어 날짜 형식을 넣으면 리턴하고, WEEKDY는 해당 년도와 월의 1일을 빼주어 일요일의 날짜를 구할 수 있도록 해주었어요.
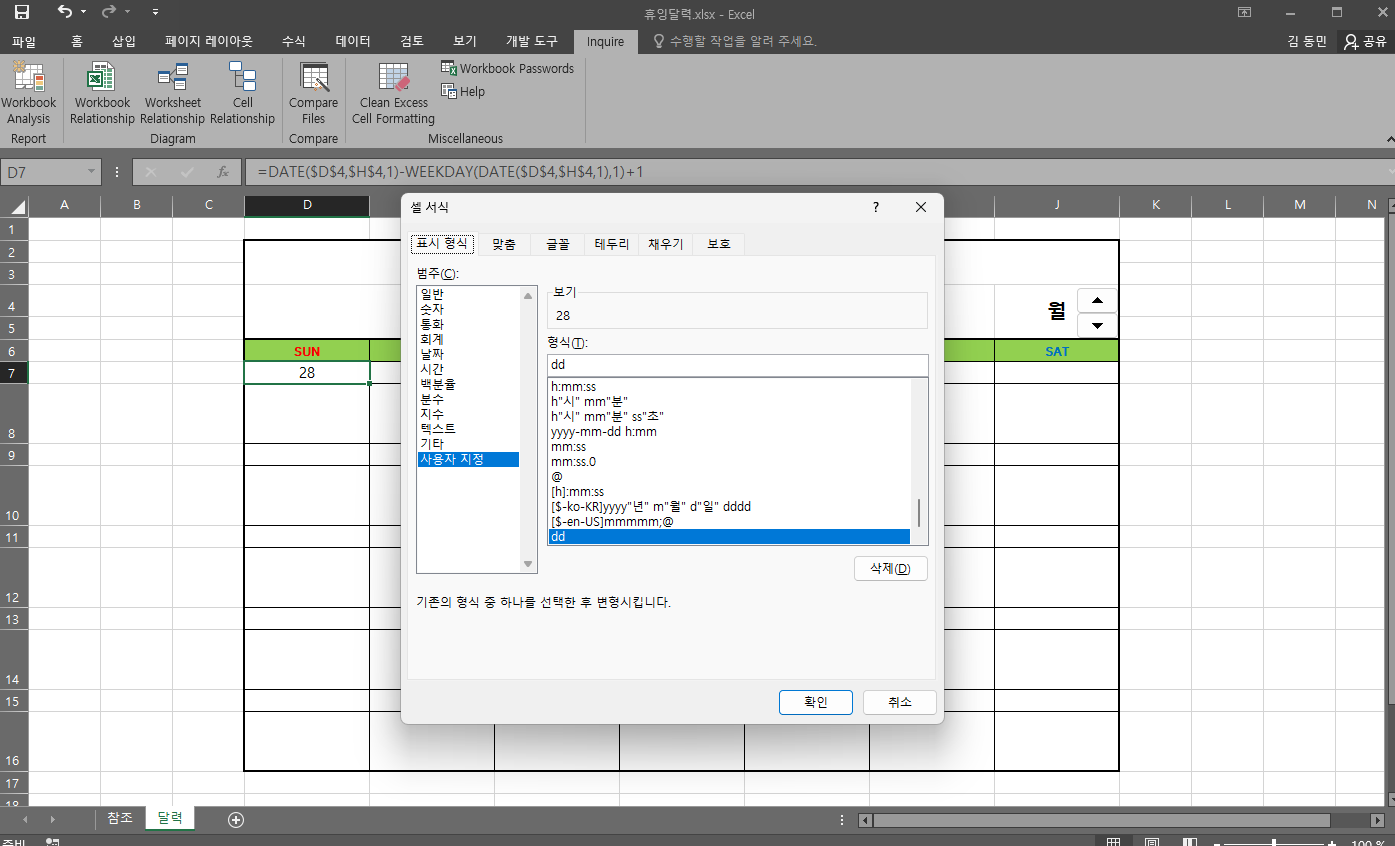
년도, 월, 일까지 다 표현되기에 보기가 불편하니 셀 서식을 통해 일까지만 표현하도록 설정해 주었어요.

첫 번째 일요일의 해당 셀을 구해지만 해당 셀을 기준으로 오른쪽으로 1씩 증가해 주면 돼요.
그러니까 F7의 셀은 =D7+1이 되어 해당 오른쪽은 채우기 핸들로 구할 수 있어요. 하지만 D9의 셀은 연결된 셀이 아니기에 기준셀 =D7+7을 해주셔야 돼요. 이렇게 나머지 일자도 채워주세요.
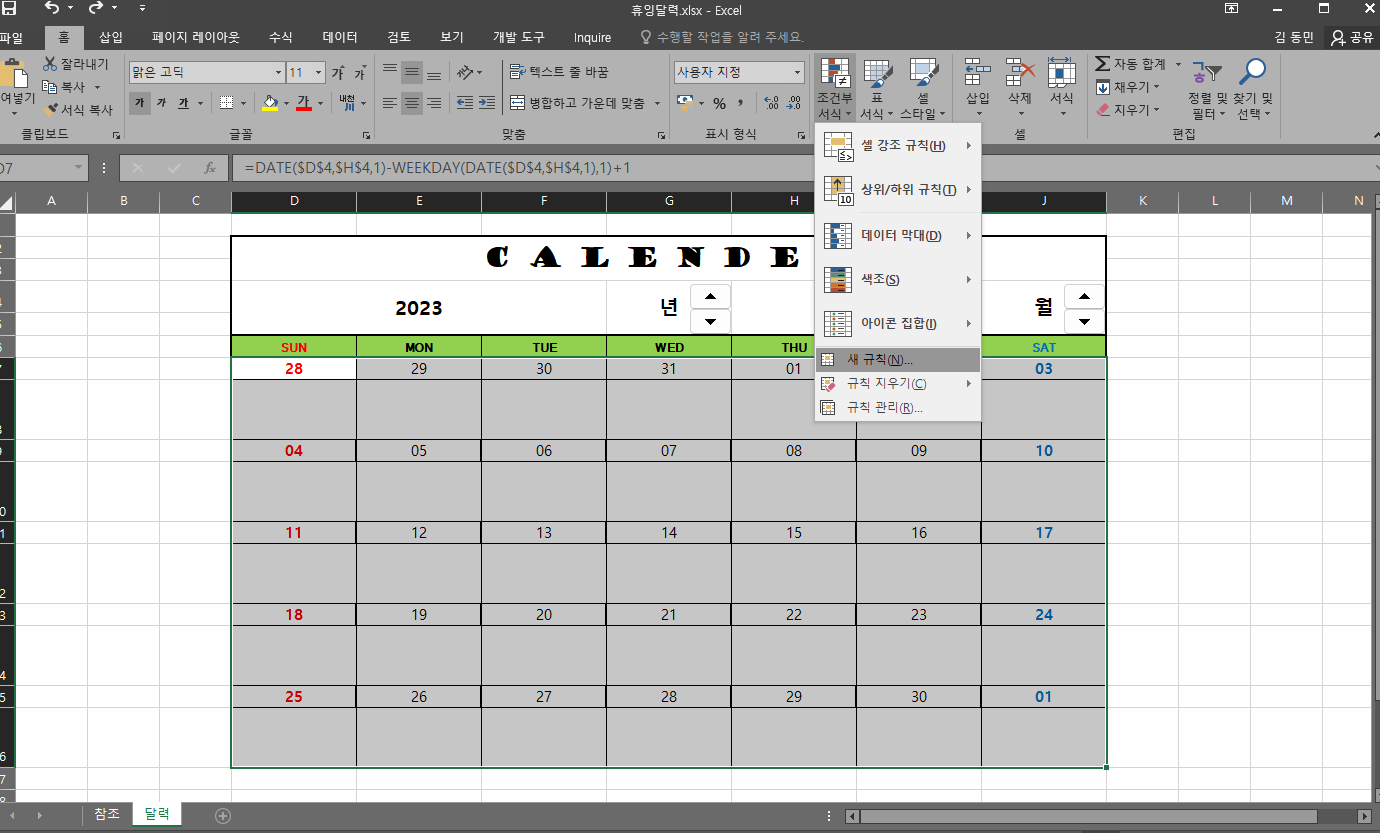
달력을 보면 6월 달력에 5월의 일자가 찍히는 걸 확인할 수 있는데 지난달의 일자는 음영처리해 보도록 할게요. 먼저 전체 달력을 범위 지정하고 상단 메뉴에서 [조건부 서식] -> [새 규칙] 메뉴를 클릭해 주세요.

새 서식 규칙에서 "수식을 사용하여 서식을 지정할 셀 결정"을 클릭 후 해당 서식을
=MONTH(D7)<>$H$4를 지정해 주세요 해당 내용은 해당 셀의 기준월과 다르고 해당셀이 빈칸이 아닐 경우 조건부서식을 적용한다는 뜻이에요.
서식을 입력 후 미리 보기 서식으로 들어가 해당 날짜가 아닌 날일경우 표현할 색상을 변경해 주세요.
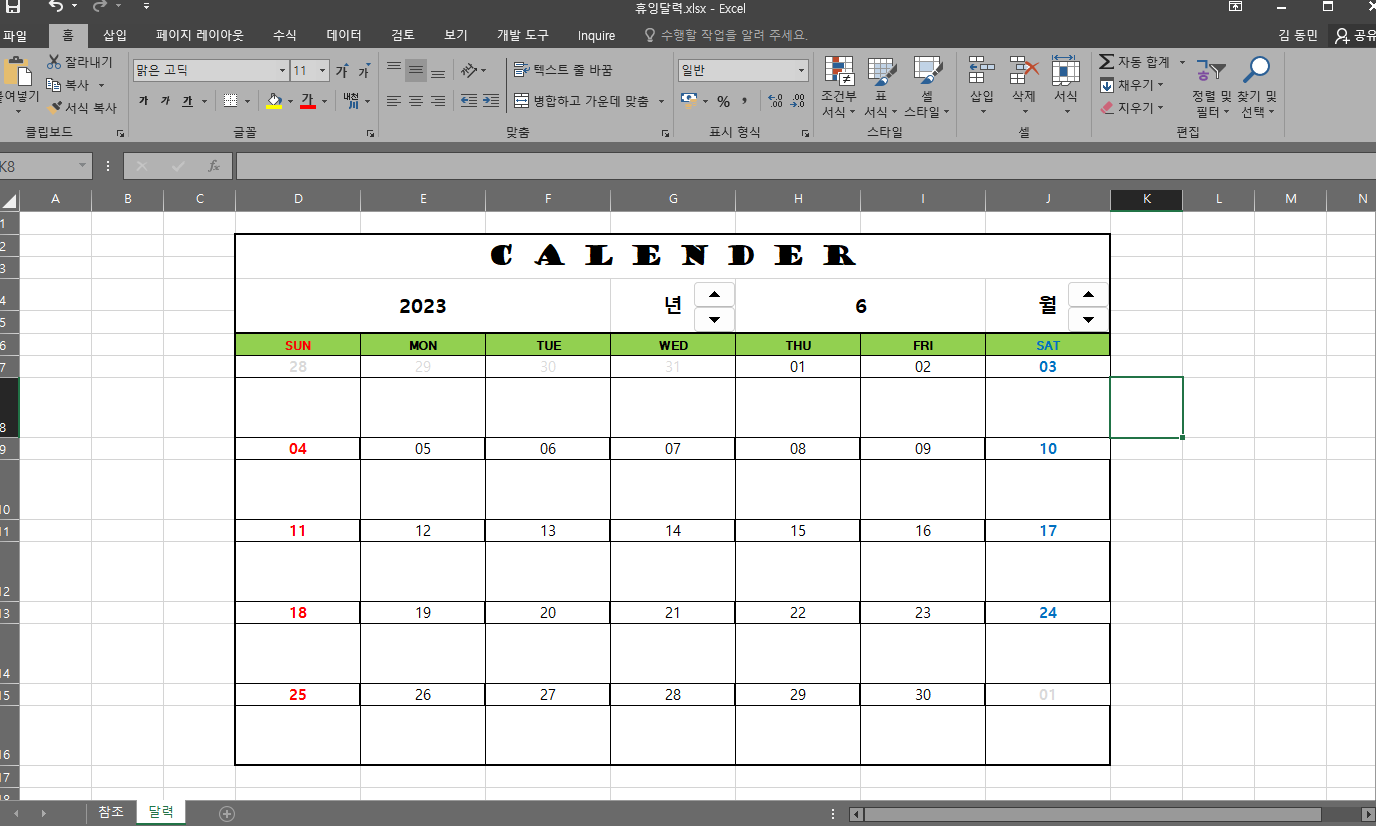
이렇게 6월이 아닌 일자들은 음영처리가 되었어요. 달력 만들기 참 쉽죠?^^
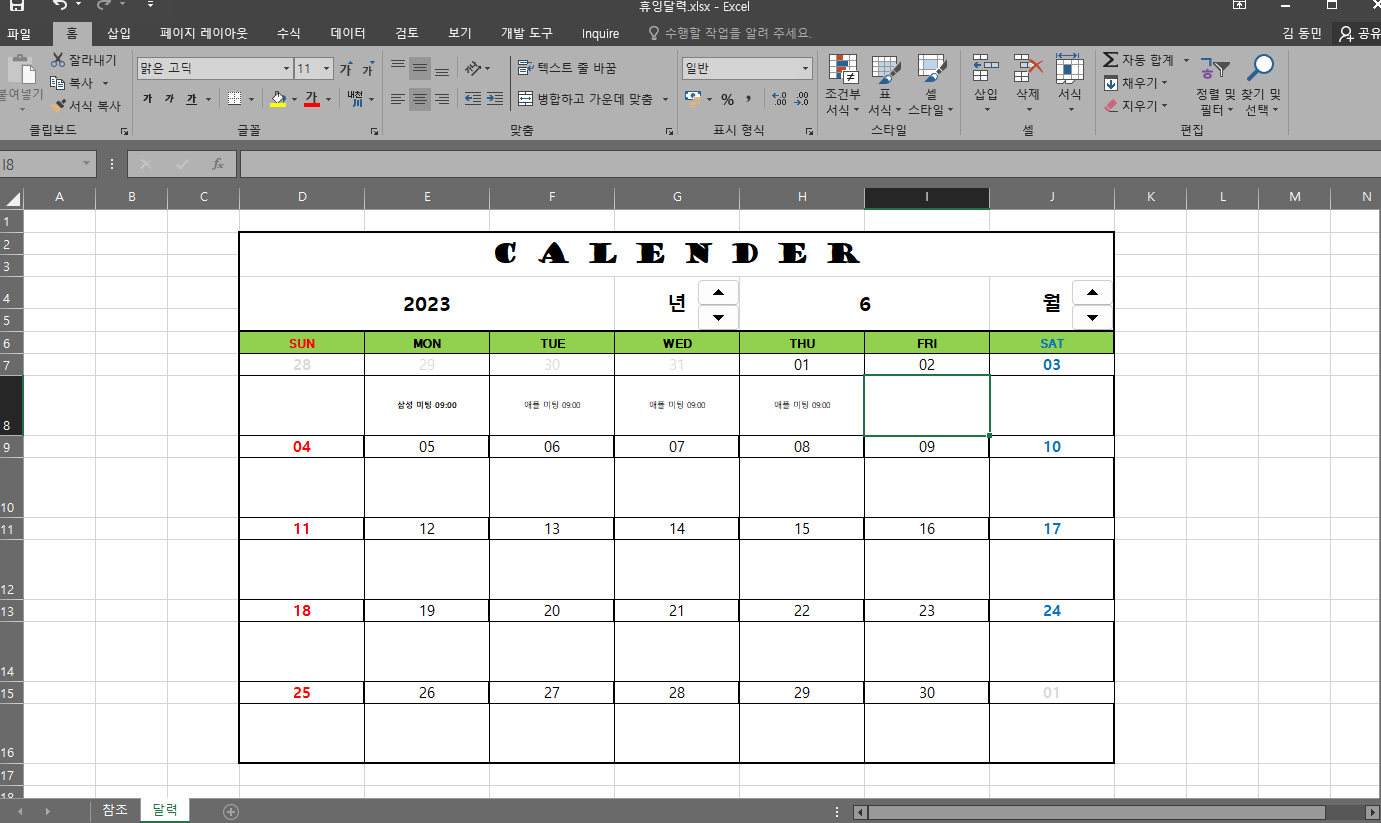
저는 일자 아래에 따로 간단한 내용들을 추가하고 싶어서 분류를 해서 만들어봤어요.
오늘은 이렇게 엑셀로 간단히 달력을 만드는 방법에 대해 알아보았는데, 지금까지 만든 예제를 첨부해 드릴 테니 필요하신 분들은 다운로드하여서 참고해 보시면 좋을 것 같아요. 오늘 포스팅이 여러분들에게 유익한 정보가 되었길 바라며 이만 마치도록 하겠습니다. 지금까지 휴잉이었습니다. 감사합니다^^.
여러분들의 하뚜♡와 구독 & 댓글은 저에게 큰 힘이 되어요^^
'문서 작성 꿀팁 > 엑셀(Excel)' 카테고리의 다른 글
| [Excel]엑셀 영업실적 달성률 계산하는 방법 꿀팁 (0) | 2023.09.07 |
|---|---|
| [Excel]엑셀 윗첨자,아래첨자 넣는 방법(Feat.윗주,아랫주넣기) (6) | 2023.08.24 |
| 엑셀 가로/세로 사라진 스크롤바 표시하는 방법 꿀팁 (0) | 2023.06.01 |
| [Excel] 엑셀 사라진 시트탭 복구하는 방법 꿀팁 (0) | 2023.04.21 |
| [Excel] 엑셀 ROUDN함수 소숫자리 반올림,내림하는 방법 꿀팁 (0) | 2023.03.07 |
이 글을 공유하기









