윈도우 특정시간에 프로그램 자동 실행되게 하는 방법 꿀팁
- IT정보/Windows 10+11
- 2022. 6. 15. 10:33
안녕하세요 오늘도 휴잉의 블로그를 찾아주신 여러분 감사드려요. 오늘 제가 포스팅할 내용은 "윈도 특정 시간에 자동으로 프로그램 실행하는 방법"에 대해 포스팅해보려고 해요. 직장에서 업무를 보다 보면 특정 시간에 맞춰 작업을 해야 하는 일들이 있는데요. 가끔 다른 업무에 집중하고 있다 보면 시간 개념을 까먹어 작업 시작 시간을 넘기는 경우가 허다하게 발생하기도 해요. 그렇다면 내가 특정 시간에 맞춰 내가 작업해야 할 업무 프로그램이나 내용들을 자동으로 띄어주면 까먹지도 않고 편하지 않을까요? 그래서 제가 오늘 윈도 기본 기능인 작업 스케줄을 이용하여 특정 시간에 프로그램을 자동으로 실행되게 하는 방법을 여러분들께 설명드릴게요.
윈도우 특정 시간에 프로그램 자동 실행되게 하는 방법 꿀팁

저도 업무를 보다가 특정 시간 일정에 맞춰 작업을 진행해야 하는 일들이 종종 있는데, 꼭 특정업무가 아니더라도 금일 해야 할 일들 등 일정 내용들을 자동으로 보여주면 까먹지 않고 진행할 수 있어 매우 유용한 기능인 것 같아요. 설정 방법 등은 전혀 어렵지 않아 여러분들도 충분히 하실 수 있을 텐데 그럼 포스팅 시작해보도록 할게요.
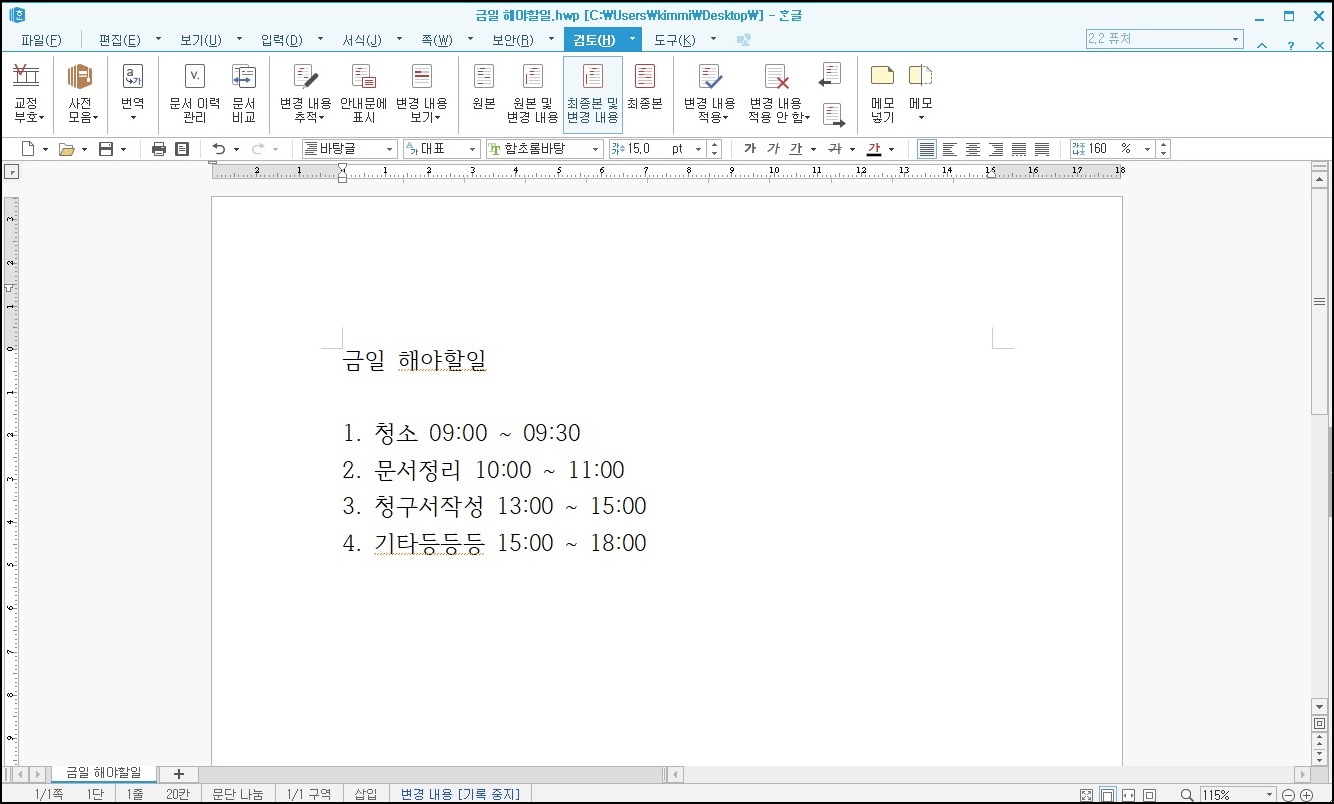
우선 간단한 예를 들어 위와 같은 한글 문서가 있다고 가정해볼게요. 한글문서에는 내가 오늘 해야 할 일들을 시간별로 적어놨는데, 시간 때마다 해당 업무들을 자동으로 보여주면 까먹지 않고 진행할 수 있겠죠? 그럼 이 한글 문서를 자동으로 띄어볼까요?
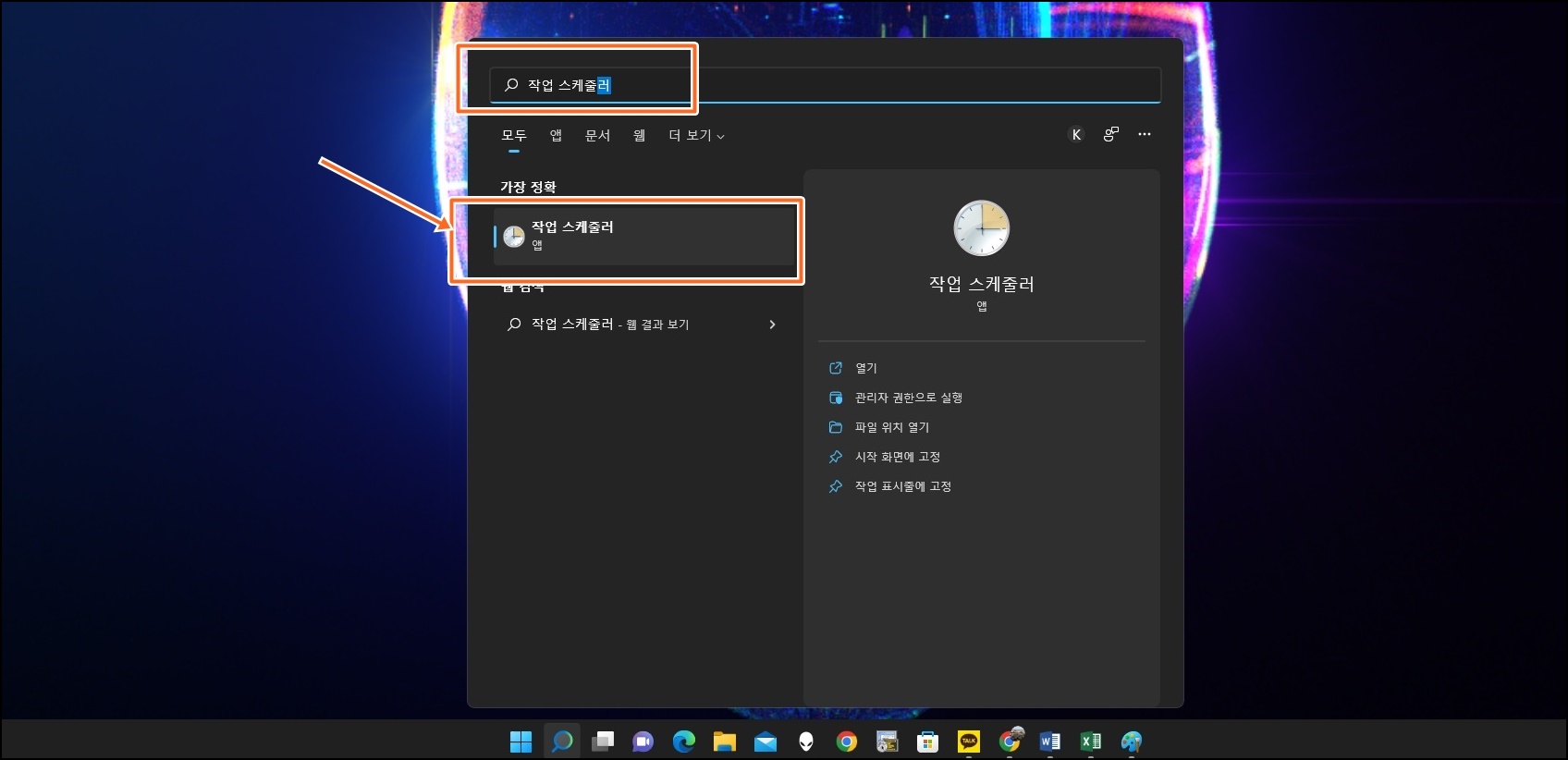
자 윈도 검색창에 "작업 스케줄러"라고 검색하시고 앱을 실행해주세요.
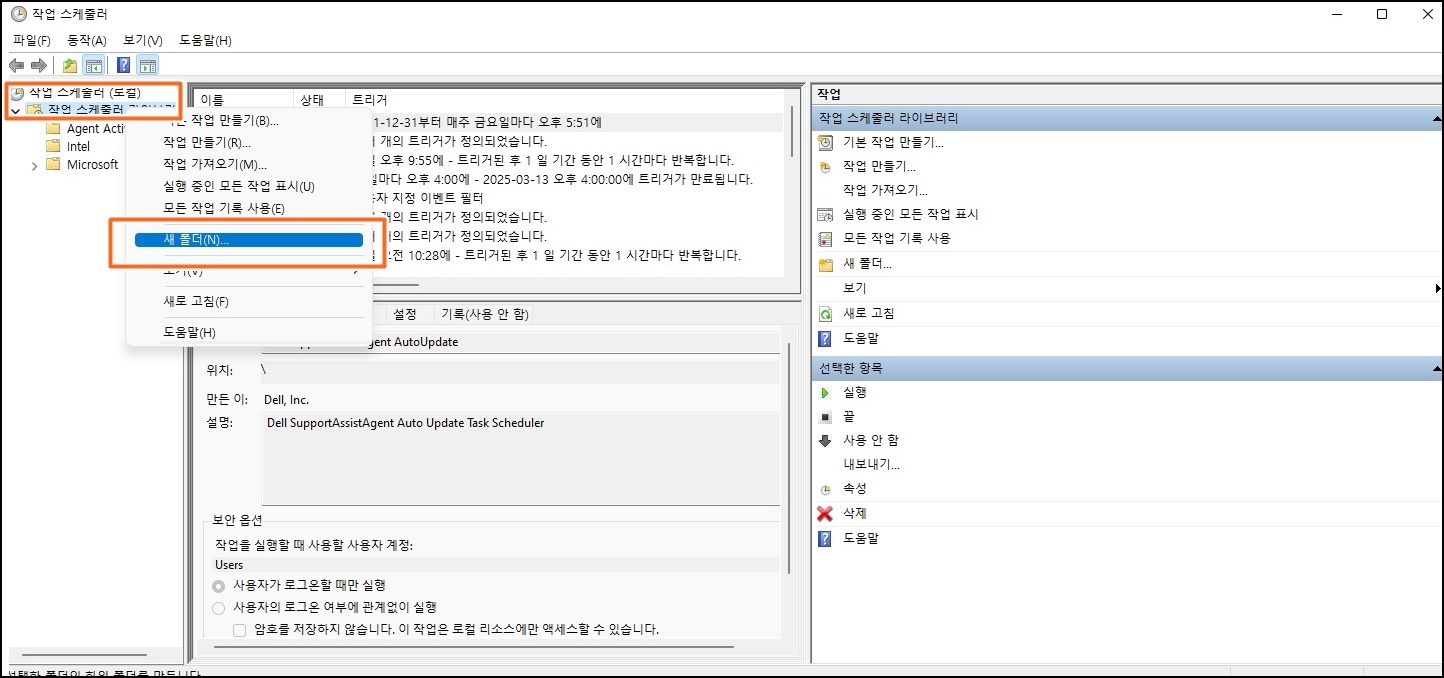
왼쪽 상단의 "작업스케줄리"에 마우스 오른쪽 클릭 후 "새 폴더"를 만들어주세요.
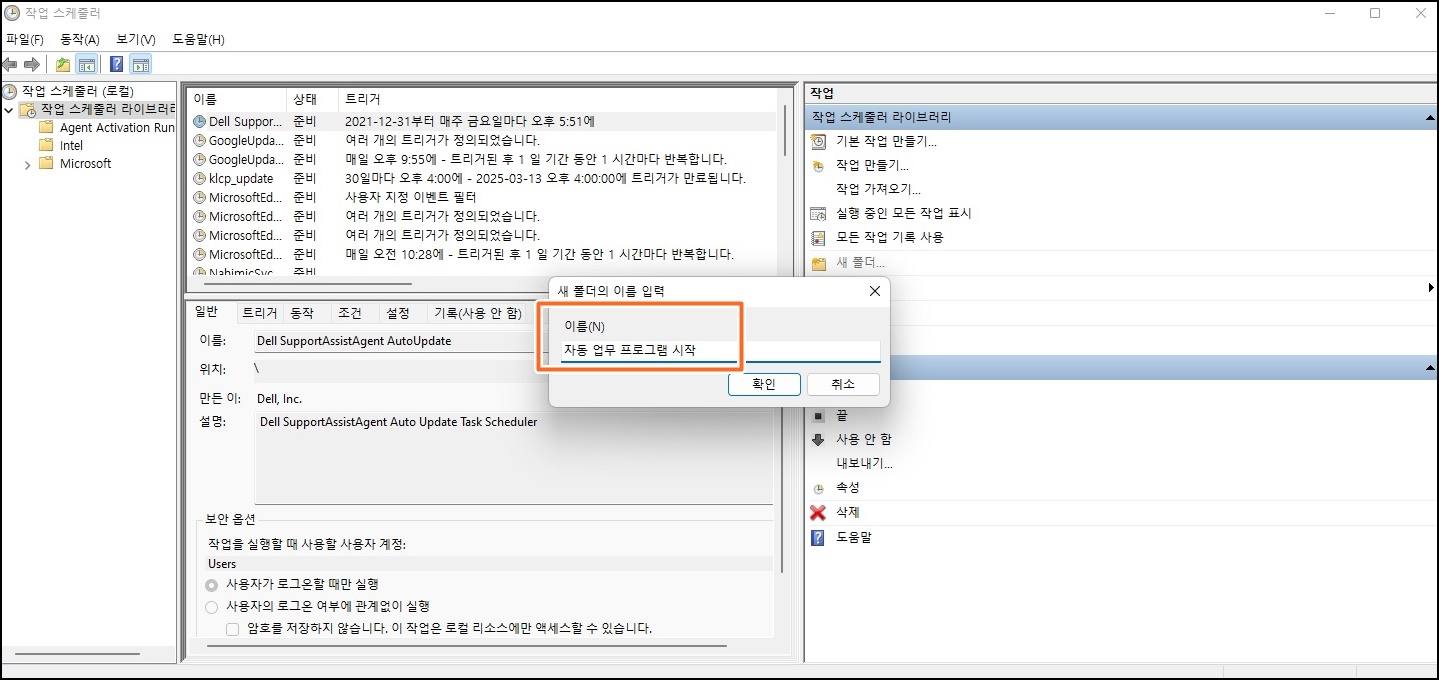
새 폴더 이름은 여러분이 기억하기 쉽게 작성해주시고 "확인"버튼을 클릭해주세요.
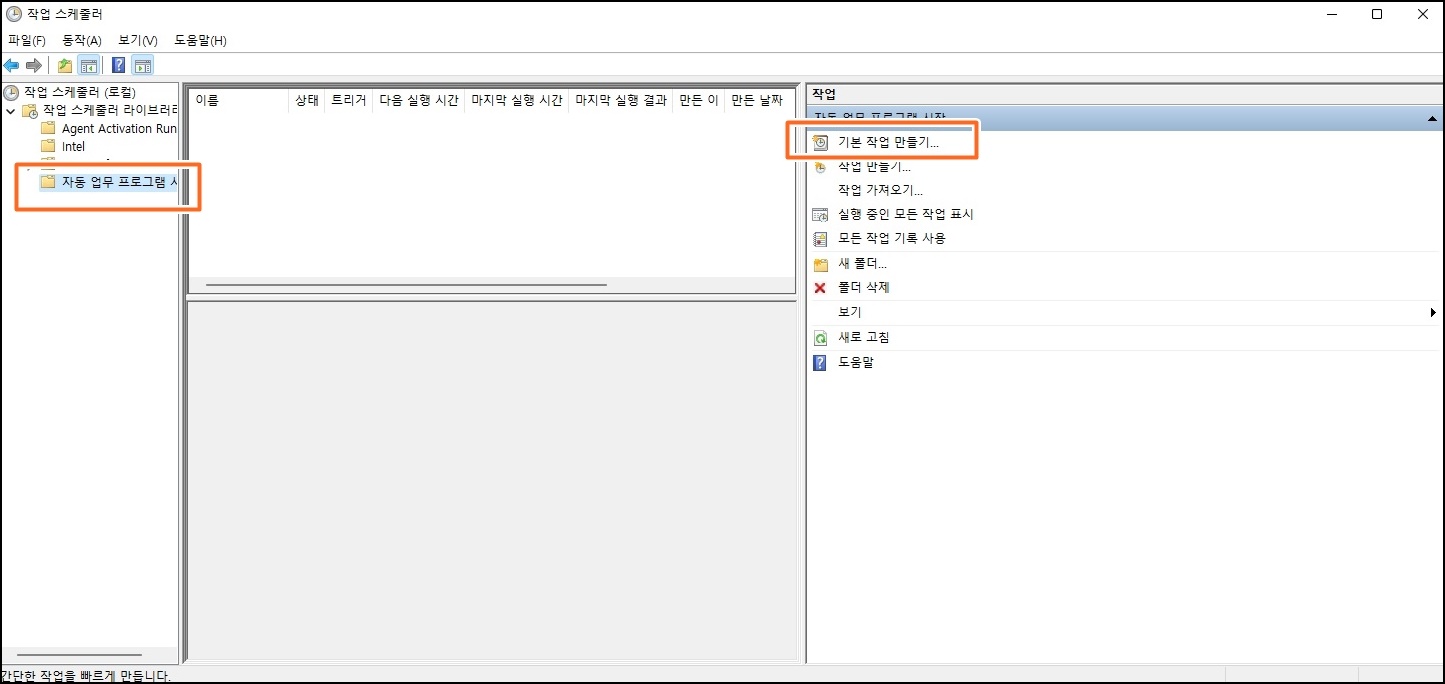
여러분이 만드신 폴더를 클릭 후 오른쪽 상단의 "기본 작업 만들기"를 클릭해주세요.
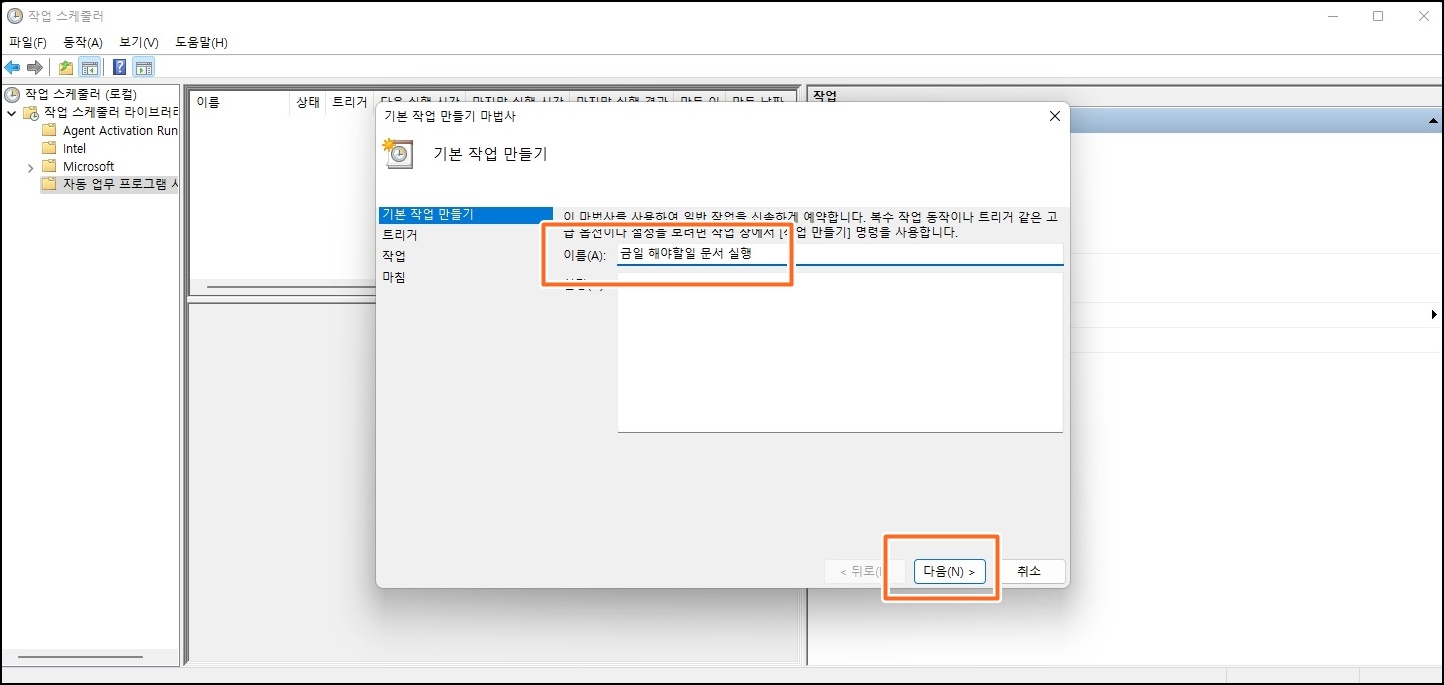
작업 이름을 입력 후 "다음"버튼을 클릭해주세요.
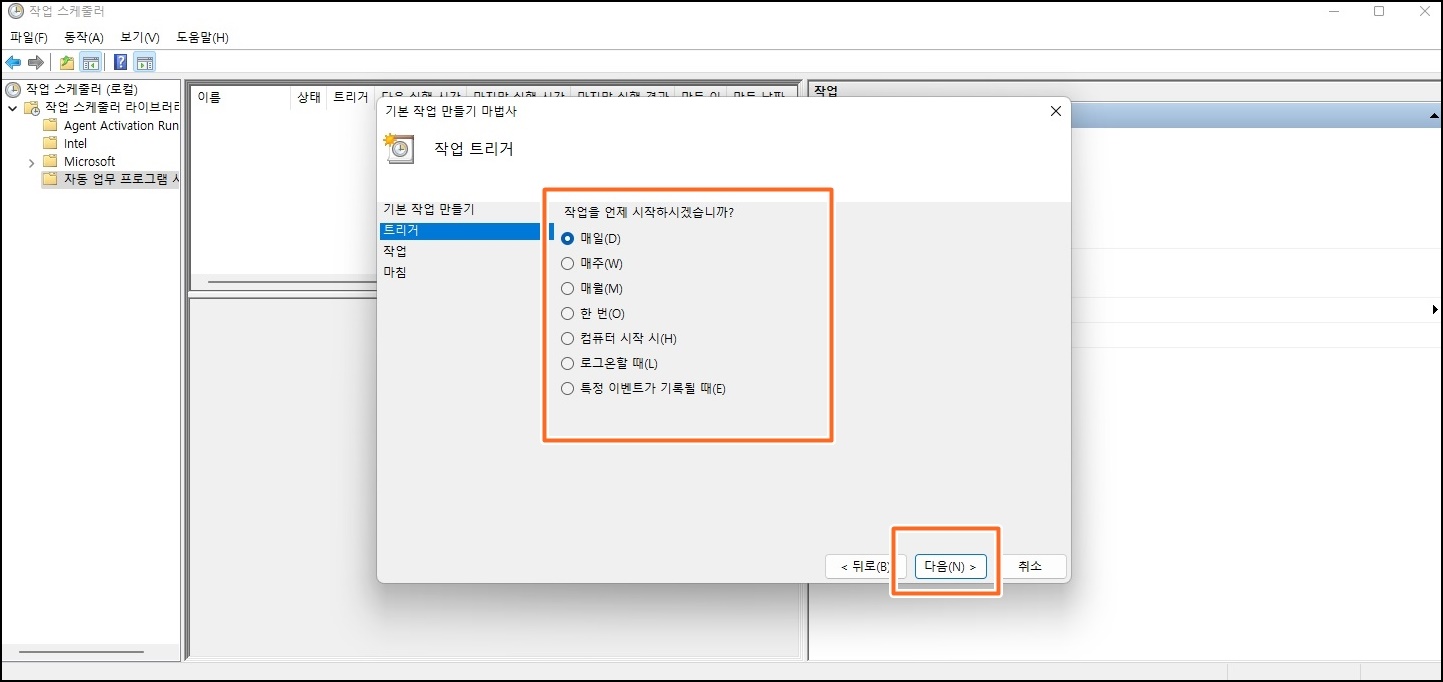
작업 시작은 매일, 매주, 매월, 한번, 컴퓨터 시작, 로그인할 때 등 여러분이 필요에 따라 선택 후 [다음]을 클릭해주세요. 저는 테스트로 매일을 선택했어요. "다음"을 클릭해주세요.

작업이 실행될 시작 날짜와 시간을 선택 후 [다음] 버튼을 클릭해주세요.

작업은 "프로그램 시작"을 선택 후 [다음]버튼을 클릭해주세요.
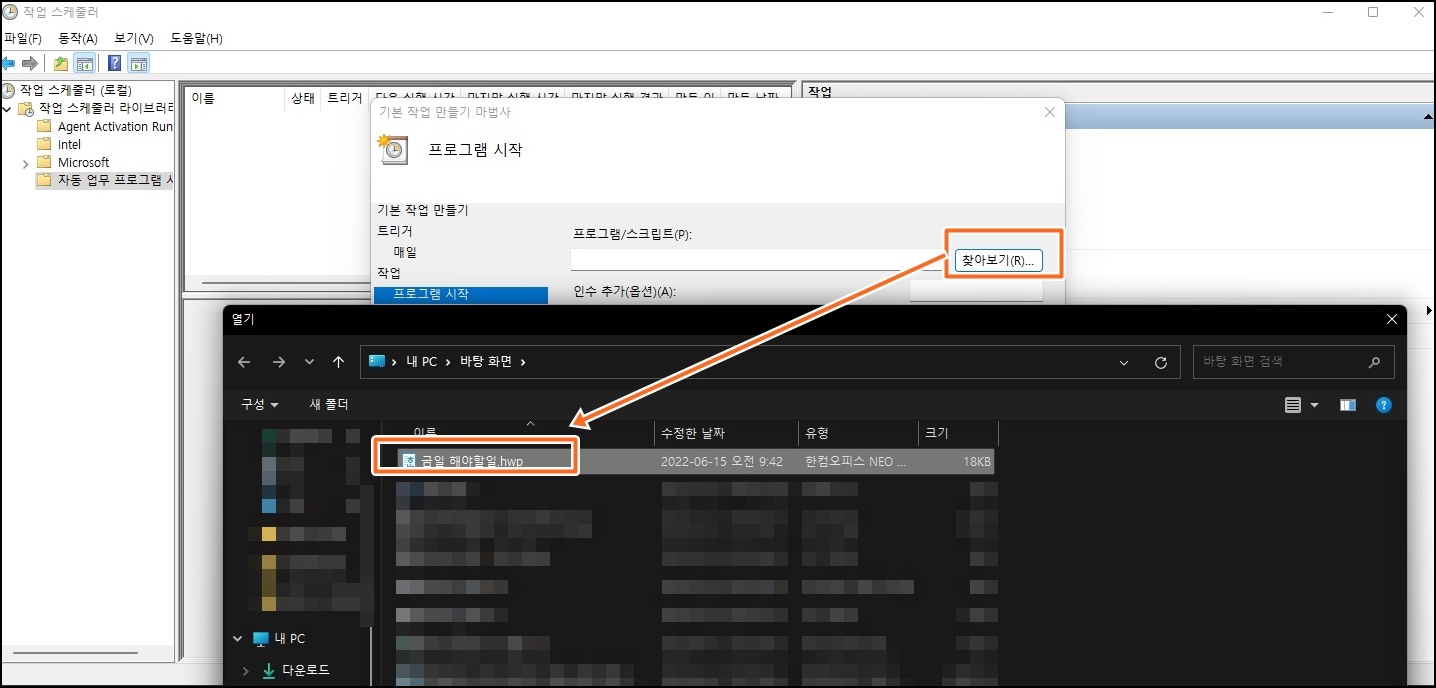
이제 "찾아보기"를 클릭 후 지정된 시간에 실행될 문서나 프로그램을 선택해주세요. 제가 테스트해보니 이름에 띄어쓰기가 있으면 오류가 발생하는 것 같은데, 이름에 띄어쓰기를 없애주세요.
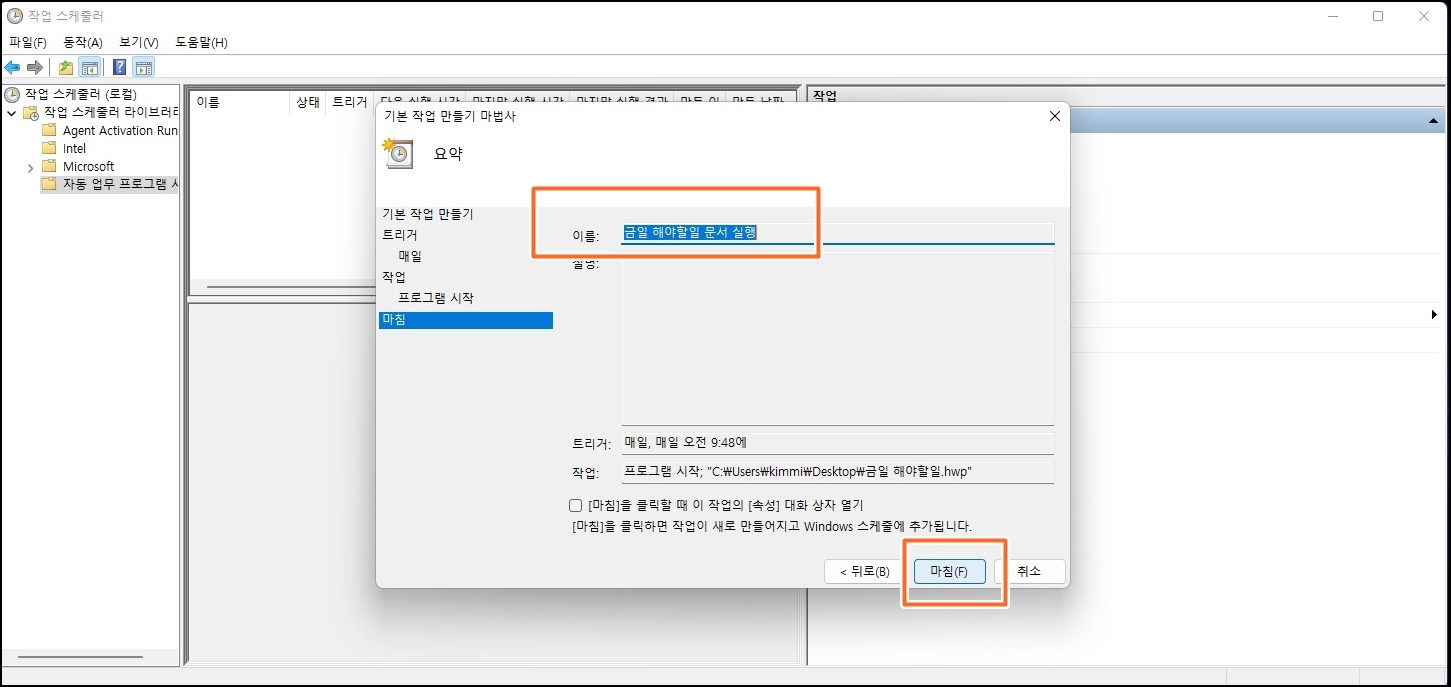
이름을 입력 후 [다음] 버튼을 클릭해주세요.
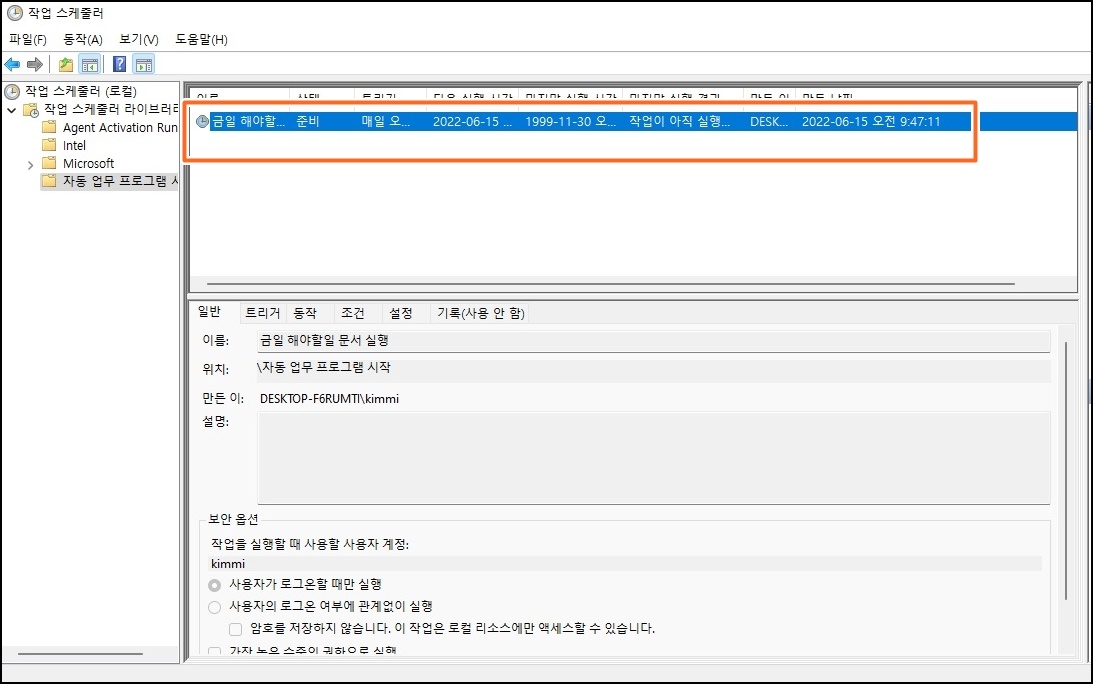
이제 작업은 예약되었어요. 현재 상태는 준비 상태고 작업이 아직 실행되지 않았는데, 지정된 시간에 프로그램이 실행되는지 기다려볼게요.
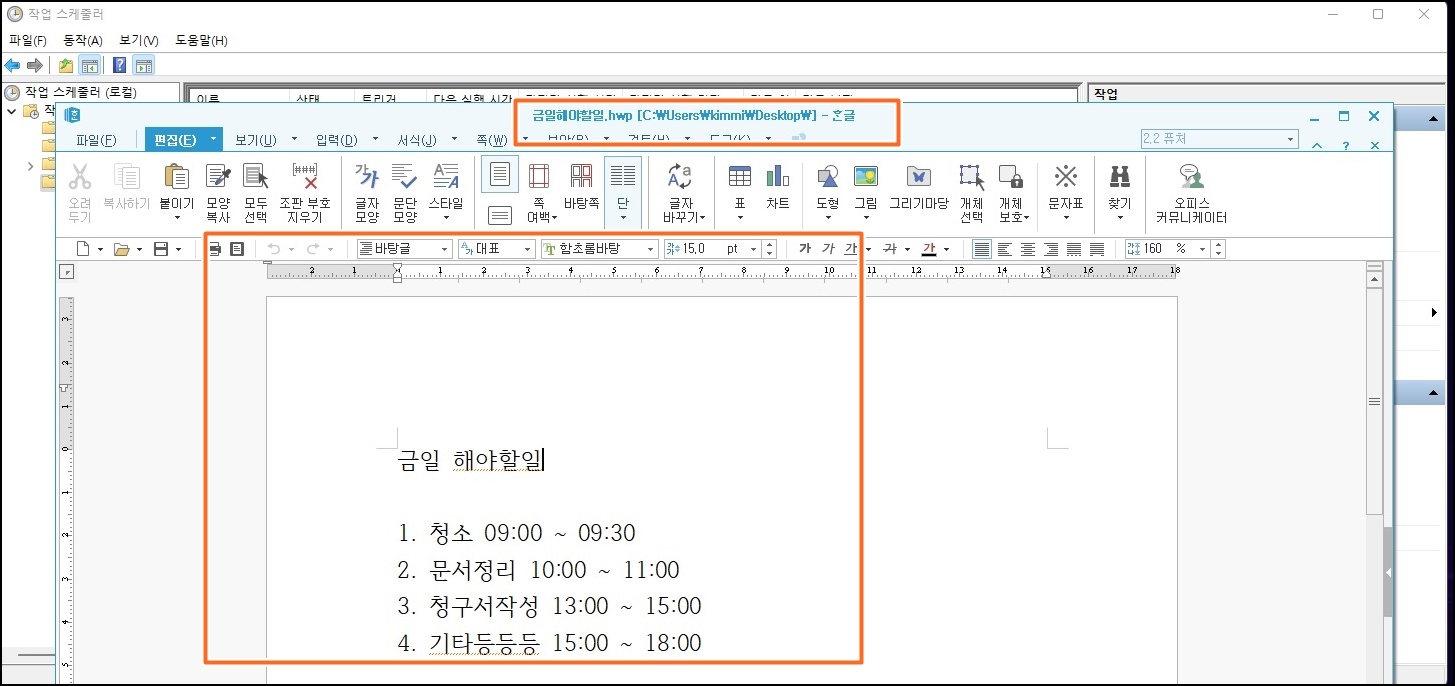
잠시 뒤 예약된 시간에 문서가 자동으로 실행되어 열리는 걸 확인할 수 있어요. 참 쉽죠?^^.
오늘은 이렇게 윈도 특정 시간에 자동으로 프로그램 실행되는 방법에 대해 알아보았는데, 여러분들에게 유익한 정보가 되었나 모르겠어요. 그럼 지금까지 휴잉이었습니다. 감사합니다.^^
여러분들의 하뚜♡와 구독 & 댓글은 저에게 큰 힘이 되어요^^
'IT정보 > Windows 10+11' 카테고리의 다른 글
| Windows(윈도우) Cortana(코타나) 삭제하는 방법 꿀팁 (0) | 2022.07.04 |
|---|---|
| Windows 이 폴더를 복사하려면 관리자 권한이 필요합니다. 1분 해결 (0) | 2022.06.30 |
| Windows11 최적화 속도 빠르게 하는 설정 방법 꿀팁 (0) | 2022.03.30 |
| 업무가 향상되는 윈도우 단축키 모음. 윈도우 키 + ? 뭘까? (0) | 2022.01.06 |
| 윈도우10 고스트 USB만들기 "노턴 고스트로 부팅 USB만들자" (0) | 2021.11.17 |
이 글을 공유하기









