PC카카오톡 화면 녹화하고 전송&저장하는 방법 꿀팁
- IT정보/카카오(톡&뱅크&기타)
- 2022. 4. 29. 10:31
안녕하세요 오늘도 휴잉의 블로그를 찾아주셔서 감사해요. 오늘 제가 포스팅할 내용은 PC카카오톡에서 "화면 녹화"하여 전송하고 저장하는 방법에 대해 포스팅하려고 해요. PC카카오톡의 기능 중 하나로 별도의 녹화 프로그램 설치 없이 실시간으로 화면을 녹화하여 지인들에게 전송하거나 저장할 수 있는데요. 스크린숏이나 말로 설명해주기 힘들 때 간편하게 화면 녹화를 기능을 통해 상황설명, 작업방법 등을 설명할 수 있어 아주 유용한 기능이에요. 화면 녹화 시 전체 화면 녹화화 선택영역만 지정하여 녹화할 수 있는데, 어떻게 하는지 여러분들께 설명드릴게요.
PC카카오톡 화면 녹화하고 전송&저장하는 방법 꿀팁

간혹 PC관련 문의나 프로그램 설정, 문서 작업등에 대해 문의가 올 때 말로 설명하기 힘든 부분이 생길 수 있는데, 이럴 때 텍스트나 말보단 동영 상상을 통해 설명하는 게 더 쉽고 빠른 경우가 있어요. 저도 간혹 회사 동료가 물어볼 때 말로 설명하기 힘든 부분은 카톡 동영상 녹화를 통해 알려주곤 하는데 아주 편리한 것 같아요. 그럼 카톡으로 녹화하는 방법 지금부터 설명드릴게요.
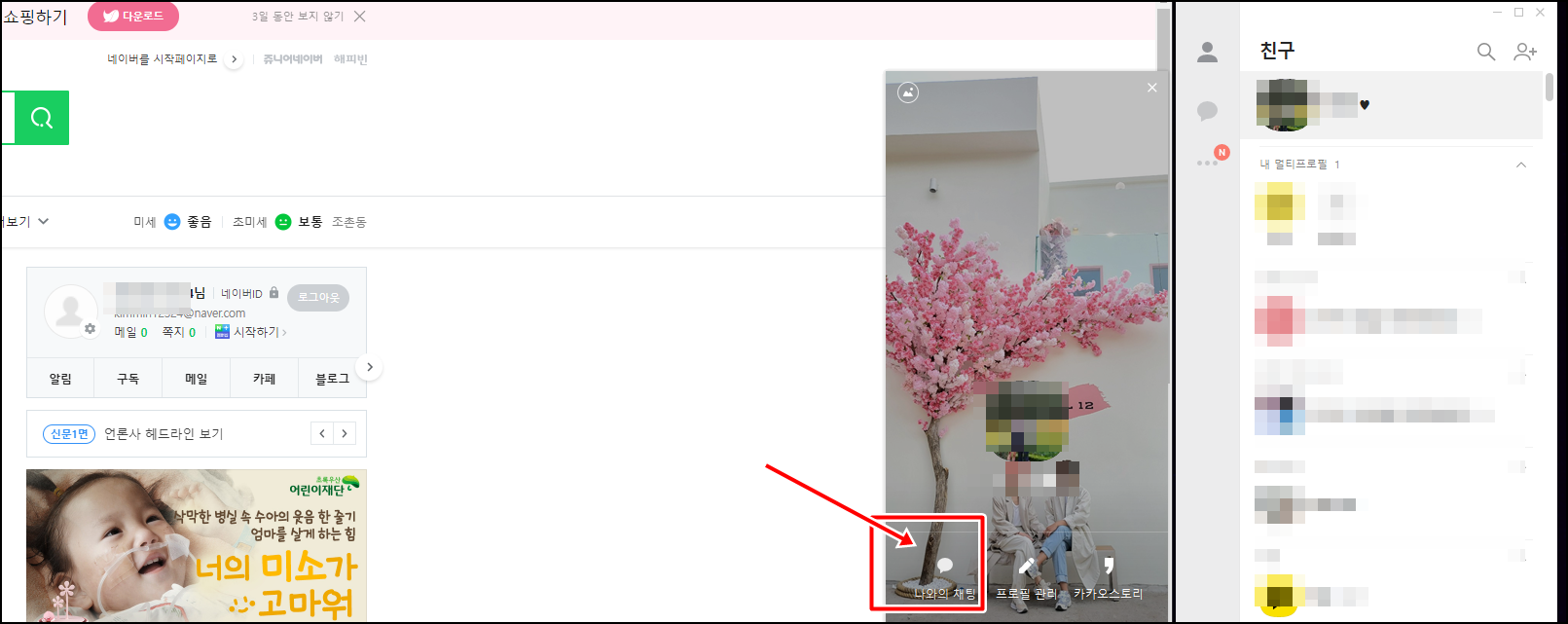
우선 동영상을 녹화해서 보낼분의 카톡 대화 상자를 열어주세요. 저는 테스트 이기 때문에 "나와의 채팅"으로 들어가서 설명드릴게요.
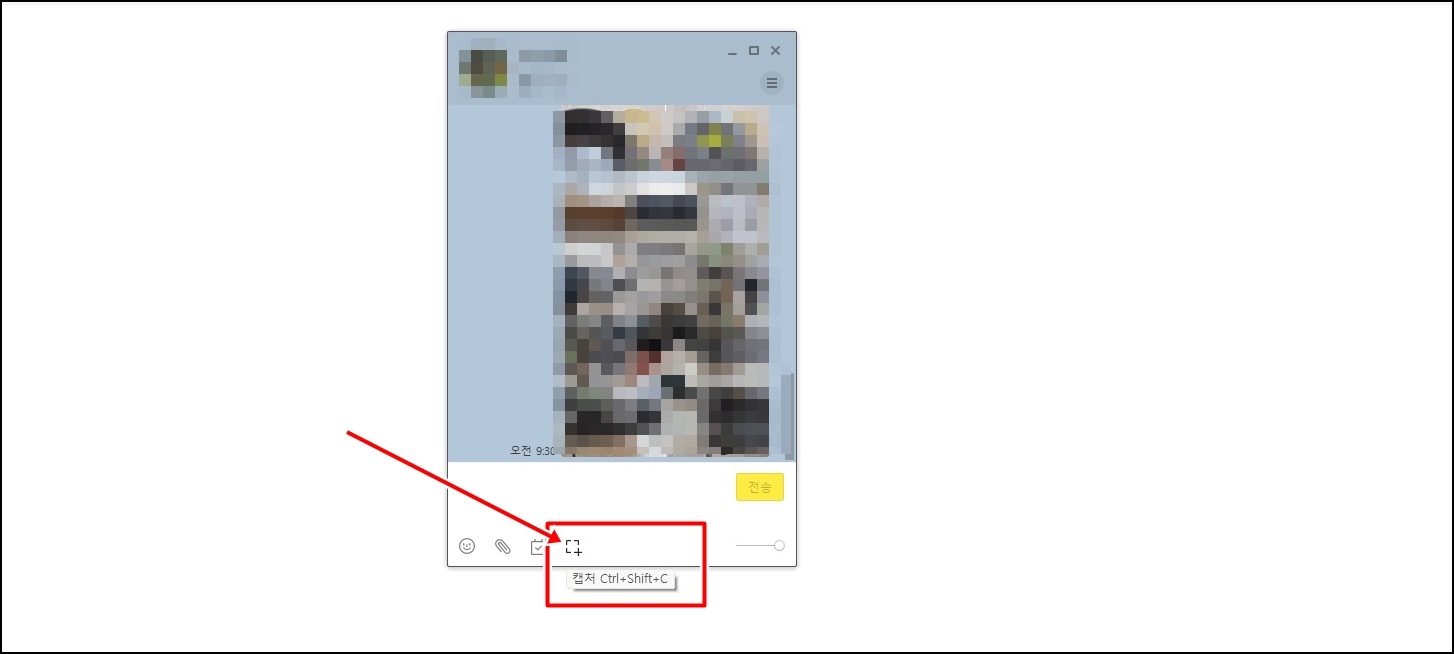
채팅창 하단에 보시면 □ 모양 아이콘이 있을텐텐테 클릭을 해주세요.

화면 녹화를 하거나 캡처를 할 수 있어요. 제일 왼쪽의 "화면 녹화"아이콘을 클릭해주세요.
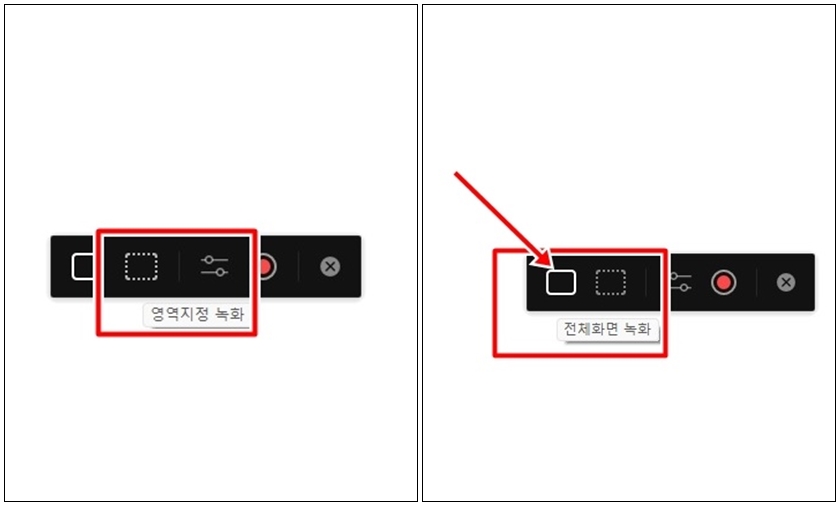
화면 녹화 아이콘이 생성이 되는데 특정 부분만 지정하여 화면 녹화를 할 수 있고 화면 전체를 녹화할 수도 있어요. 전체 화면 녹화는 그냥 클릭해서 녹화 진행하시면 되고 영역을 지정하여 녹화하는 방법만 설명드릴게요.

영역 지정 녹화를 클릭하면 위 사진처럼 검정 테두리가 생기는데 마우스로 상, 하, 좌, 우 댕겨서 녹화 영역을 지정해주세요. 그런 다음 녹화버튼을 클릭하면 화면 녹화가 진행돼요.
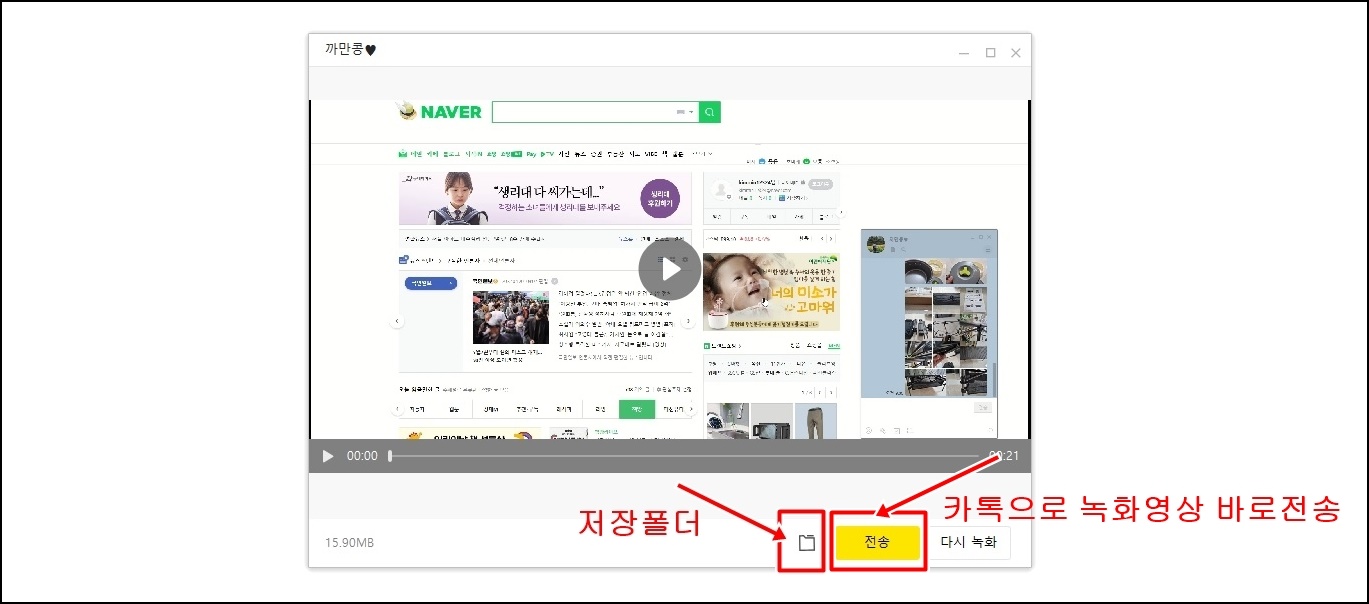
화면 녹화를 끝나고 정지하면 위 사진처럼 카톡으로 바로 전송할 수도 저장 폴더로 들어가서 동영상 녹화를 확인할 수 있어요.
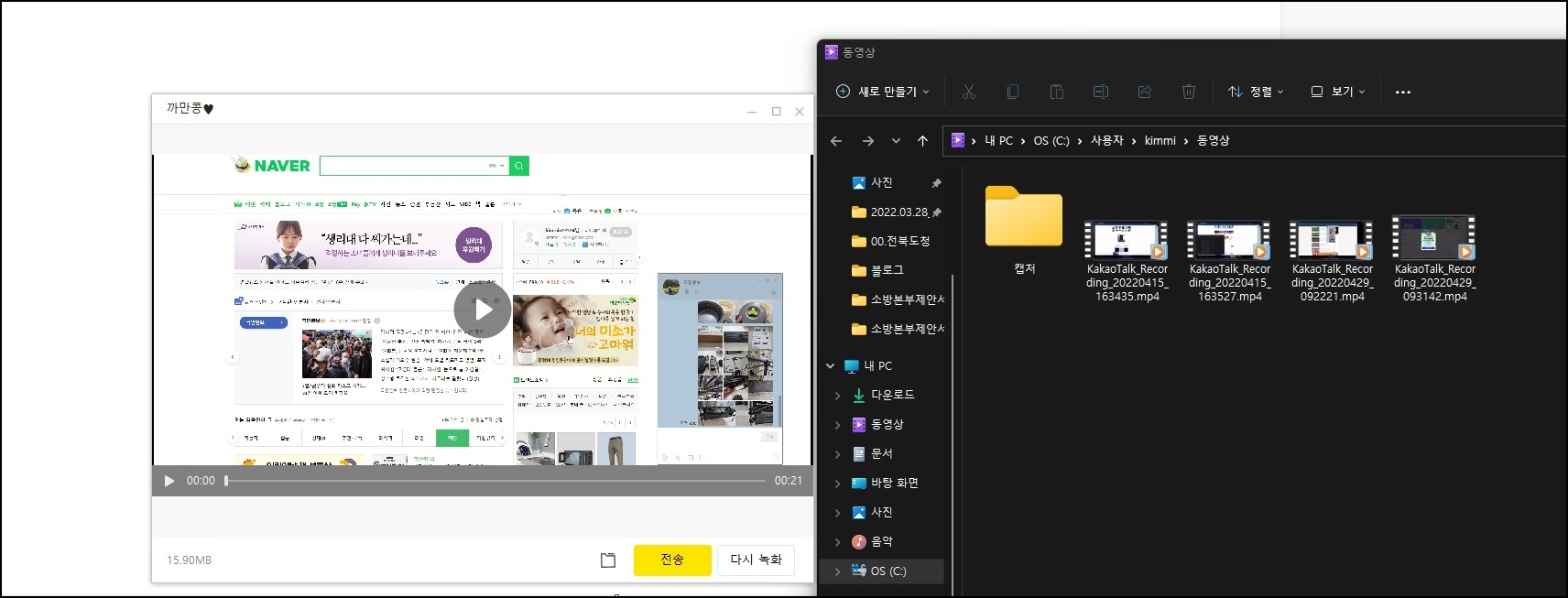
경로는 내 PC->C드라이버-> 사용자-> 동영상 폴더에 저장이 돼요.
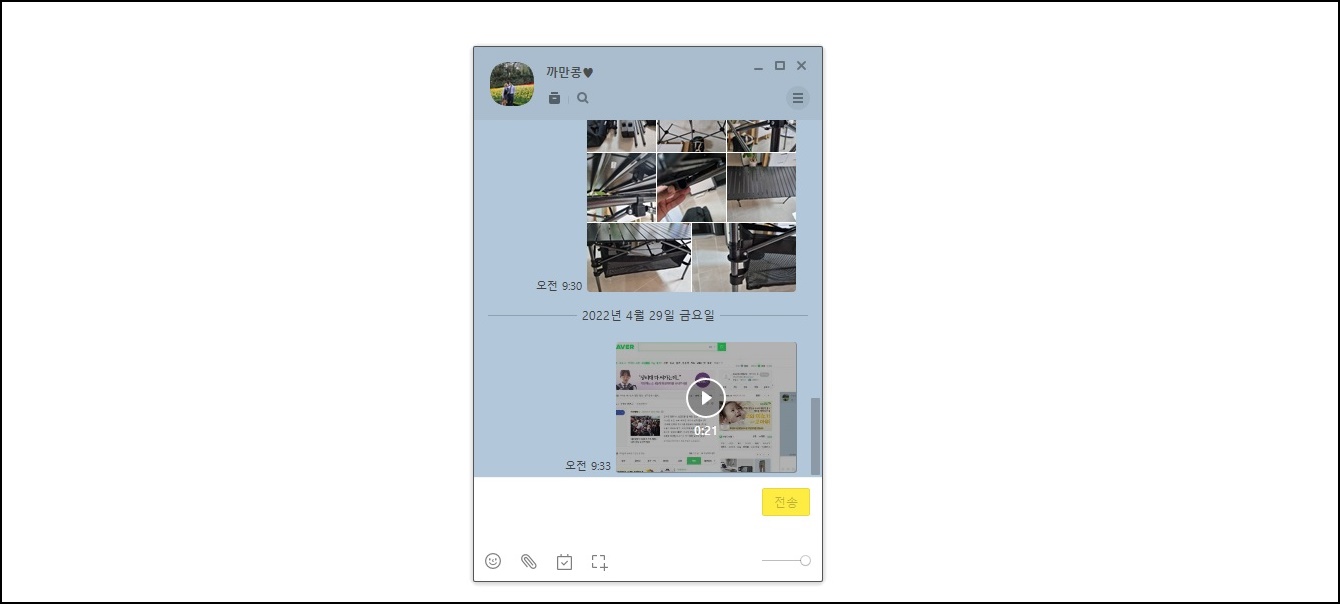
위 사진은 상대방에게 바로 동영상 파일을 보냈을 경우예요. 그러면 상대방은 동영상을 보고 똑같이 따라 하거나 업무에 도움이 되겠죠?^^
동영상은 제가 녹화한 영상이에요. 영역 지정된 부분만 녹화가 되었어요. 참 편리하고 쉽죠?^^
오늘은 이렇게 PC카카오톡에서 화면 녹화하는 방법에 대해 설명드렸는데, 아주 간단하고 편리한 기능이지만 PC카카오톡의 숨은 기능들을 모르는 분들이 많더라고요. 오늘 포스팅이 여러분들에게 도움이 되었길 바라며 이만 마치도록 하겠습니다. 그럼 지금까지 휴잉이었습니다. 감사합니다^^.
여러분들의 하뚜♡와 구독 & 댓글은 저에게 큰 힘이 되어요^^
'IT정보 > 카카오(톡&뱅크&기타)' 카테고리의 다른 글
| 카톡 일반채팅/오픈채팅방 따로 분리해서 관리하는 방법 (2) | 2022.09.19 |
|---|---|
| 카카오톡(PC버전) 파일 다운로드 위치 변경하는 방법 꿀팁 (0) | 2022.05.09 |
| PC카카오톡 2개 동시에 사용하는 방법 "듀얼 PC 카카오톡" (1) | 2022.03.17 |
| [카톡 선물하기] 한번에 여러명에게 보내는 방법 꿀팁 (0) | 2022.01.27 |
| 코로나 QR코드 "이제 카톡 흔들지 마세요" 간단하게 QR코드 인증하기 (0) | 2021.12.23 |
이 글을 공유하기









