[Excel]엑셀 셀 안에 막대 그래프 넣는 방법 꿀팁
- 문서 작성 꿀팁/엑셀(Excel)
- 2022. 2. 5. 17:42
안녕하세요 오늘도 휴잉의 블로그를 찾아주신 여러분 감사드려요. 오늘 제가 포스팅할 내용은 "[Excel] 엑셀 셀 안에 막대그래프 넣는 방법 꿀팁"에 대해 포스팅하려고 해요. 엑셀에서 막대그래프는 만드는 방법은 대부분 알고 계시지만 셀 안에 막대그래프를 넣는 방법에 대해선 모르는 분들이 많더라고요. 단순히 데이터 값만 입력해도 상관은 없지만 해당 데이터 값에 대한 막대그래프로 표현한다면 수치적인 데이터에 비해 시각화된 자료로 보여주기에 처음 보는 사람들도 한눈에 파악하기 쉬워요. 엑셀 셀 안에 막대그래프를 넣는 방법이 궁금하셨던 분들을 위해 포스팅해보도록 할게요.
[Excel] 엑셀 셀 안에 막대그래프 넣는 방법 꿀팁

엑셀을 이용하여 매출달성률 혹은 통계자료 작업들을 하는데, 데이터를 한눈에 보기 쉽게 하기 위해 그래프 작업들을 많이 해요. 셀에 있는 데이터에 직접 막대그래프를 넣어줌으로써 가독성과 시각화를 주어 이쁘게 보이거나 쉽게 알아볼 수 있게 할 수 있어요. 생각보다 간단한 방법이어서 여러분들도 쉽게 따라 하실 수 있을 거예요. 그럼 거두절미하고 지금 바로 시작해볼게요.
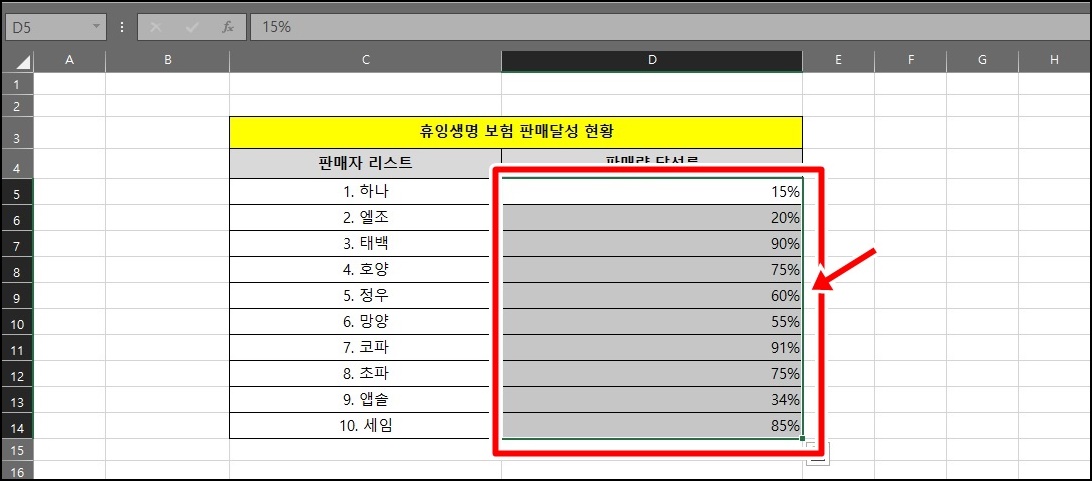
우선 예제로 "휴잉생명보험 판매 달성 현황"이라는 엑셀 데이터가 있다고 가정해볼게요. 각 판매자 별로 판매 달성률 데이터가 있는데 우선 데이터 값으로 보이는 것도 나쁘진 않지만 좀 더 달성률에 셀에 막대그래프를 넣어줌으로써 시각적으로 이쁘게 표현해보도록 할게요.

판매량 달성률 셀에 범위 지정을 해주시고 상단 메뉴에서 [조건부 서식] -> [새 규칙]을 클릭해주세요.
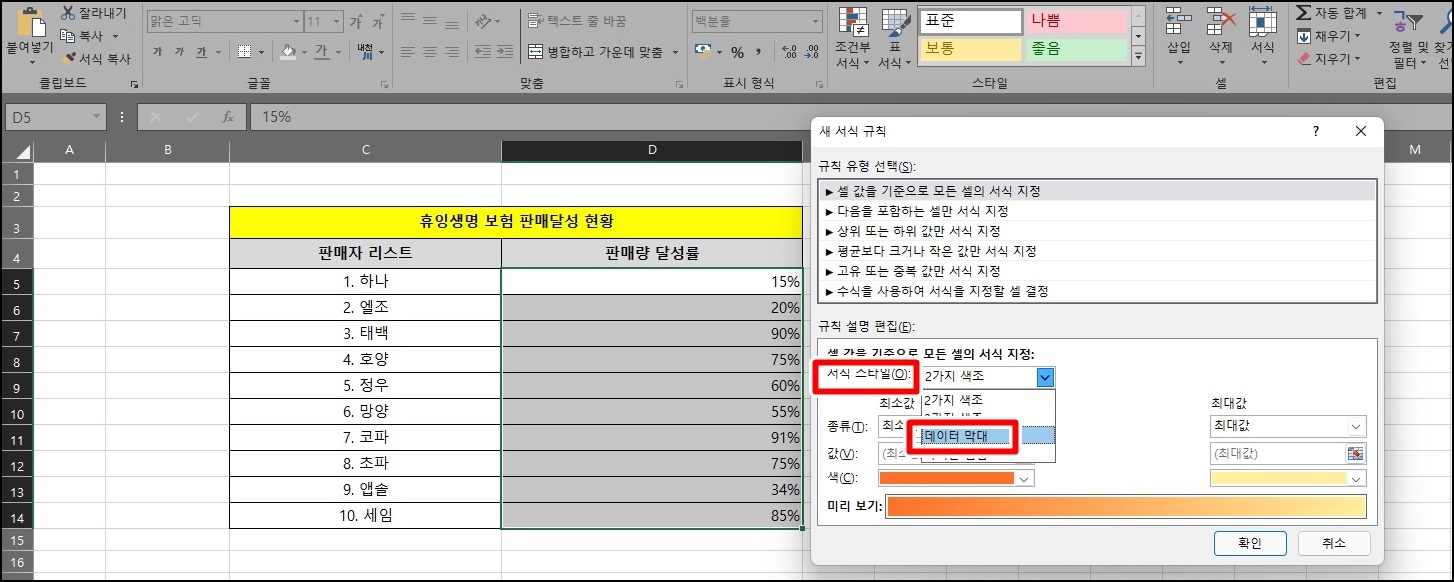
새 서식 규칙 창이 활성화 되면 [서식 스타일] 클릭 후 [데이터 막대]로 설정해주세요.

판매량 달성률은 백분율로 표현했기에 최소값, 최댓값의 종류를 백번율로 설정해주시고 막대그래프 모양의 색상을 여러분들이 표현하기 좋은 색상을 지정해주시고 [확인] 버튼을 클릭해주시면 돼요.
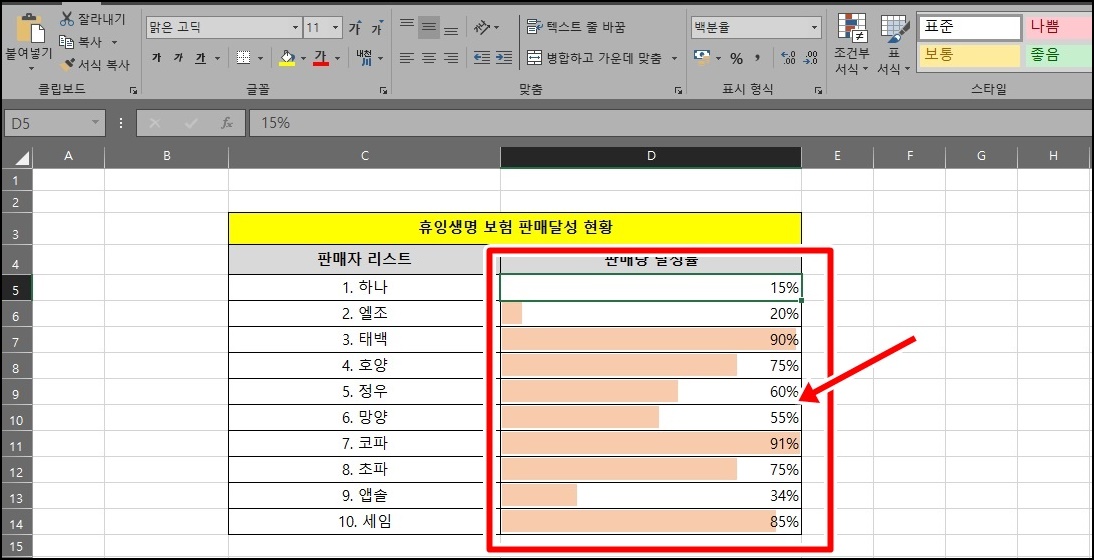
짜잔 판매량 달성률 데이터 셀 부분에 막대그래프가 삽입됨으로써 시각적으로 좀 더 한눈에 알아볼 수 있게 되었어요. 기존에 데이터 값만 들어있을 때보다 처음 보는 사람들도 알아보기 쉽겠죠?
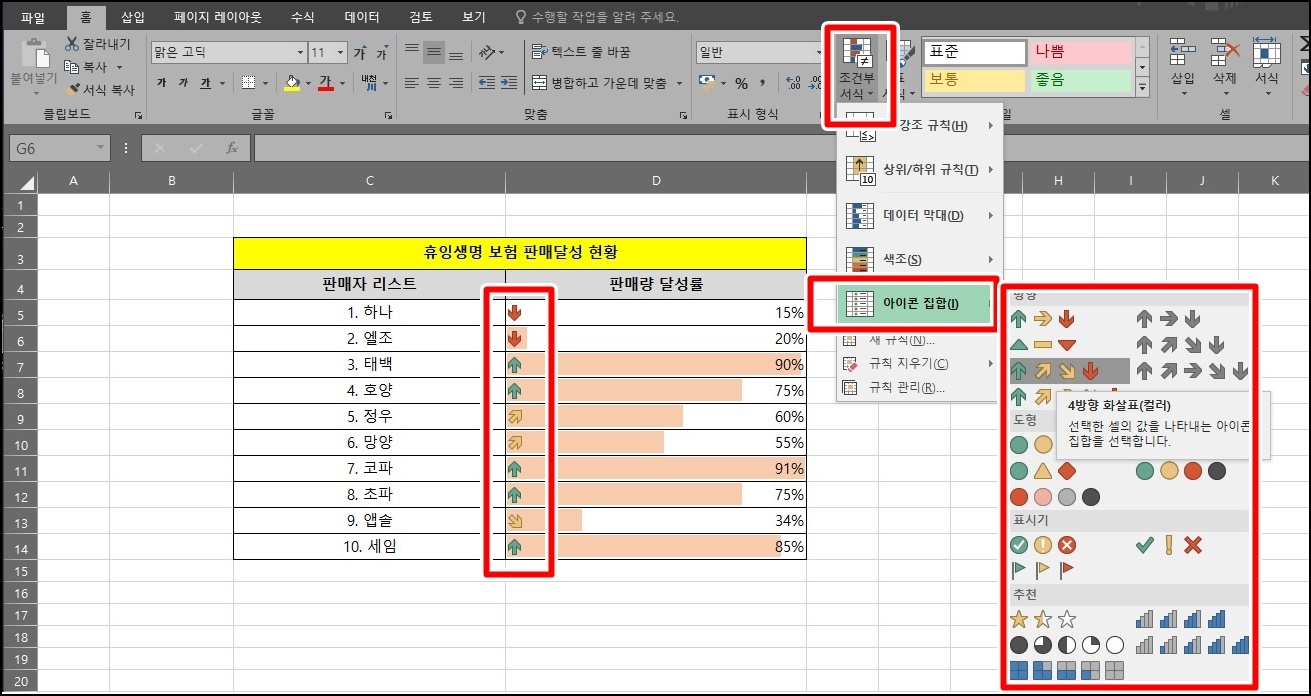
한 단계 나아가서 [조건부 서식]에서 [아이콘 집합] 부분에서 방향, 도형, 추천 등의 아이콘을 설정하여 시각적인 부분을 좀 더 표현할 수도 있어요. 참 쉽죠?^^
오늘은 이렇게 엑셀 세안에 막대그래프 삽입하는 방법에 대해 알아보았는데, 어떤가요? 알기 쉽게 설명이 되었나요?^^ 혹시 몰랐던 분들에게 유익한 정보가 되었길 바라며 오늘 포스팅을 마치도록 할게요. 그럼 지금까지 휴잉이었습니다. 감사합니다^^.
여러분들의 하뚜♡와 구독 & 댓글은 저에게 큰 힘이 되어요^^
'문서 작성 꿀팁 > 엑셀(Excel)' 카테고리의 다른 글
| [엑셀] 백분율, 퍼센트(%)구하는 방법 이젠 엑셀이 쉬워요 (0) | 2022.05.12 |
|---|---|
| [엑셀]이름, 주민번호, 연락처 개인정보보호를 위해 *표시로 가려보자 (0) | 2022.04.05 |
| [Excel] 엑셀 문서 개인정보 제거 및 삭제하는 방법 꿀팁 (0) | 2022.01.02 |
| [Excel] 엑셀 서식복사하는 방법 초간단 꿀팁 (0) | 2021.12.15 |
| [Excel]엑셀 데이터 표를 이용한 구구단 만들기 및 응용설명 (0) | 2021.08.12 |
이 글을 공유하기









