[Word] MS 워드 합계 & 평균값 구하는 방법
- 카테고리 없음
- 2022. 1. 5. 14:16
안녕하세요 오늘도 휴잉의 블로그를 찾아주셔서 감사해요 오늘 제가 포스팅할 내용은 "[Word] MS 워드 합계 & 평균값 구하는 방법"에 대해 포스팅해보려고 해요. 보통 엑셀에서 합계나 평균값 등을 구하는 방법들은 아시지만 워드에서의 합계, 평균값 등을 구하는 방법을 몰라 계산기를 두드리면서 문서를 만드는 분들이 계시더라고요. 엑셀만큼은 아니지만 워드에서도 간편하게 합계, 평균 등의 데이터를 쉽게 구할 수 있는데 모르고 계셨던 분들을 위해 오늘 포스팅을 해보도록 할게요.
[Word] MS 워드 합계 & 평균값 구하는 방법
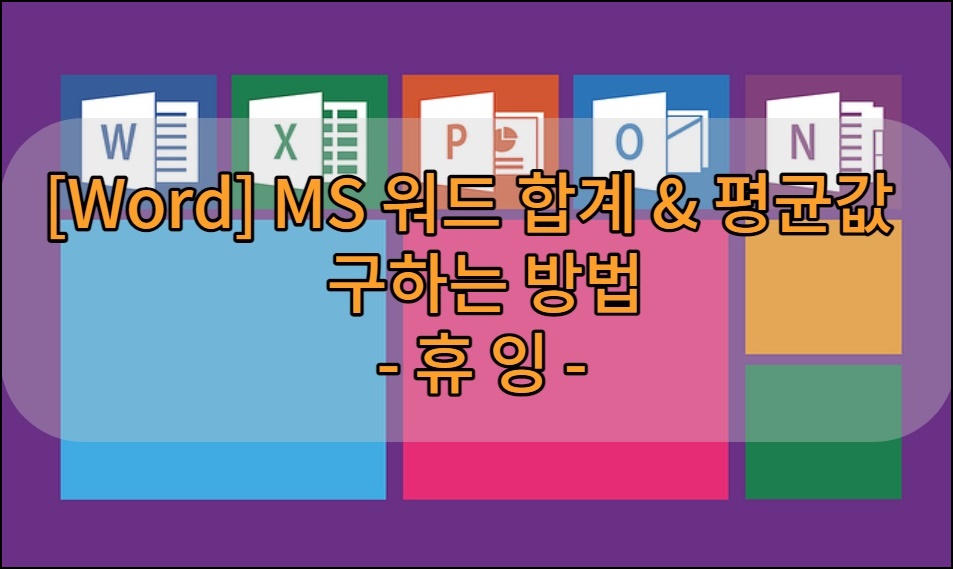
데이터에 대한 문서를 작성할 때 엑셀만큼 편리한 프로그램은 없지만 워드로 문서작업이 필요할 경우 엑셀에서 데이터를 만들어서 복사하거나 계산기를 두드릴 필요 없이 자동으로 계산할 수 있어요. 오늘은 워드에서 합계와 평균값을 내는 방법을 알려드릴게요.
1. MS 워드 합계 구하기

우선 합계를 구하는 방법에 대해 말씀드릴게요. 위와 같은 예제로 각 사용자에 대한 국어, 영어, 수학에 대한 합계와 평균값을 구해보도록 할게요. 합계 칸에 마우스를 선택 후 워드 상단의 [레이아웃] 메뉴를 클릭 후 사진과 같이 [수식] 버튼을 클릭해주세요.
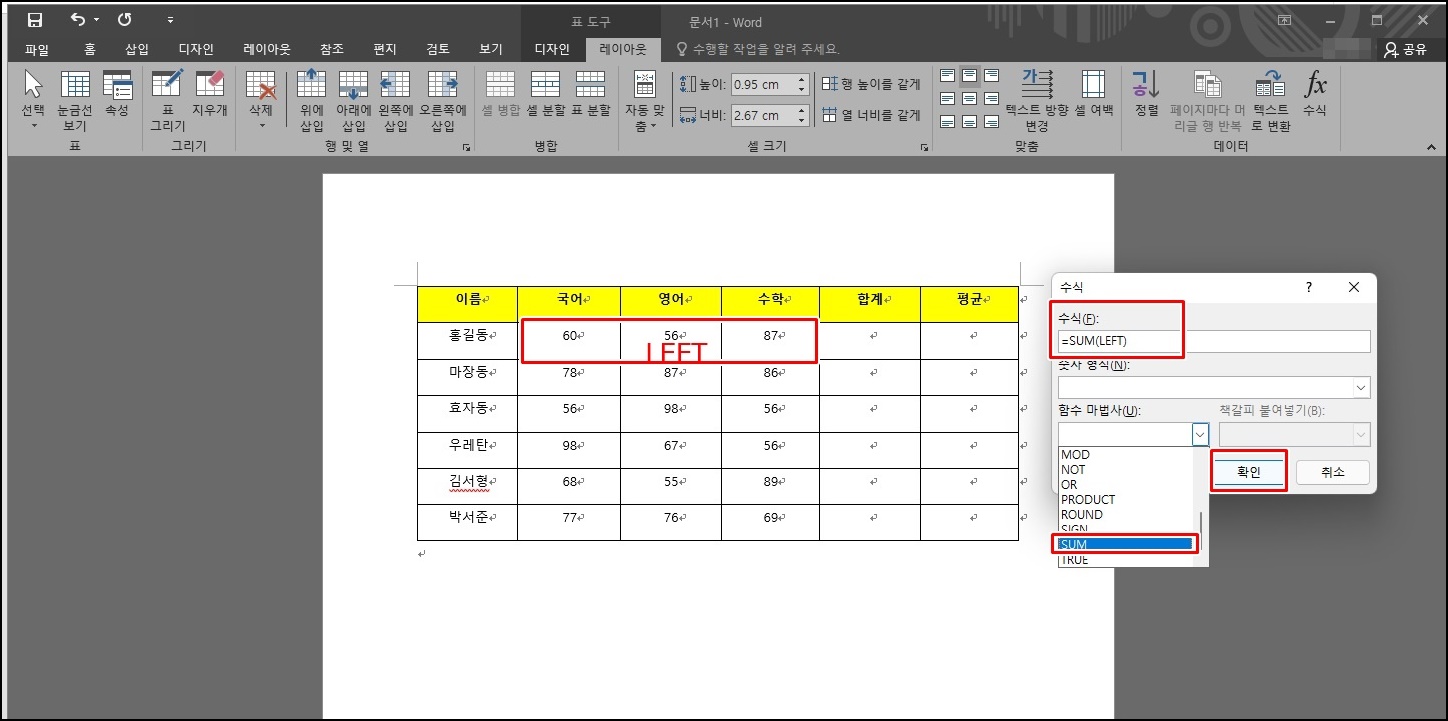
수식 창이 활성화되는데 함수 마법사를 클릭하여 엑셀과 같이 SUM을 클릭해주세요. 여기서 중요한 부분이 () 괄호 안을 보셔야 하는데 LEFT는 왼쪽에 있는 행들을 기준이고 반대로 RIGHT를 입력하시면 오른쪽 행을 기준으로 더한다는 뜻이에요.
| =SUM(LEFT) | 왼쪽 행 데이터를 더할때 |
| =SUM(RIGHT) | 오른쪽 행 데이터를 더할때 |
| =SUM(ABOVE) | 윗 열 데이터를 더할때 |
| =SUM(BELOW) | 아래 열 데이터를 더할때 |
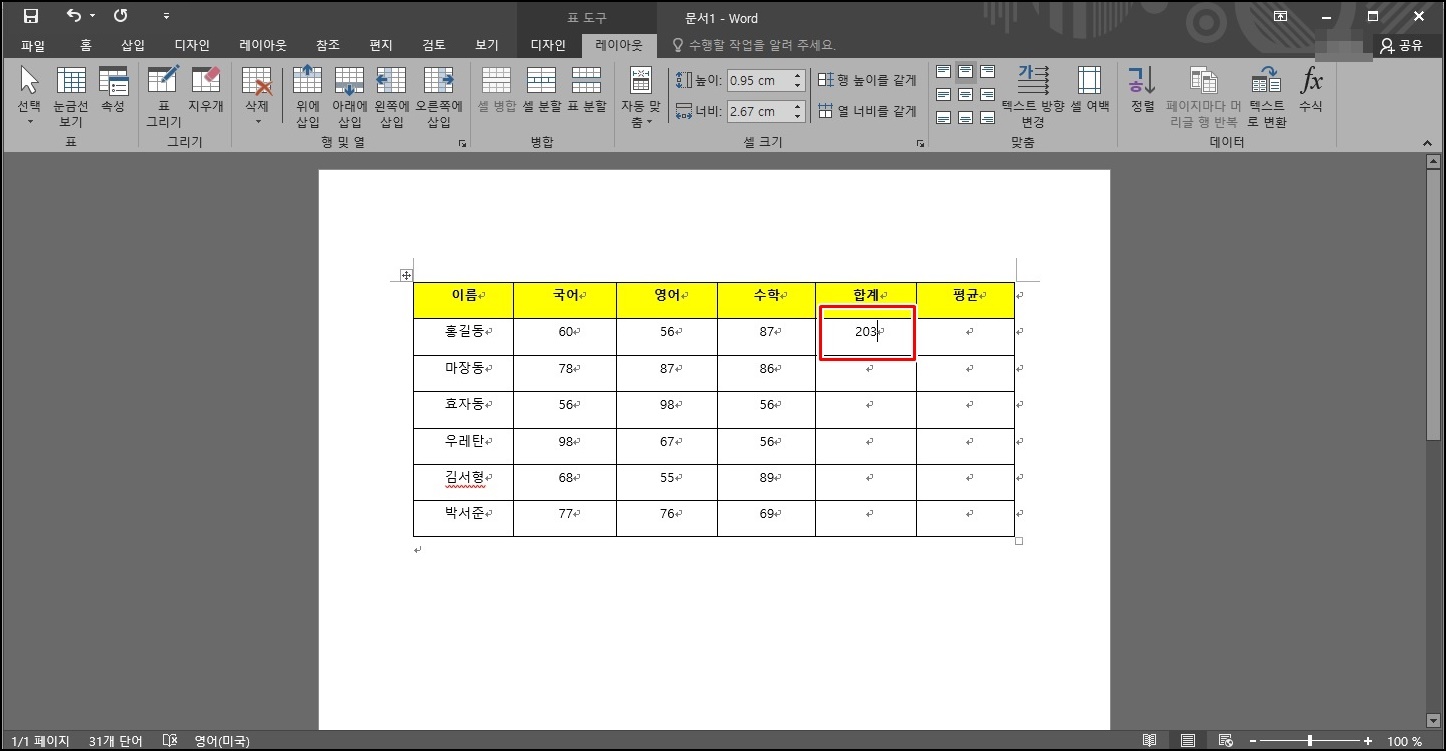
홍길동 사용자의 합계가 구해졌어요.
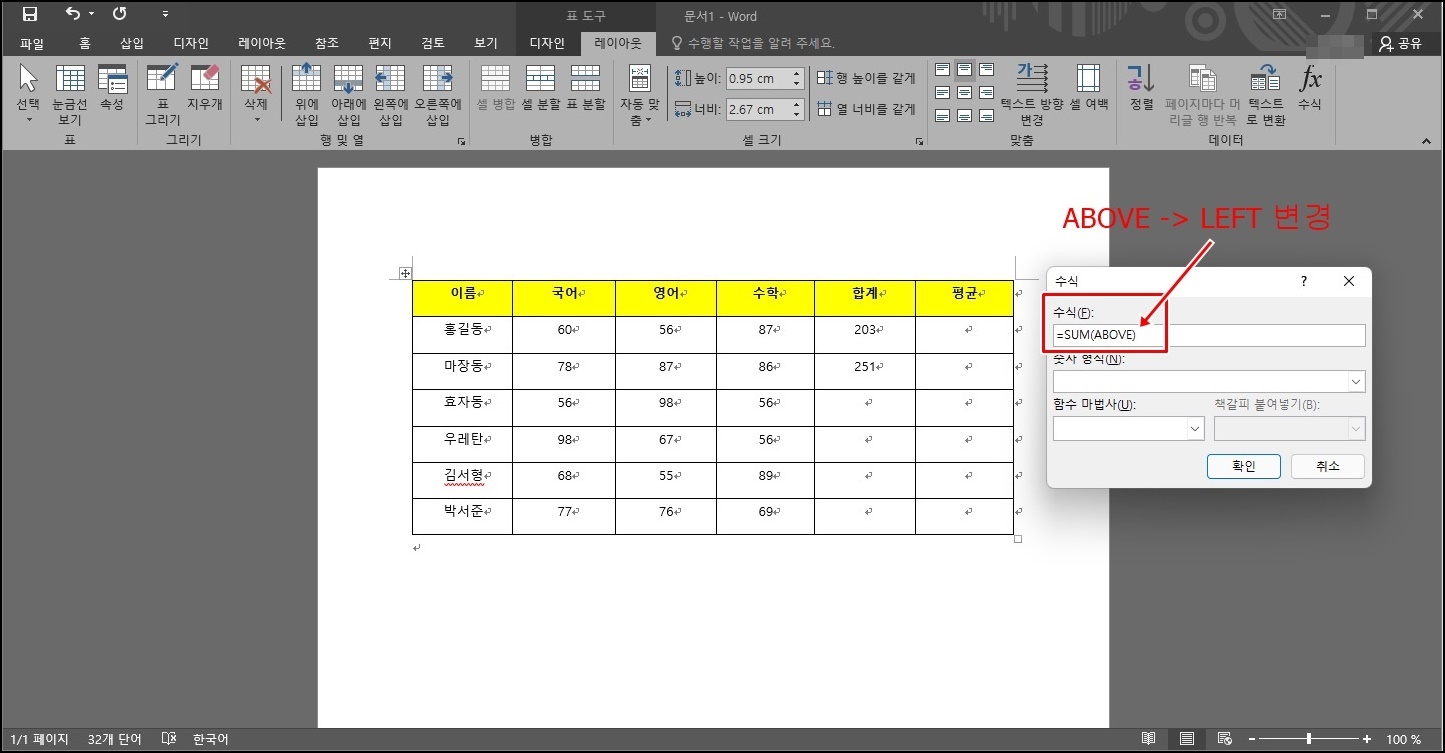
엑셀의 경우 채우기 핸들로 쭈~욱 내리시면 되지만 워드는 그럴 수 없기에 동일한 방법으로 각각 합계를 구하시면 돼요. 많은 양의 데이터라면 엑셀에서 하시는 게 편하겠지만 간단한 수식의 경우 워드에서 직접 진행하시면 될 것 같아요.
한 가지 주의할 점은 앞서 말씀드린 것 같이 () 괄호 안의 ABOVE 설정되는데 해당 부분을 지우신 뒤 LEFT로 변경하셔야 왼쪽행 데이터의 합계를 구할 수 있어요.
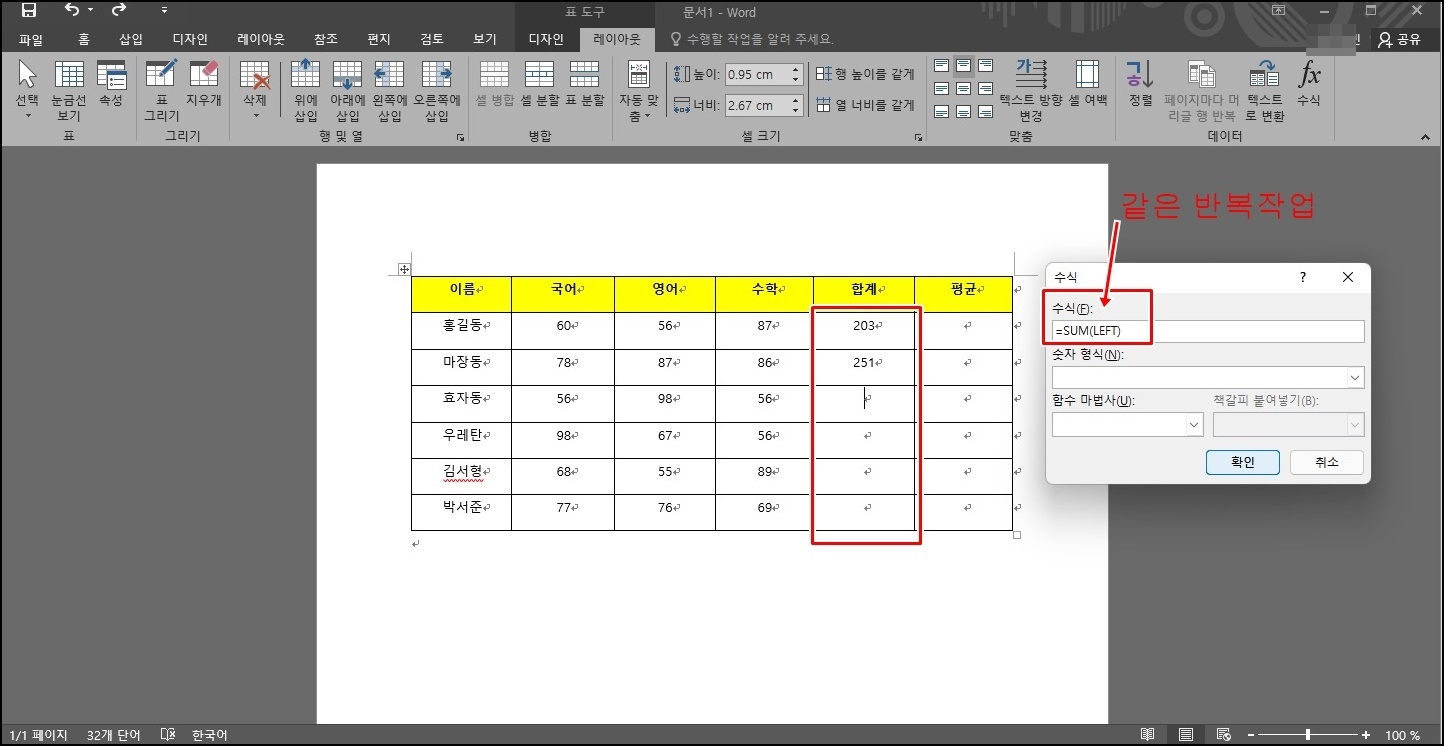
같은 반복을 작업해주세요.
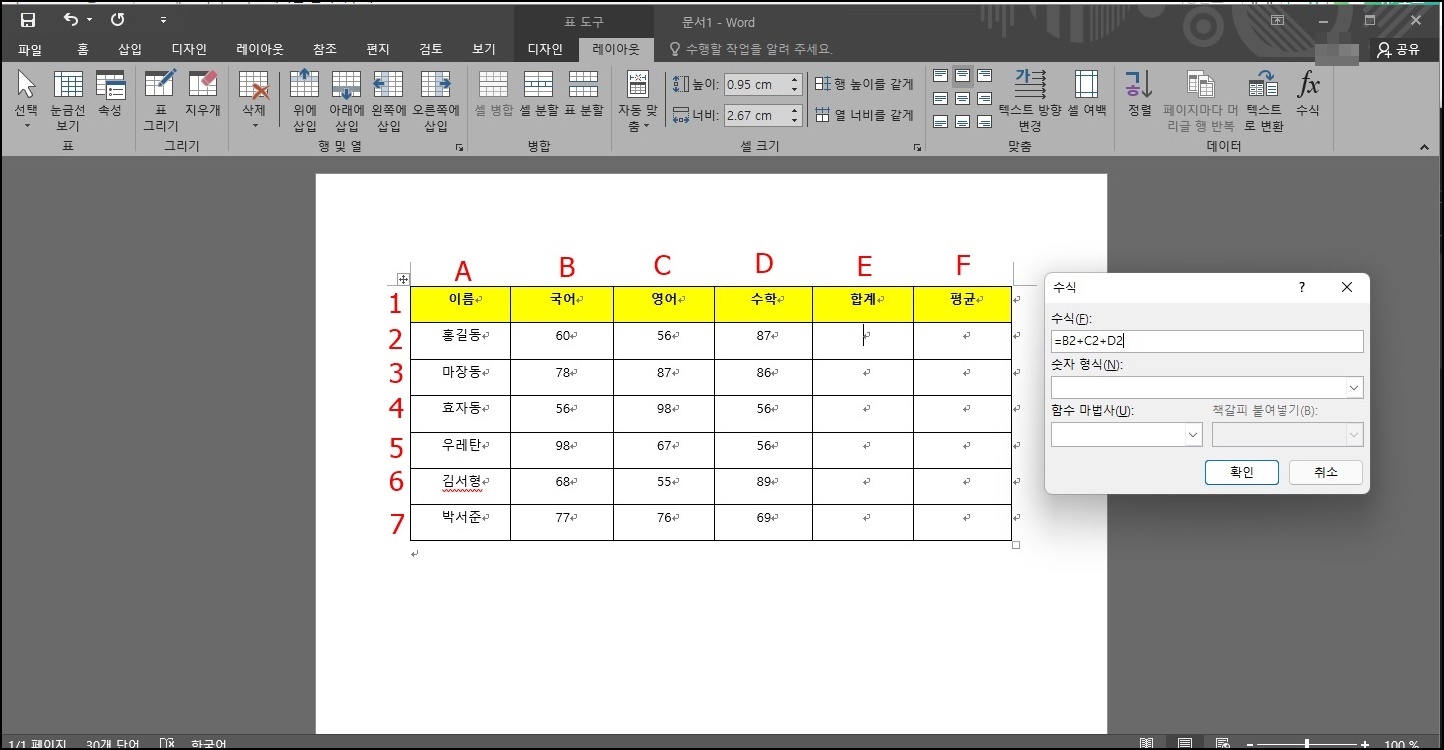
한 가지 다른 방법은 SUM수식이 아닌 셀 번호로 합계를 구할 수 있는데 위 사진과 같이 왼쪽부터 A-B-C-D-E-F 순으로 시작되고 아랫부분으로 1,2,3,4~ 순으로 진행돼요. 홍길동의 국어, 영어, 수학의 합계라면 =B2+C2+D2라고 보시면 되겠습니다. 아주 간단하죠?^^
2. MS 워드 평균값 구하는 방법
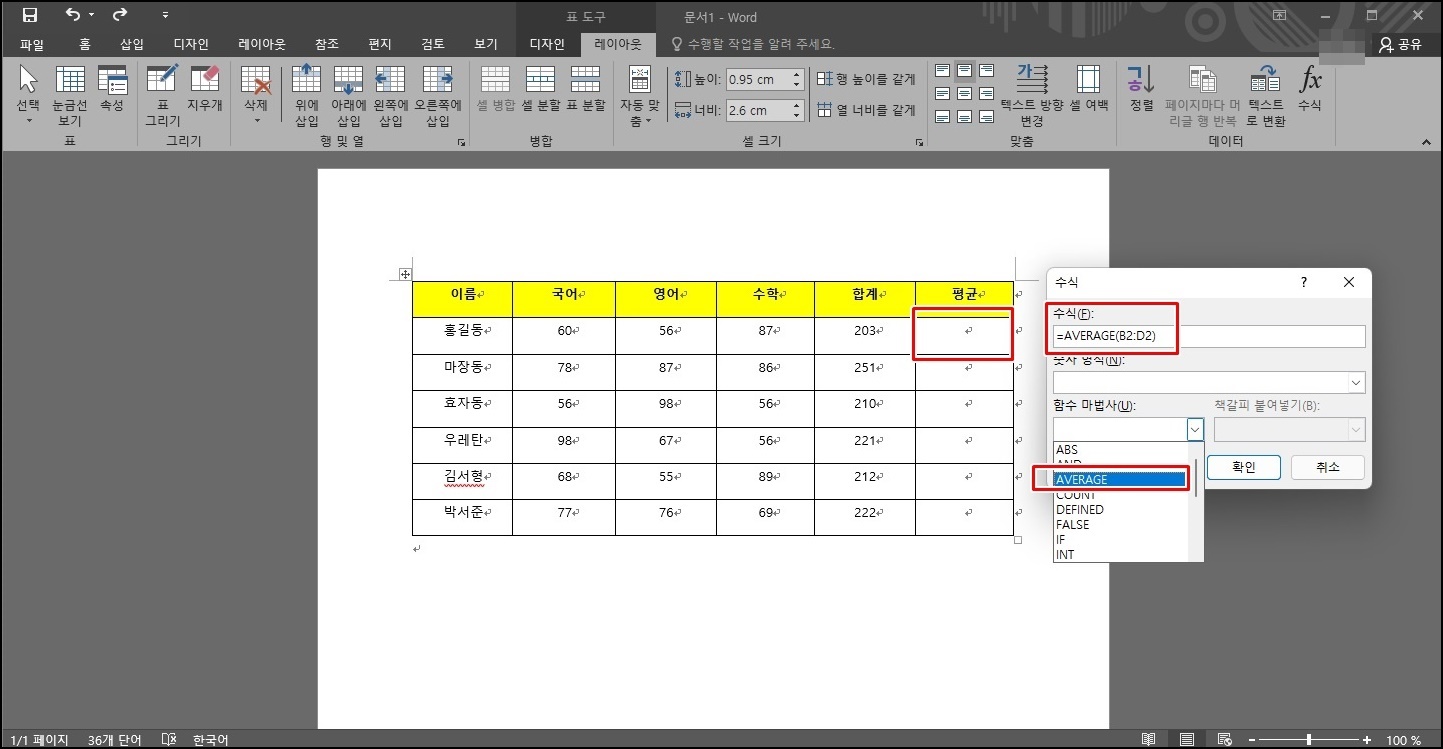
이번엔 워드에서 평균값을 구해보도록 할게요. 동일한 방법으로 수식 창을 실행 후 함수 마법사에서 [AVERAGE]를 선택해주세요. () 괄호 안에 평균을 구할 영억을 지정해줘야 하는데 앞서 말씀드린 것과 같이 홍길동의 국어, 영어, 수학의 평균을 구하려면 =AVERAGE(B2:D2)로 입력하시면 돼요.
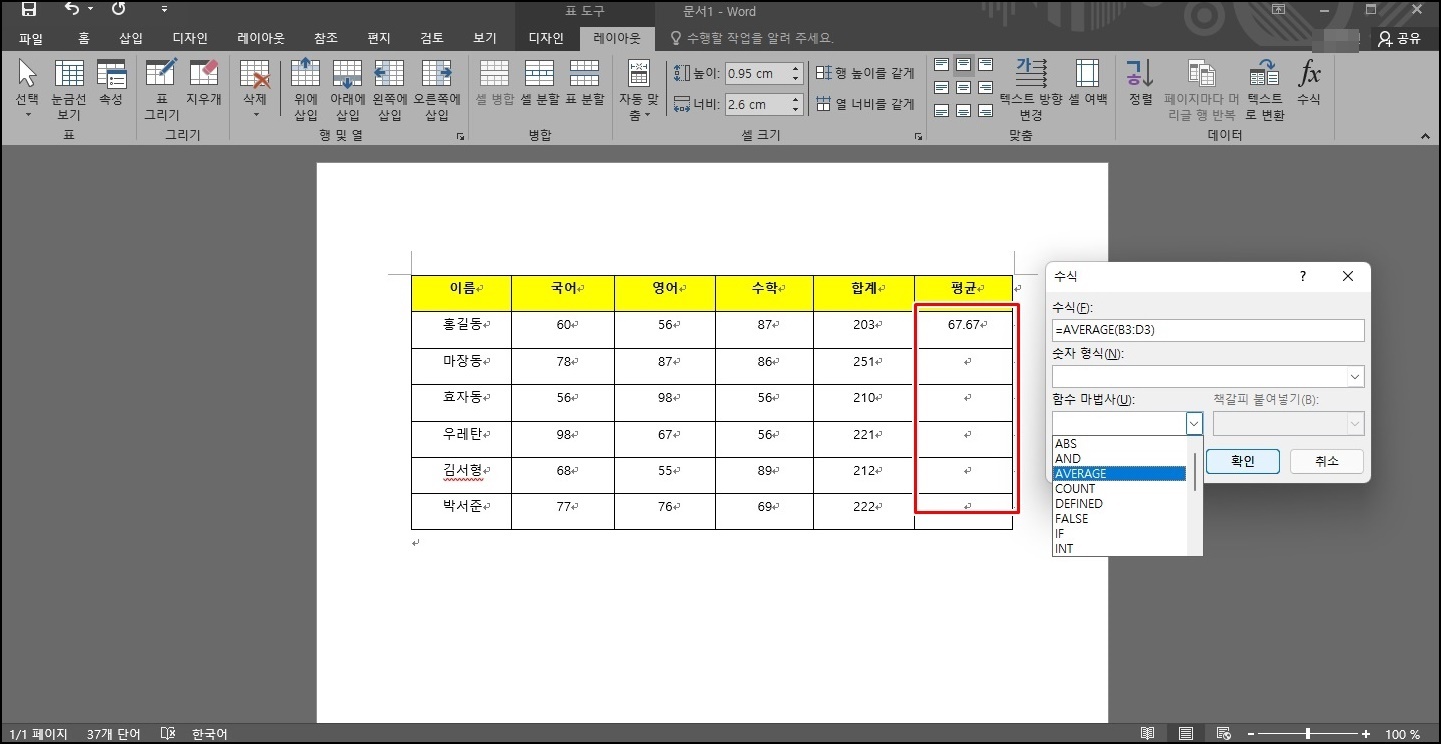
동일한 방법으로 각각 사용자에 대한 평균을 동일하게 구하시면 돼요.
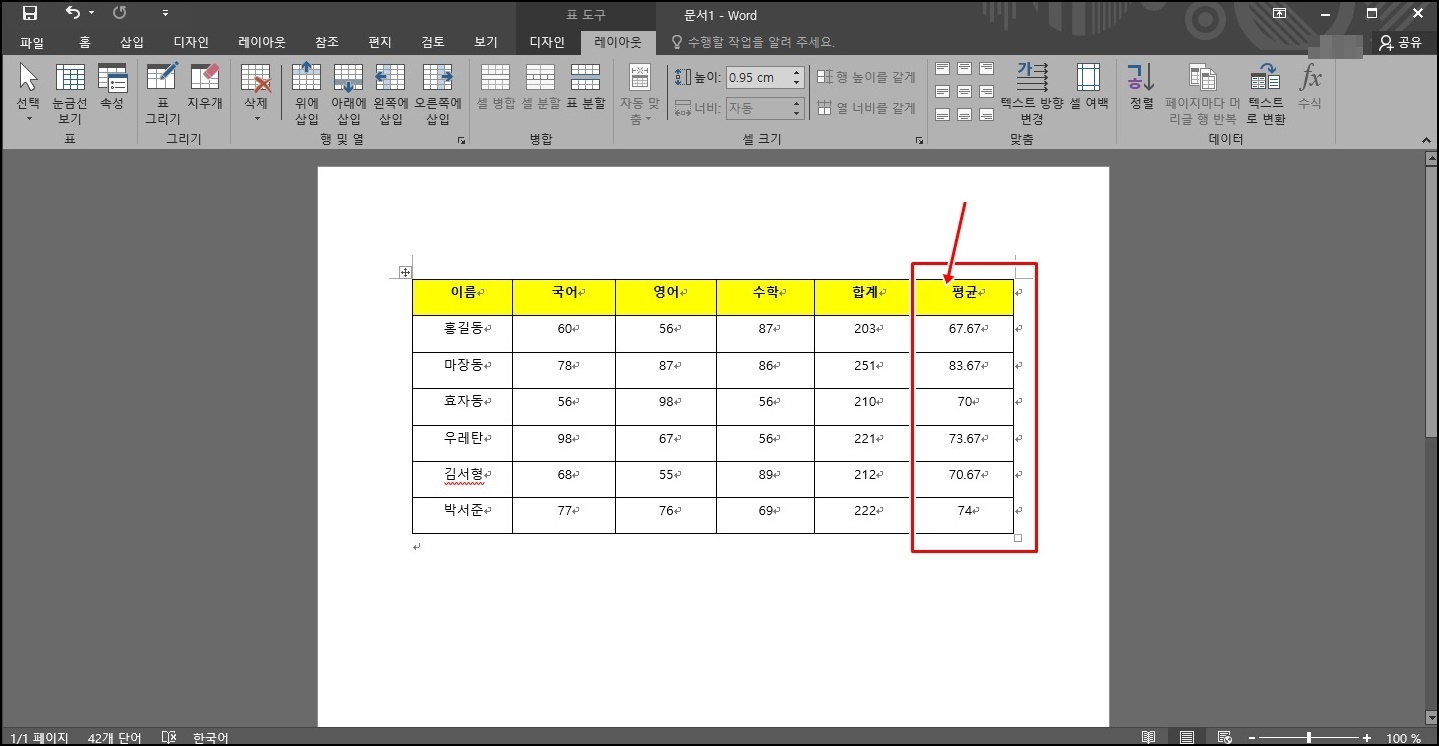
엑셀보단 손이 많이 가지만 워드에서도 합계와 평균을 구할 수가 있어요.
오늘은 이렇게 워드에서 합계&평균을 구하는 방법에 대해 알아보았는데 워드에서 데이터 작업을 하는 경우는 많지는 않지만 언젠가 도움이 될 수도 있을 것 같아 포스팅해봤어요. 오늘 포스팅이 여러분들에게 조금이나마 도움이 되었길 바라며 이만 마치도록 하겠습니다. 지금까지 휴잉이었습니다. 감사합니다.
여러분들의 하뚜♡와 구독 & 댓글은 저에게 큰 힘이 되어요^^
이 글을 공유하기





