노트북 지문인식 기능으로 로그인하는 방법 꿀팁
- IT정보/유용한 IT 정보
- 2021. 8. 19. 15:21
안녕하세요 오늘도 휴잉의 블로그를 찾아주신 여러분 감사드려요. 오늘 제가 포스팅할 내용은 "노트북 지문인식 기능으로 로그인하는 방법"에 대해 소개해드릴려고해요. 노트북을 사용할 때 보안 때문에 비밀번호를 설정해두어 사용하시는 분들이 많은데 가끔씩 비밀번호를 입력하기도 귀찮고 비밀번호를 분실하거나 혹은 노출이 되었을 때 좀 더 안전한 보안설정을 해두고 싶을 때가 있어요. 그때 노트북에서 가장 안전하고 빠른 로그인 방법은 바로 지문인식 기능을 통해 로그인하는 방법이에요. 지문인식 로그인은 개인이 노트북에 설정할 수 있는 최고의 보안인데요. 분실할 염려도 없고 노출이 되어도 쉽게 사용할 수가 없어 노트북 보안설정 시 지문인식 기능을 사용하면 보안에 아주 유용해요.
노트북 지문인식 기능으로 로그인하는 방법
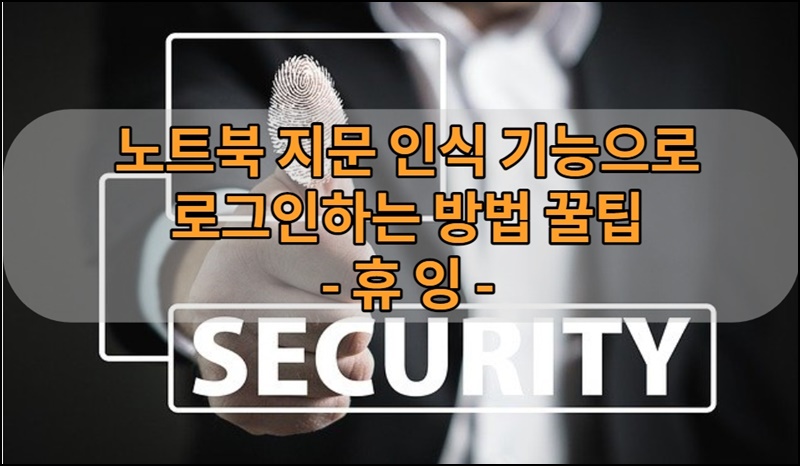
제 노트북에는 워낙 중요한 자료가 많아 되도록이면 보안설정을 강화해두는 편인데, 최근 PIN번호로만 사용하다 혹시 번호를 분실하거나 누군가 습득할수도 있을 거라는 생각에 지문인식 기능을 사용하기로 했어요. 개인자료에 대해 민간 하신 분들이나 중요한 데이터를 보관하는 노트북이시라면 지문인식 기능을 사용하시는 걸 추천드려요.

노트북을 보시면 자판 아래쪽에 지문인식 센서를 확인하실 수 있을 거예요. 여기에 손가락만 쓱~ 대면 로그인!! 정말 편하죠?^^ 그럼 설정을 해볼까요?

우선 제 노트북 OS 윈도11로 업그레이드 해놔서 여러분들하고 조금 화면이 다를수 있어요. 하지만 윈도우10이나 11이나 방법은 거의 동일하기에 쉽게 따라하실수 있을거에요. 방법은 동일해요 우선 윈도우 검색창에 [설정]을 검색 후 설정 앱을 실행해주세요.

설정 창이 활성화되시면 윈도 10 & 11 모두 계정 메뉴로 들어가 주세요.

계정 메뉴에서 [로그인 옵션]으로 들어가 주세요.

지문 인식(Windows Hello)을 선택 후 [설정] 버튼을 클릭해주세요.

[시작] 버튼을 클릭해주세요.

사용자 본인인증을 위해 기존 노트북 PIN번호를 입력해주세요.

지문 센서 부분에 등록할 손가락 지문을 가져대 대주세요.

손가락 지문을 오류 없이 등록하기 위해 몇 번씩이나 손가락을 센서에 대주시면 돼요.
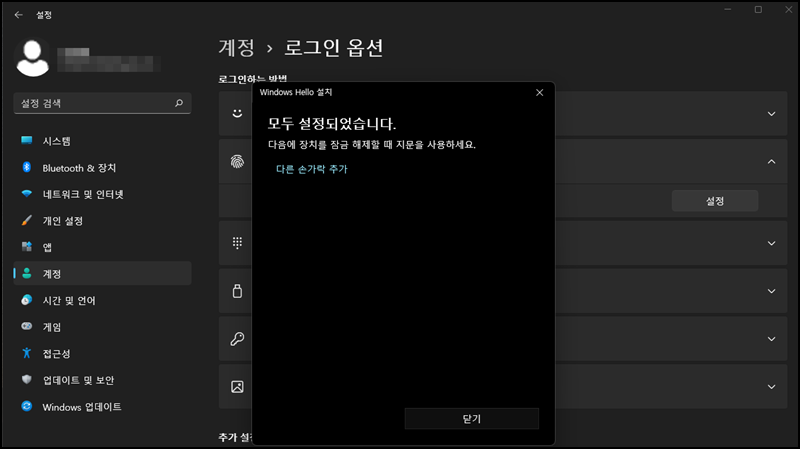
지문등록이 다 되며 위와 같이 [모두 설정되었습니다.]라는 메시지를 확인할 수 있어요. 이제 정상적으로 지문으로 로그인할 수 있는지 확인해볼까요?

윈도를 잠근 후 다시 로그인하려면 위 화면과 같이 [로그인하려면 지문 판독기에 손가락을 스캔하세요]라는 문구를 호가인 할 수 있어요. 참 쉽고 보안이 한껏 강화된 것 같죠?^^
오늘은 이렇게 노트북 지문인식 기능을 사용하여 보안 강화하는 방법에 대해 알아보았는데, 간단한 기능이지만 보안 강화에도 매우 탁월한 설정이에요. 우리 개인정보 보호를 위해 보안강화에 힘써봐요^^.
오늘 포스팅이 여러분들에게 유익한 정보가 되었길 바라며 이만 마치도록 하겠습니다. 지금까지 휴잉이었습니다. 감사합니다^^.
여러분들의 하뚜♡와 구독 & 댓글은 저에게 큰 힘이 되어요^^
'IT정보 > 유용한 IT 정보' 카테고리의 다른 글
| [PayPal] 페이팔 달러 출금하는 방법 (0) | 2021.10.20 |
|---|---|
| CMOS 패스워드 설정 및 해지하는 방법 꿀팁 (1) | 2021.09.07 |
| 과속,주차위반 및 자동차 과태료 조회하는 방법을 알아보자 (0) | 2021.08.13 |
| [네이버 앱] 실시간 검색창 복구하는 방법 꿀팁 공개 (0) | 2021.07.26 |
| [Excel] 엑셀 실행 오류 해결방법 Feat.f_nxoa.addin (0) | 2021.07.13 |
이 글을 공유하기









