[Excel] 엑셀 여러개의 표를 하나의 표로 합치는 방법 꿀팁
안녕하세요 오늘도 휴잉의 블로그를 찾아주신 여러분 감사드려요. 오늘 제가 포스팅할 내용은 "엑셀 여러 개의 표를 하나의 표로 합치는 방법"에 대해 포스팅해보려고 해요. 엑셀을 이용한 데이터를 작업하다 보면 시트 하나에 각각의 표를 만들어 놓은 경우 상황에 따라 나중에 여러 개의 표를 하나의 데이터로 합쳐야 되는 경우가 발생하기도 해요. 이럴 때 엑셀을 다루는 데 있어 초보이신 분들은 하나씩 복사를 해 붙여 넣기 하는 분들이 종종 관촬되더라구요. 하지만 너무 번거롭고 작업도 오래 걸리고 능률도 떨어지는데, 오늘 제가 소개해드릴 꿀팁하나로 한순간에 여러 개의 표를 합쳐보도록 할게요.
[Excel] 엑셀 여러개의 표를 하나의 표로 합치는 방법 꿀팁
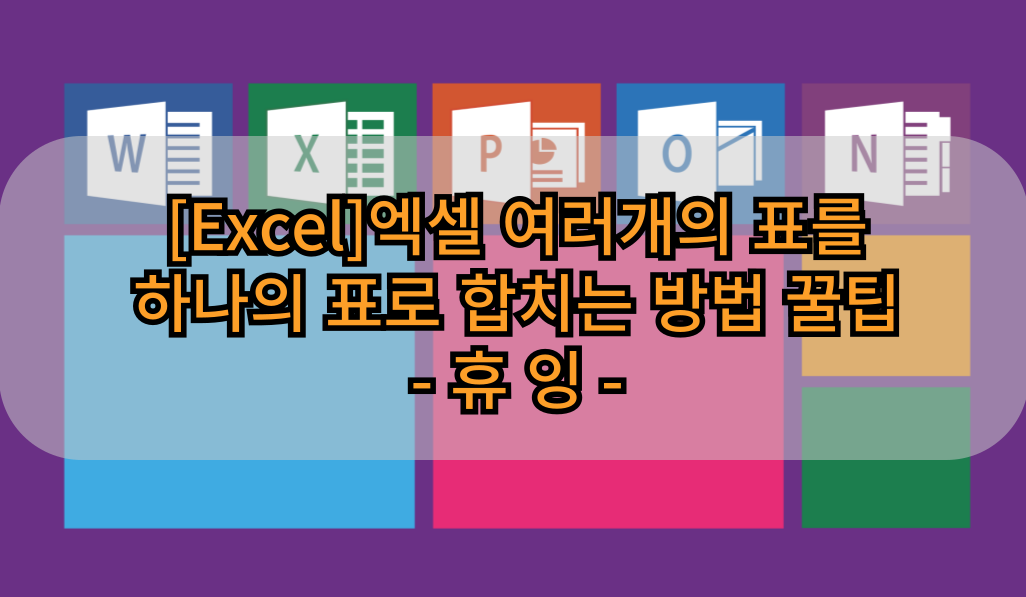
엑셀을 정말 사용자스킬에 따라 업무처리 속도가 천차만별인데, 하나씩 제가 소개해드린 꿀팁들을 응용해 보신다면 실무에서 효과를 톡톡히 보실 거라 생각돼요. 자 그럼 아래 예제를 통해 간단히 설명드릴게요.
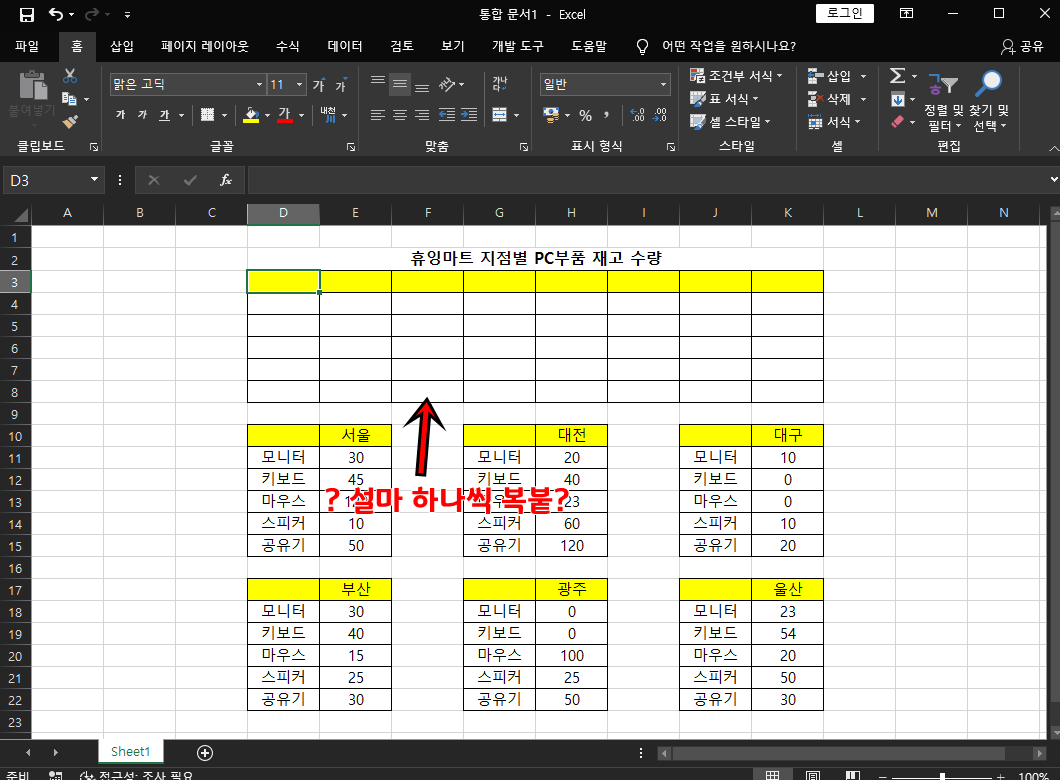
만약 위 사진처럼 6개 지역의 물품목록이 있다고 가정해볼게요. 이 표를 하나의 표로 합치려고 하는데, 여러분들은 어떻게 하실 건가요? 혹시 하나씩 복사 붙여 넣기 해야지라고 생각하셨던 분들은 제 블로그에 잘 찾아오셨어요. 이 여러 개의 표를 아주 간단하게 합쳐보도록 할게요.

우선 합치표의 가장 왼쪽 셀을 선택해두고 상단탭에서 [데이터] -> [데이터도구] -> [통합] 메뉴를 클릭해 주세요.
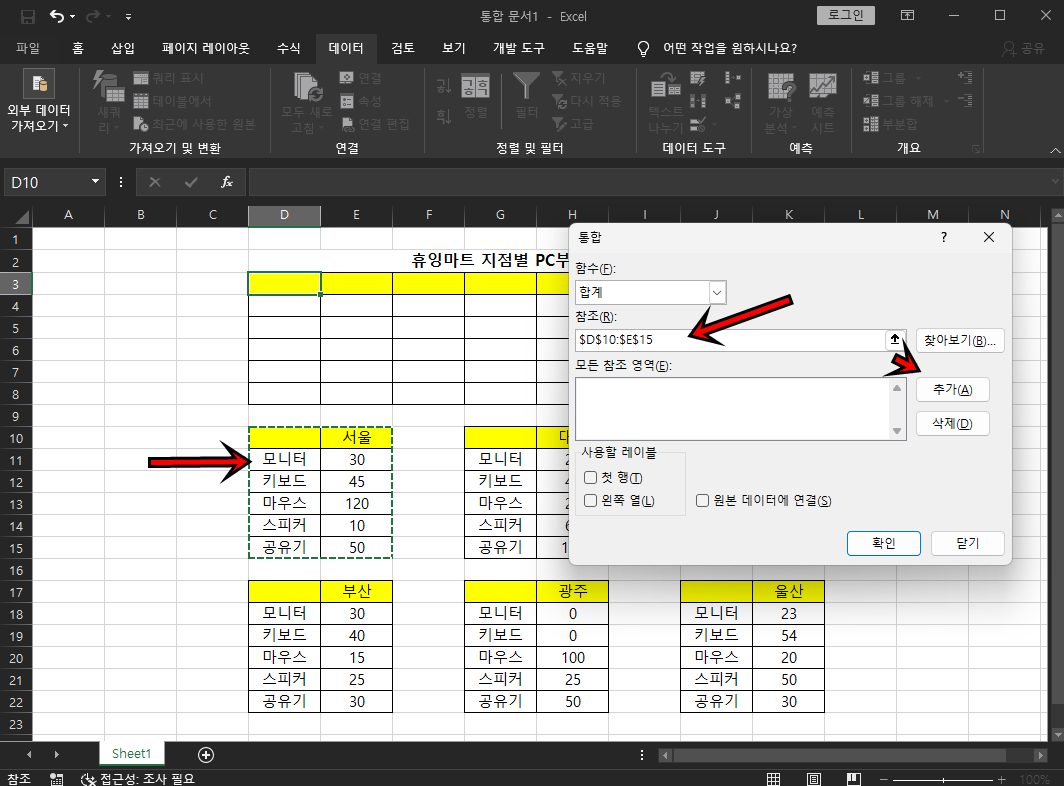
위 사진처럼 통합이라는 팝업창이 활성화되는데, 먼저 하나의 셀을 범위 지정후 [추가] 버튼을 클릭해 주세요.
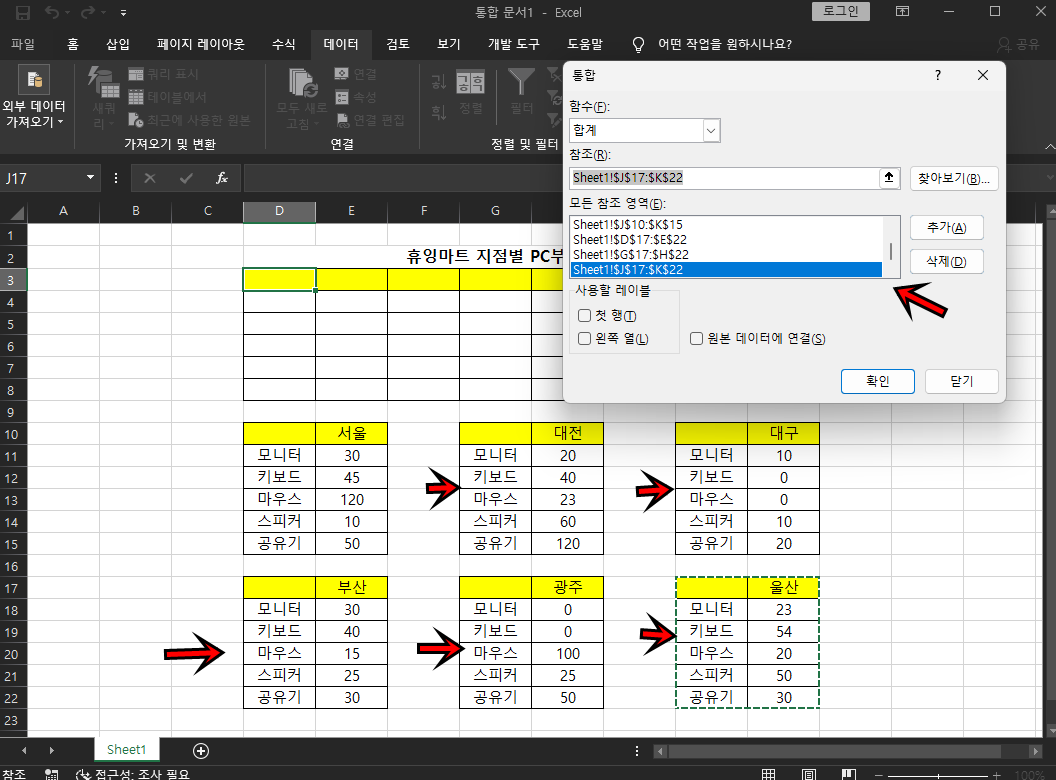
마찬가지로 대전, 대구, 부산, 광주, 울산까지 표 하나씩 범위지정 후 [추가] 버튼을 클릭해 주세요.
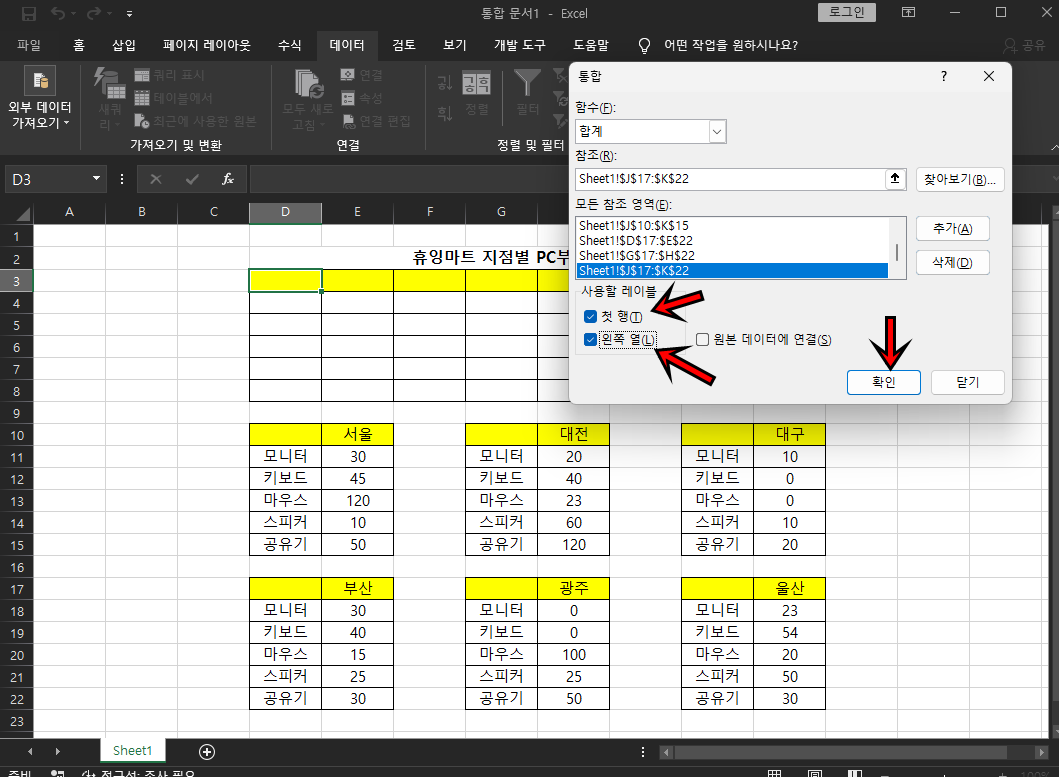
모든 표를 참조하여 추가하였다면 이제 사용할 레이블에 [첫 행] , [왼쪽 열]을 체크하신 뒤 [확인] 버튼을 클릭해 주세요. 이제 확인버튼만 누르시면 끝이 납니다.
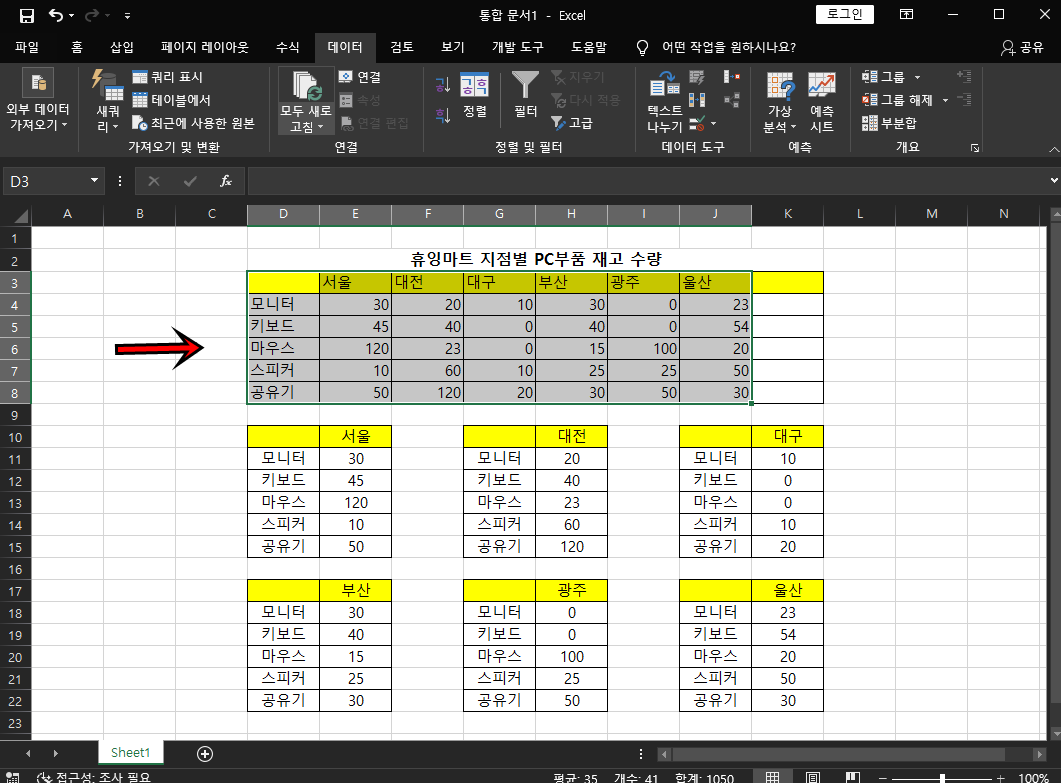
짜잔!! 위 사진과 같이 6개의 표가 하나의 표로 합쳐지게 되었어요. 정말 쉽고 간편하지 않나요?
오늘은 이렇게 엑셀에서 여러 개의 표를 하나의 표로 합치는 방법에 대해 설명해 드렸는데, 이 방법을 응용하시면 여러 가지 데이터를 통합하여 손쉽게 합치실수 있을 거예요. 오늘 포스팅이 여러분들에게 유익한 정보가 되었길 바라며 이만 마치도록 하겠습니다. 그럼 지금까지 휴잉이었습니다. 감사합니다.