[Excel]엑셀 연산하여 붙여넣기 하는 방법 꿀팁
안녕하세요 오늘도 휴잉의 블로그를 찾아주신 여러분 감사드려요. 오늘 제가 포스팅할 내용은 엑셀에서 연산하여 붙여 넣기 하는 방법에 대해 포스팅해보려고 해요. 엑셀을 사용하다 보면 엑셀만큼 데이터를 만들 때나 문서를 만들 때 편리한 오피스도구는 없는 것 같아요. 이 중에서 간단한 팁을 설명드릴 건데, 각 셀마다 있는 데이터에 특정 값들을 증가해서 적용해야 한다면 여러분들은 어떻게 하실 건가요? 글로만 들었을 경우 각 셀마다 일일이 증가값을 더하시려고 하시는 분들이 계실 것 같아요. 하지만 너무 번거롭고 오래 걸리기에 힘든 막일 작업이 발생할 수 있는데, 이럴 경우 5초 만에 모든 셀에 증가값을 적용하는 꿀팁을 설명드릴게요.
[Excel] 엑셀 연산하여 붙여 넣기 하는 방법 꿀팁

글로 이해하기도 설명하기도 힘드니 아래 예제 사진을 보면서 설명드릴게요.

만약 위와 같은 엑셀 표가 있다고 가정해 볼게요. 재고량 데이터가 있는데 만약 순번 1번부터 10번까지 재고량을 100씩 증가하려면? 여러분은 어떻게 하실 건가요? 이런 질문을 받거나 요청이 왔을 때 멘붕이 올 수가 있습니다. 하지만 걱정하시마세요 제가 5초 만에 적용해 보도록 할게요.

먼저 얼마나 증가할건데 값을 빈센에 입력 후 Ctrl + C를 해서 복사해 주세요. 그다음 적용할 셀의 범위를 지정해 주세요.
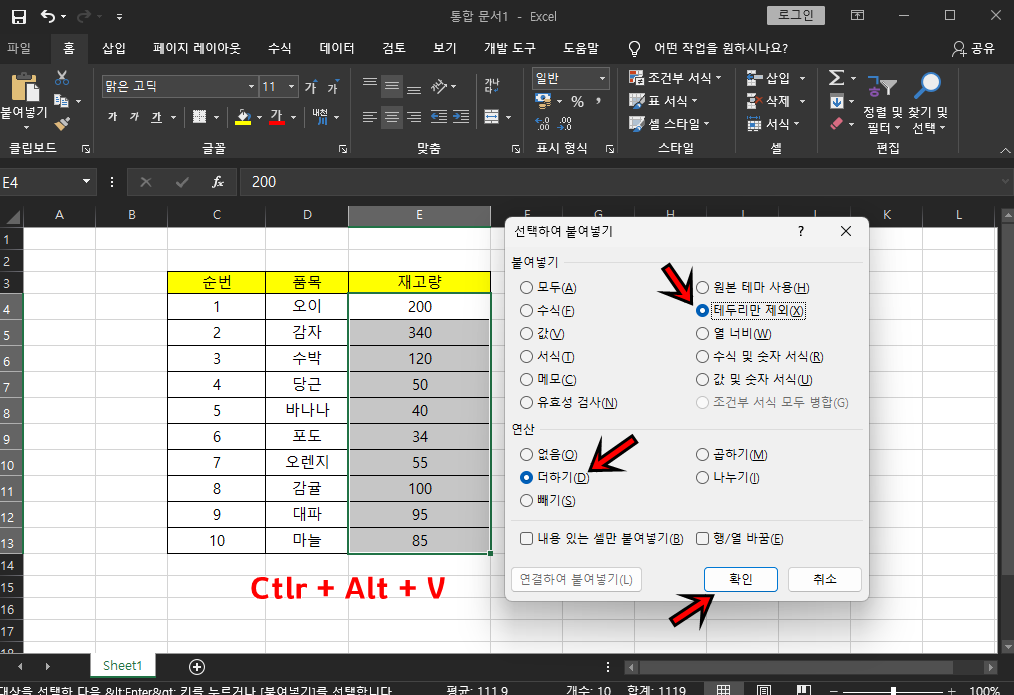
단축키 Ctrl + Alt + V를 클릭하여 "선택하여 붙여 넣기"창이 활성화되는데, 붙여 넣기 부분은 "테두리만 제외", 연산 부분은 "더하기"를 클릭 후 "확인"버튼을 클릭해 주세요. 엑셀을 많이 사용해 보신 분들은 슬슬 감이 오실 텐데, 꼭 더하기 뿐 아니라 빼기, 곱하기, 나누기 등 해당 설정에서 응용이 가능해요.
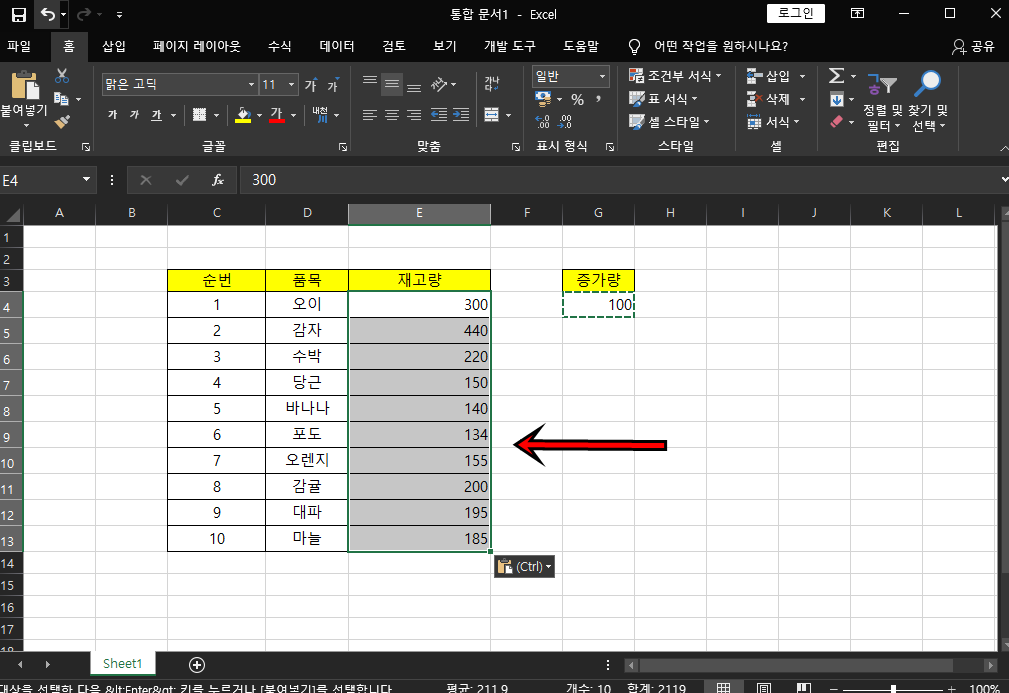
짜잔!! 아주 간단하게 모든셀에 100 증가값을 적용했습니다. 정말 쉽고 꿀팁이지 않나요? 만약 이런 꿀팁을 몰랐다면 여러분들은 하루종일 막일 작업을 하실 수밖에 없을 거예요^^. 오늘 포스팅으로 인해 여러분들의 삶의 능률이 향상되길 바라며 이만 마치도록 하겠습니다. 그럼 지금까지 휴잉이었습니다. 감사합니다^^.