[Excel]엑셀 줄 바꿈 한번에 제거하는 꿀팁 CLEAN함수
안녕하세요 오늘도 휴잉의 블로그에 찾아주신 여러분 감사드립니다. 오늘 제가 포스팅할 내용은 "엑셀 줄 바꿈 한 번에 제거하는 방법 CLEAN함수"에 대해 포스팅해보려고 합니다. 엑셀을 사용하여 데이터를 만들다 보면, 다른 페이지의 데이터르 복사해서 붙여 넣기 하다 보면 텍스트가 한셀에 위아래로 나뉘어있는 경우가 있습니다. 상황에 따라 다르겠지만 어떤 경우는 데이터 가독성이 떨어질 수가 있어 셀의 텍스트를 연속성 있게 만들어야 되기도 합니다. 이럴 때 사용할 수 있는 함수가 바로 CLEAN함수인데, CLEAN함수는 텍스트 문자열에서 인쇄할 수 없는 문자들을 제거하는 데 사용되는데, 인쇄할 수 없는 문자는 종종 데이터의 불규칙성이나 파일 변환 과정에 발생할 수 있으며, 이를 제거함으로써 데이터의 일관성과 가독성을 높일 수가 있습니다. 그럼 엑셀에서 CLEAN함수를 어떻게 사용하는지 알아보도록 하겠습니다.
[Excel] 엑셀 줄 바꿈 한 번에 제거하는 꿀팁 CLEAN함수

자 그럼 아래 예제를 통해 어떤경우에 CLEAN함수를 사용하는지 알아보도록 하겠습니다.
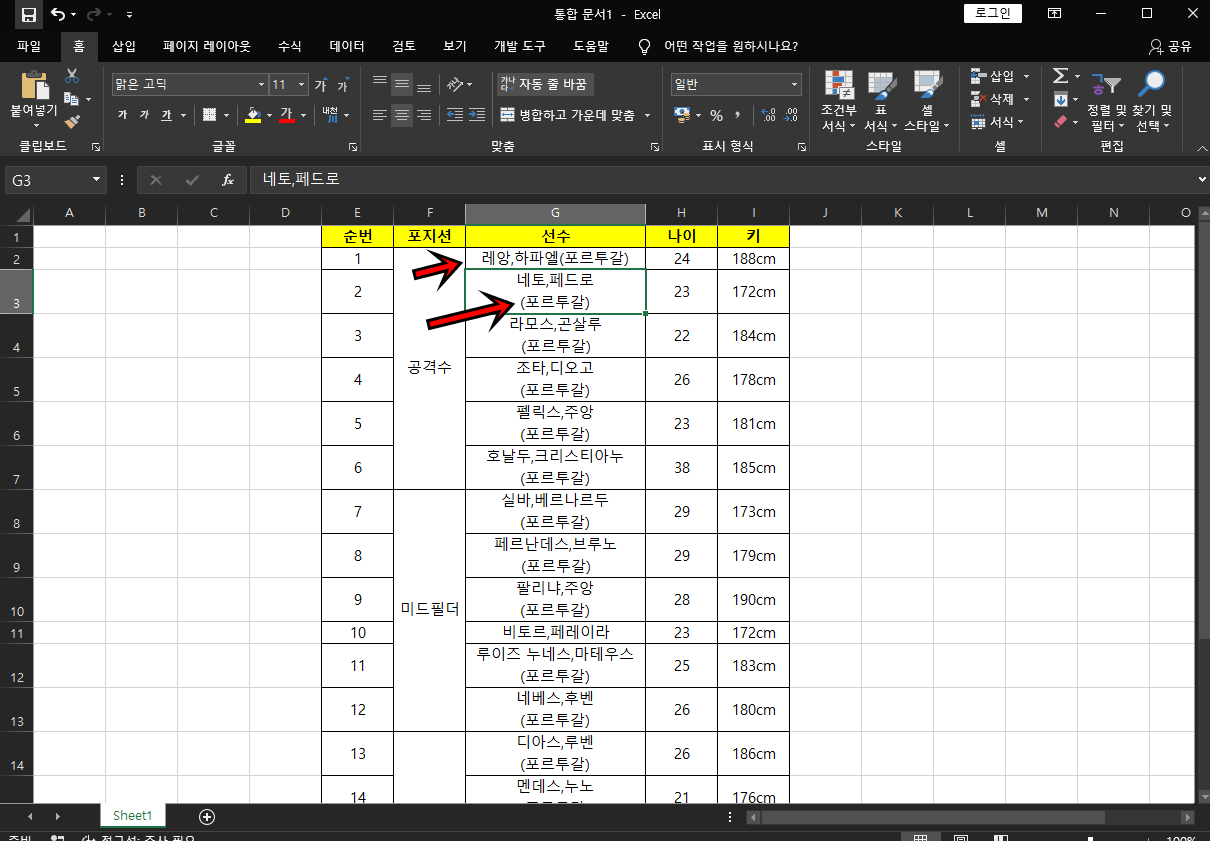
예를 들어 위 와 같은 엑셀 데이터가 있다고 가정해 보겠습니다. G3셀을 보면 이름과 국가가 한셀에 위아래로 나뉘어있는데, G2셀처럼 한 줄로 만들어야 하는 경우가 있습니다. 일일이 하나씩 셀을 선택해서 맞춰야 하는 번거로움이 있습니다. 이때 한 번에 수정할 수 있는 함수가 바로 CLEAN함수입니다.
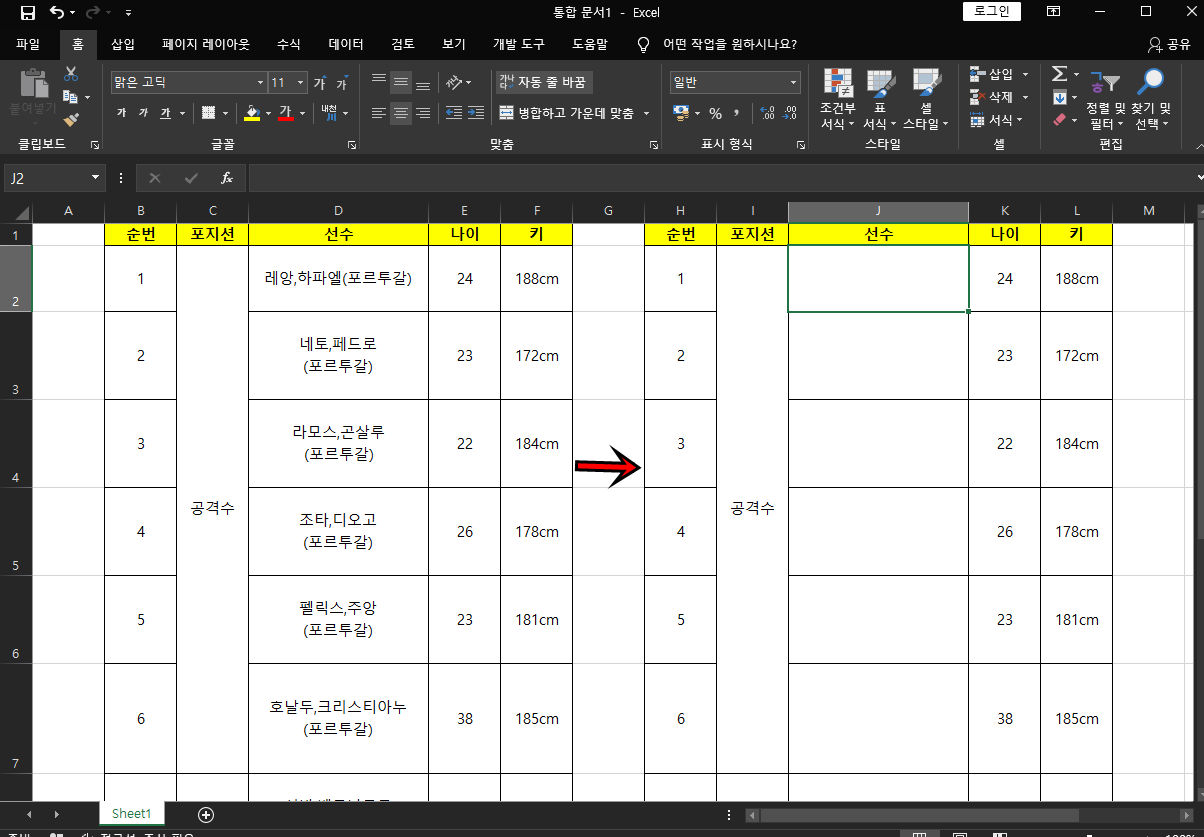
사용방법은 매우 간단합니다. 우선 기존표를 똑같이 복사해서 붙여넣으신뒤 CLEAN함수를 적용할 셀들의 데이터를 지워줍니다.
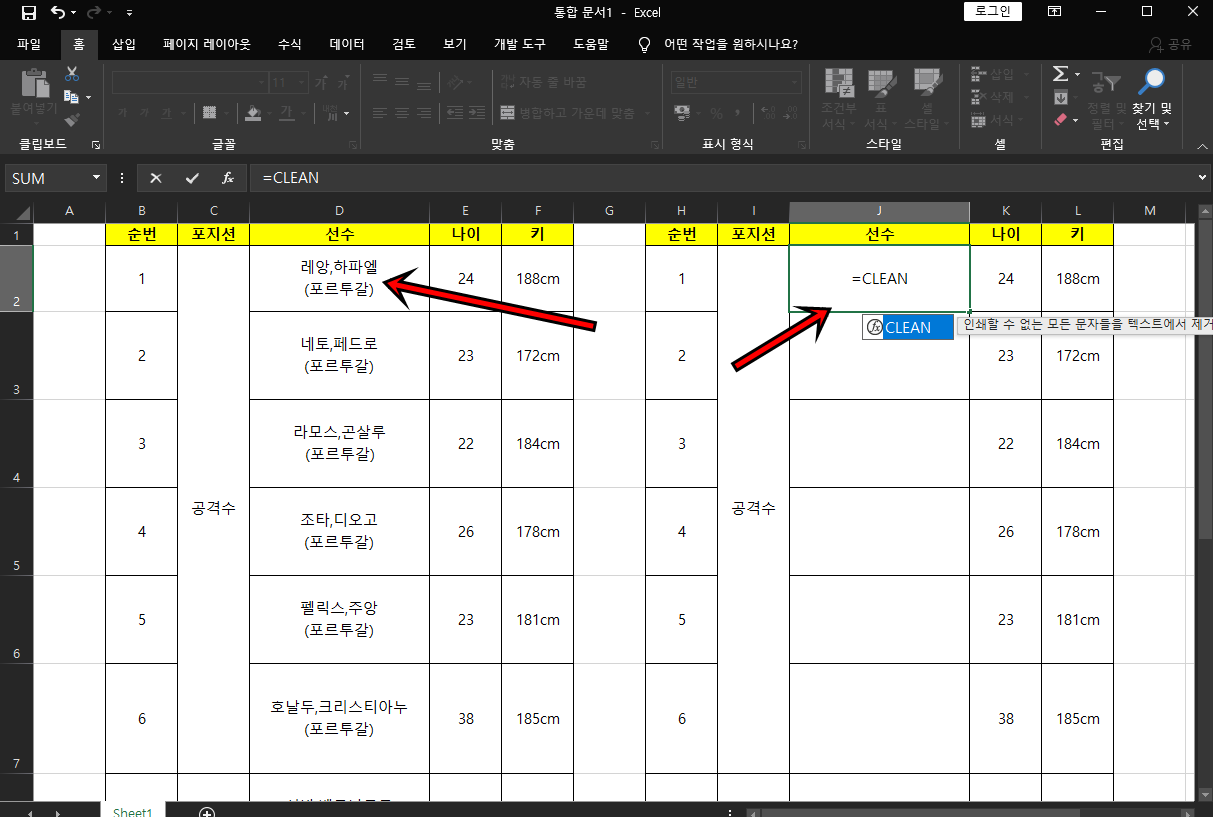
그다음 적용할 셀에 =CLEAN(원본표의 셀 위의 예제에서는 D2)를 입력 후 Enter를 쳐줍니다.
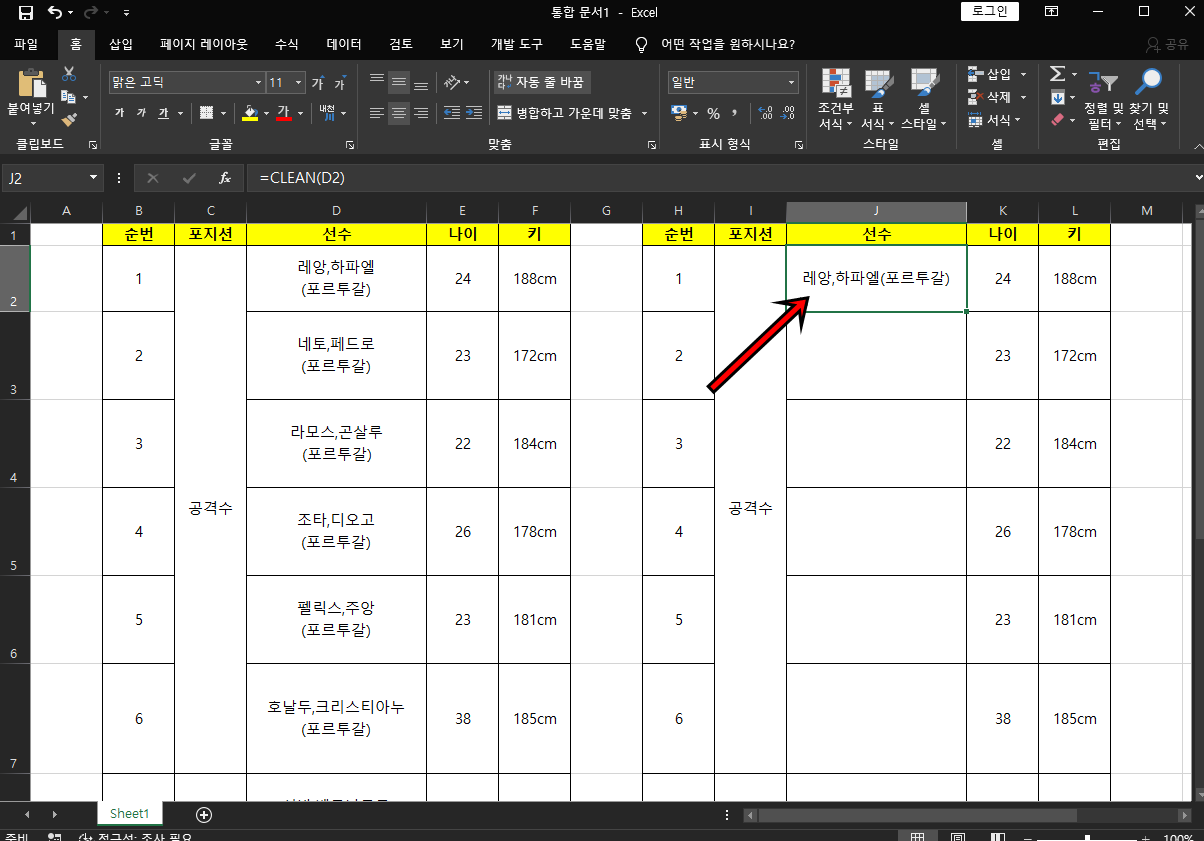
위 사진과 같이 D2셀이 J2셀 처럼 적용되게 됩니다.
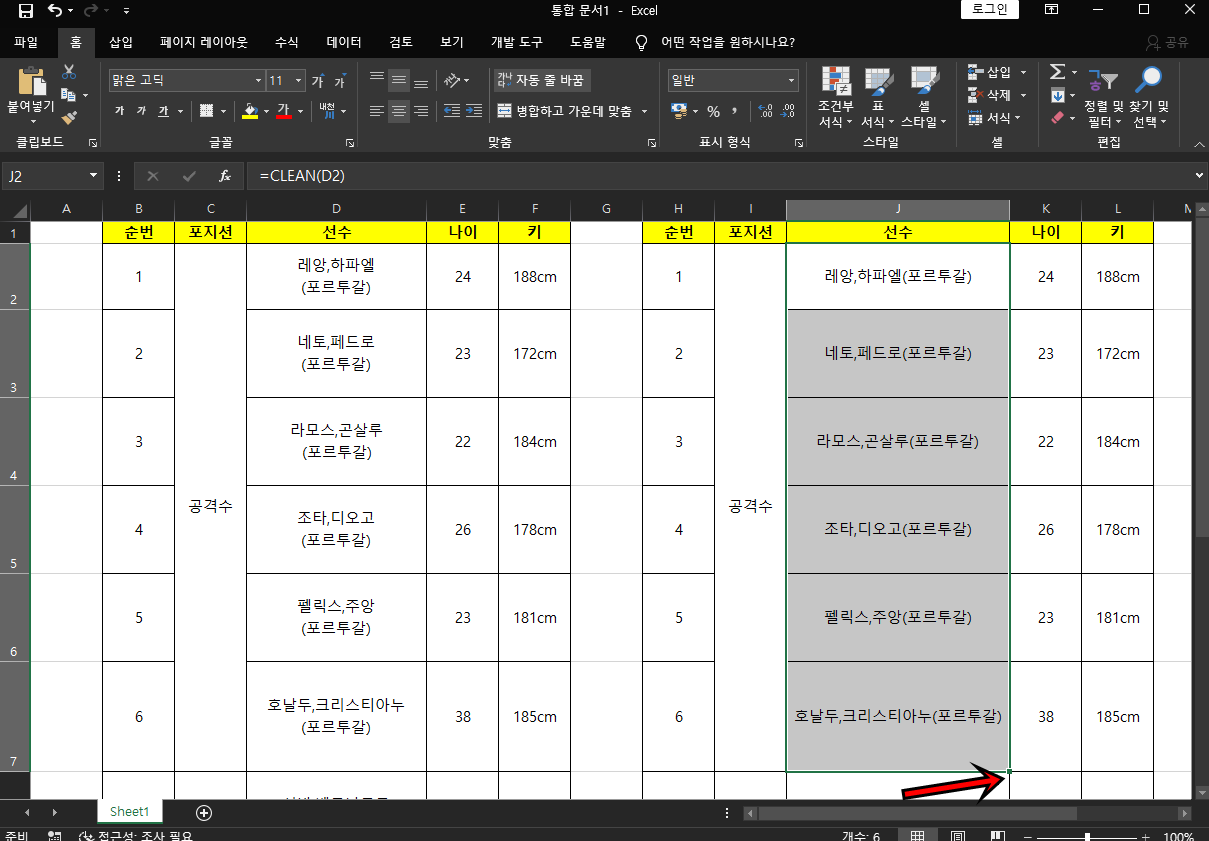
이제 간단히 채우기 핸들을 통해 나머지 셀들도 적용해 주면 완성이 됩니다. 참 깔끔하죠?
오늘은 이렇게 간단한 엑셀의 꿀팁인 CLEAN함수에 대해 알아보았는데, 오늘 포스팅으로 인해 여러분의 엑셀 능력이 향상되어 업무 때나 자료 만들 때 많은 도움이 되었으면 좋겠습니다. 그럼 지금까지 휴잉이었습니다. 감사합니다.