[Excel] 엑셀 SUBSTITUE함수로 특정 문자열 일괄 변경하기
안녕하세요 오늘도 휴잉의 블로그를 찾아주신 여러분 감사드립니다. 오늘 제가 포스팅할 내용은 엑셀에서 특정 문자열을 일괄 변경하는 방법인 substitute함수에 대해 포스팅해보려고 합니다. substitute함수는 사용자가 지정한 텍스트 문자열의 특정 텍스트만을 변경해 줄 수 있는 도구로 데이터관리, 데이터정리 및 데이터 분석을 비롯한 다양한 응용프로그램에서 사용이 됩니다. 간단히 바꾸기 기능을 이용하거나 , REPLACE함수를 이용해도 되지만 실무에서 substitute함수를 어떻게 사용하면 더 유용한지 아래 예제들을 통해 설명드리겠습니다.
[Excel] 엑셀 SUBSTITUE함수로 특정 문자열 일괄 변경하기
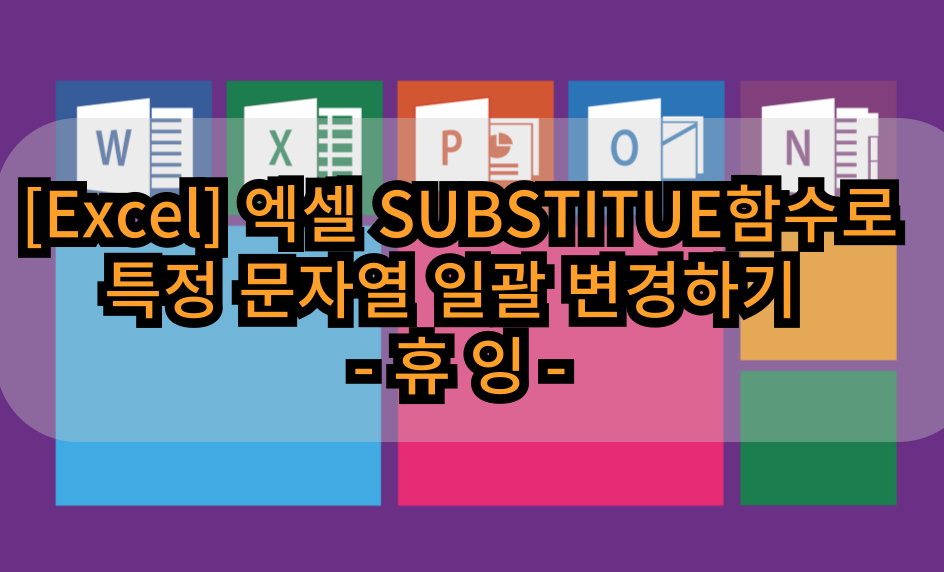
거두절미하고 아래 간단한 예제를 통해 설명드리겠습니다.
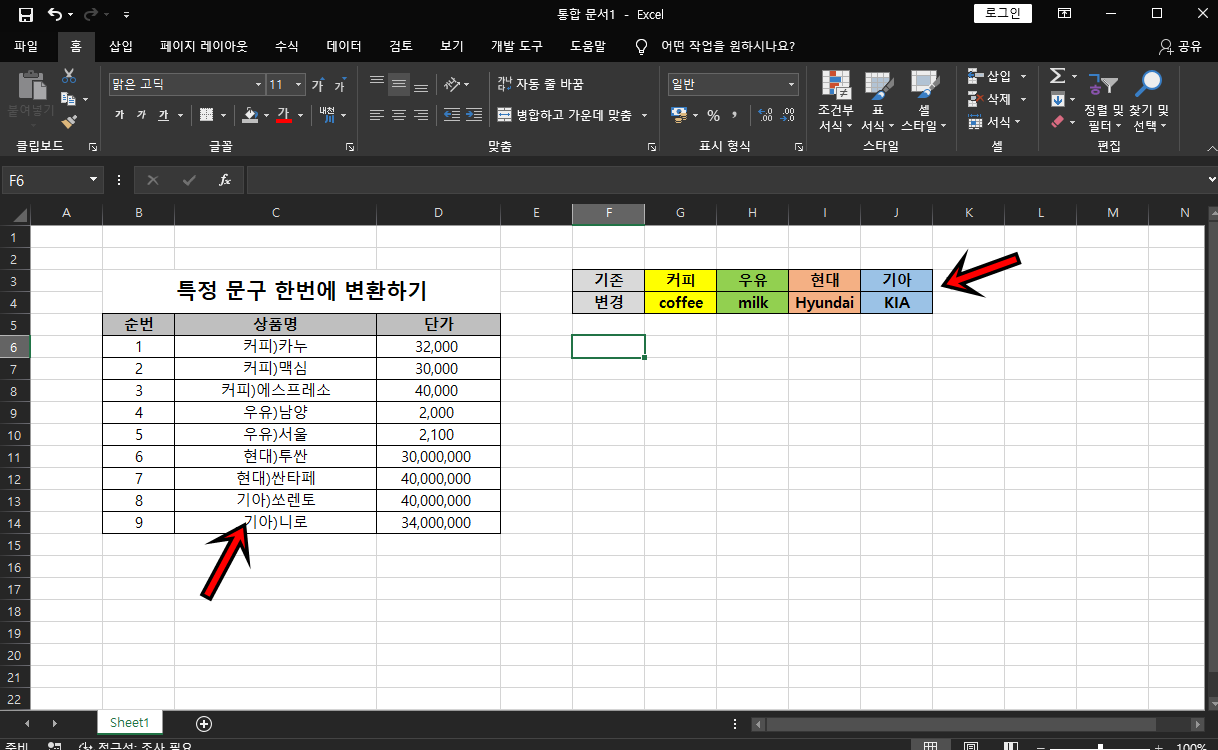
만약 위의 엑셀에서 커피, 우유, 현대, 기아를 다른 단어 ex) 영어로 변경하고 싶을 때 여러분들은 어떻게 하실 건가요?
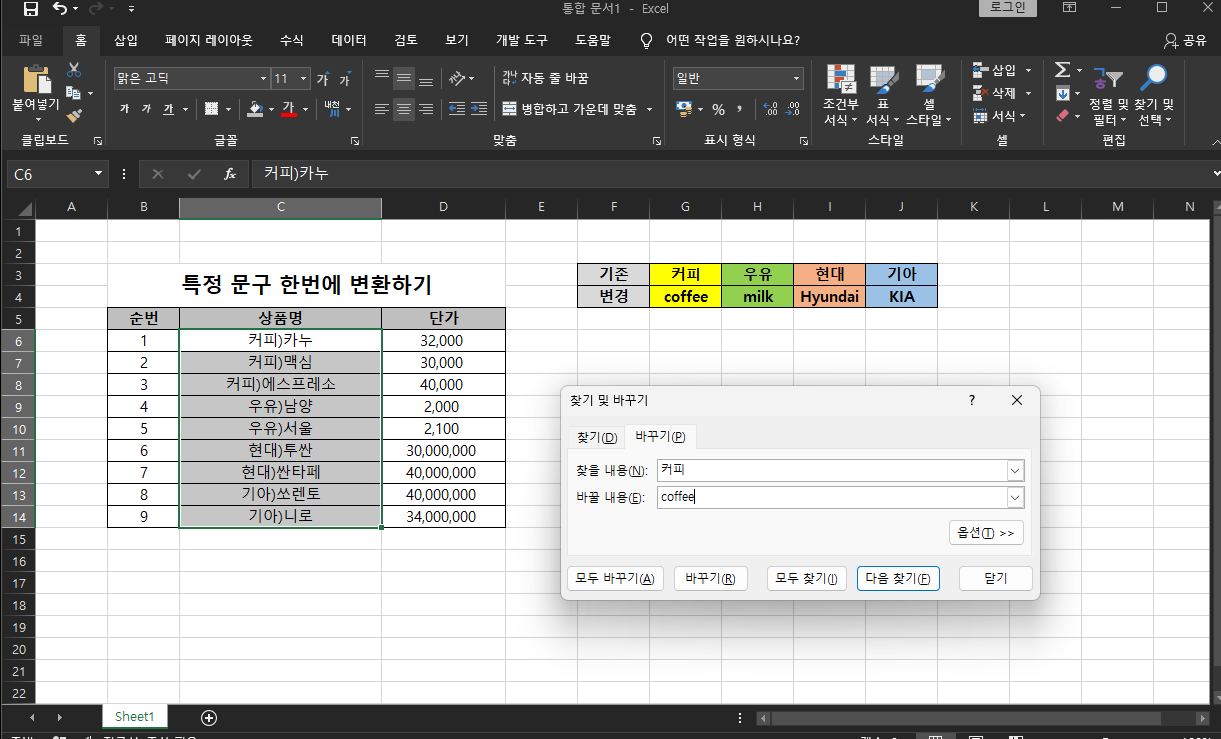
보통 찾기 및 바꾸기 기능을 통해변경을 하실 거라 생각됩니다. 이와 같은 방법을 사용해도 무방하지만 변경해야 할 양이 많고 데이터량이 많다면 이 또한 불필요한 노고다 작업일 거라 생각됩니다. 하지만 이대 substitute함수를 사용하면 이와 같은 여러 개의 단어(문구)들을 한 번에 바꿀 수가 있습니다.

위 사진을 보고 따라 해보시면 우선 =substitute(텍스트 중의 old_text를 찾아서 new_text로 바꿉니다)로 설명되어 있습니다.
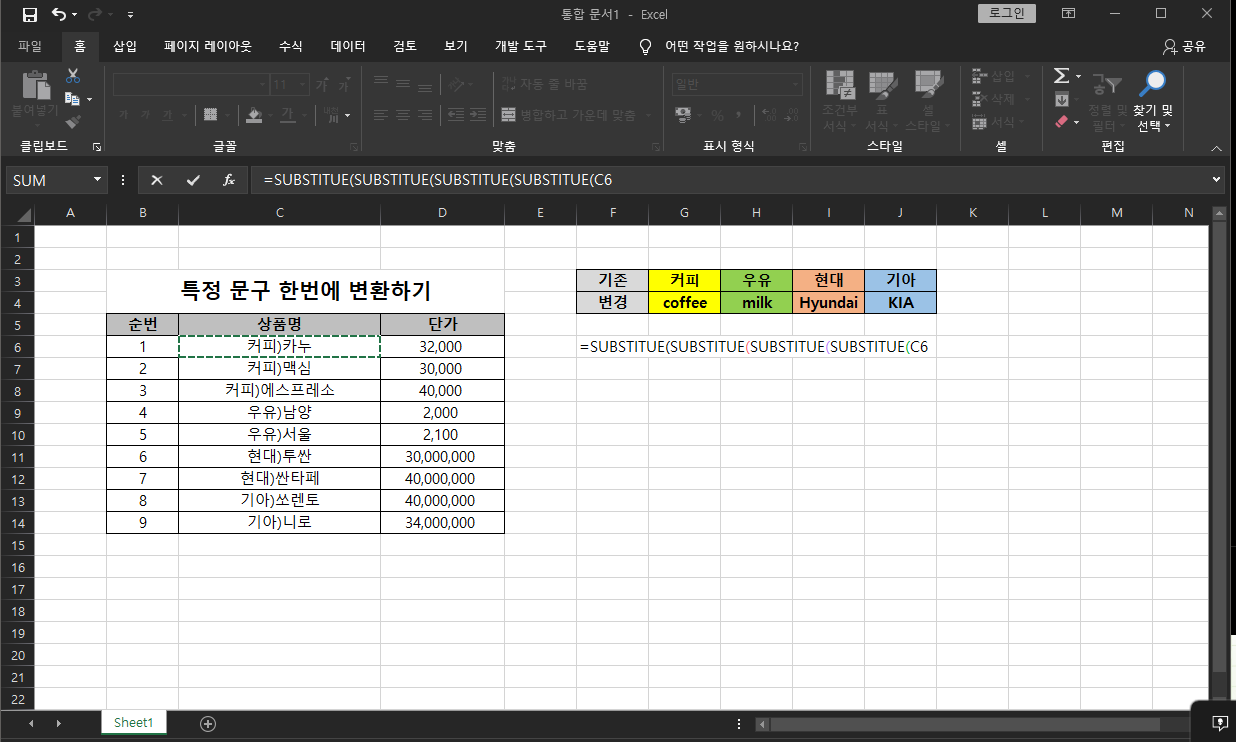
이제 함수를 적용해 보시면 =substitute(substitute(substitute(substitute <--- 커피, 우유, 현대, 기아 2개를 바꾸기 위해 substitute를 4개를 지정해 줍니다.

=substitute(substitute(substitute(substitute(c6 <--- 찾고 바꾸려는 대상이 되는 텍스트를 지정하고
=substitute(substitute(substitute(substitute(c6,$G$3, <---- 찾아서 new_text로 바꿀텍스를 지정하고
=substitute(substitute(substitute(substitute(c6,$G$3,$G$4 <----Old_text화 바꾸려는 새로운 텍스트지정
을 해주면 됩니다. 뒷부분은 앞부분과 동일하게 마찬가지로
=substitute(substitute(substitute(substitute(c6,$G$3,$G$4),$H$3,$H$4),$I$3,$I$4),$J$3,$J$4)가 됩니다.
어려워 보이지만 반복적인 텍스트 지정이라 몇 번 해보시면 어렵지 않을 거예요.
* 새로운 텍스트, 변경할 텍스를 지정할 때 절대참조 단축키 F4로 지정을 해주세요.
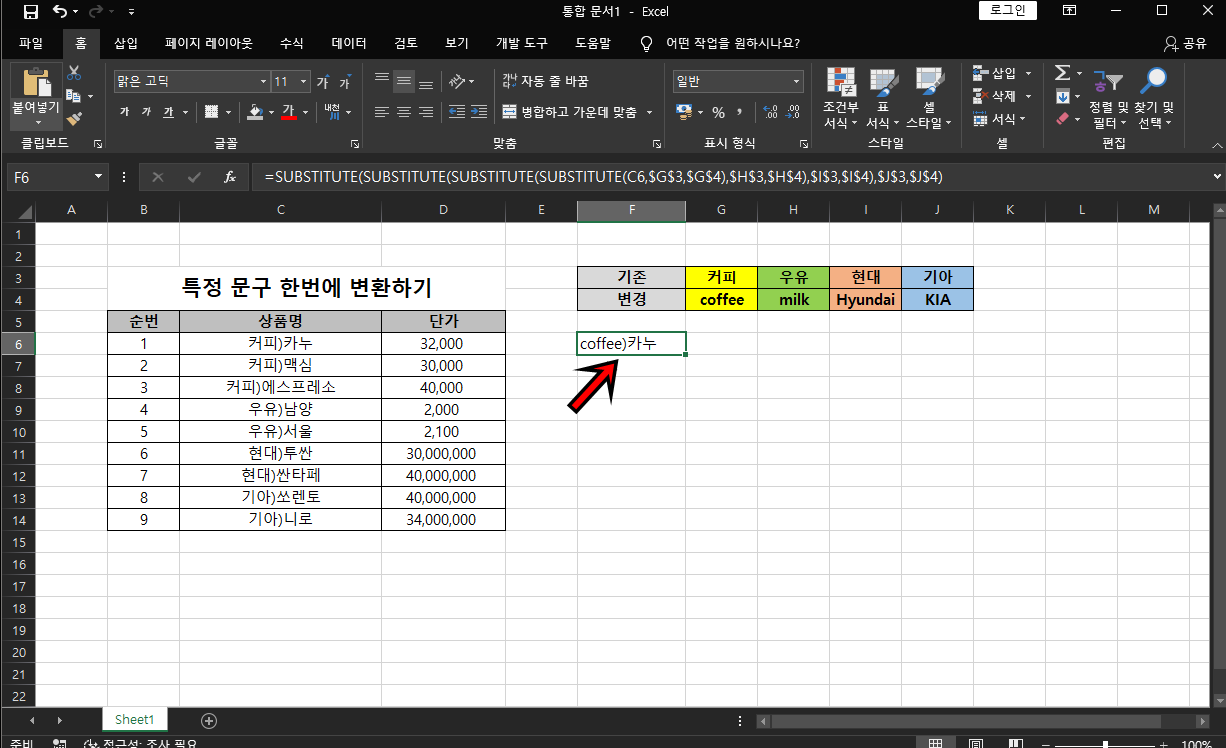
이제 Enter를 치게 되면 위 사진과 같이 커피) 카누의 대상이 coffee) 카누로 변경이 되었습니다. 이제 채우기 핸들을 통해 나머지 단어들도 변경이 되는지 확인해 보도록 하겠습니다.
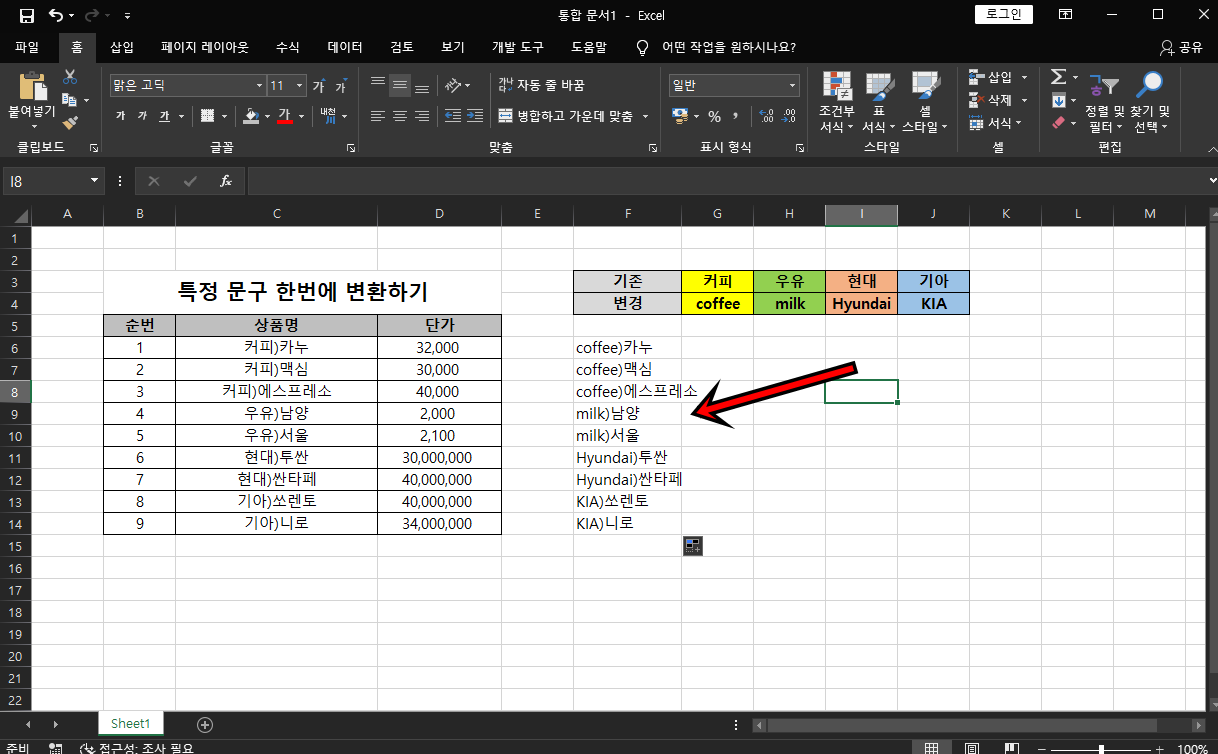
짜잔!! 위 사진을 보시면 한 번에 나머지 키워드들도 변경됨을 확인할 수가 있습니다. 어떤가요? 정말 간편하고 쉽죠?
오늘은 이렇게 여러 개의 단어들을 변경할 때 substitute함수를 이용하는 방법에 대해 알아보았는데, 실무자분들은 알아두시면 정말 큰 도움이 될 함수일 거라고 생각됩니다. 오늘 포스팅이 여러분들에게 유익한 정보가 되었길 바라며 이만 마치도록 하겠습니다. 그럼 지금까지 휴잉이었습니다. 감사합니다.